
Tartalom
- szakaszában
- 1. rész Végezzen nagy méretű diagnosztikát és áthelyezéseket
- 2. rész Használjon gyors tippeket a sebesség javításához
- 3. rész A számítógép rendszeres gondozása
Ha a Windows nem összeomlik, akkor ezt szoftverprobléma vagy általánosabb teljesítményprobléma okozhatja. A rendszeres teljesítménytesztek megakadályozzák a számítógép összeomlását, és ha ez megtörténik, akkor gyakran meg tudja oldani, ha enyhíti a processzort, és nagyszabású diagnosztikai teszteket hajt végre. Rövid távon, mint hosszú távon is megnövelheti számítógépének sebességét, hogy a Windows kevesebb problémával működjön.
szakaszában
1. rész Végezzen nagy méretű diagnosztikát és áthelyezéseket
-
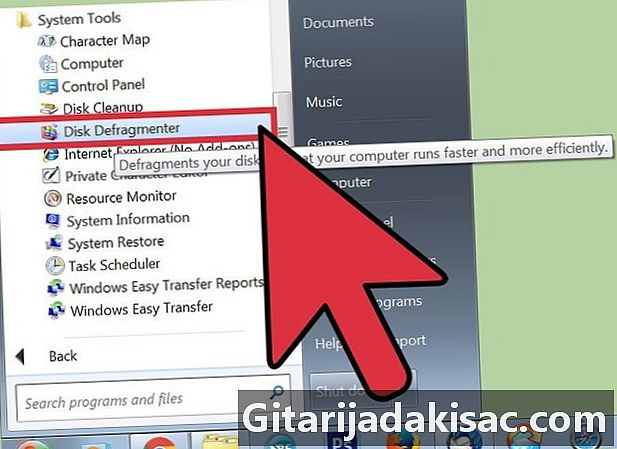
Defragmentse a merevlemezt. Ennek a megoldásnak az alkalmazásával átszervezi az adatokat, és a számítógépének kevésbé lesz nehéz megtalálni őket, amikor megkérdezi őket, ezáltal csökken az összeomlás kockázata. Az eszköz eléréséhez egyszerűen kattintson a gombra Programok> Kiegészítők> Rendszereszközök> Lemeztörlés lemeze.- A számítógépen végrehajtott minden művelet fizikailag távolítja el az adatokat egymástól a merevlemezen, ami több időt vesz igénybe a számítógép megtalálásához. A töredezettségmentesítés kijavítja ezt a problémát, és a meghajtó méretétől függően tíz perctől néhány óráig is eltarthat.
- További információkért olvassa el, hogyan defragmentálhatja a lemezt egy Windows számítógépen.
-
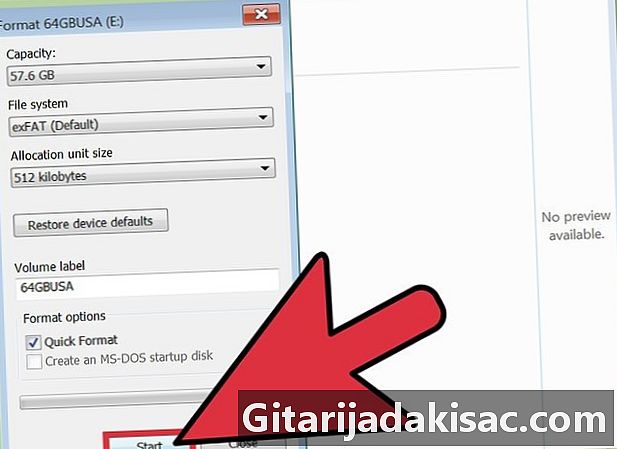
Formázza meg a lemezt, és telepítse újra a Windows rendszert. Időnként az alkalmazások eltávolítása és újratelepítése elősegítheti a számítógép gyorsabb futtatását, és ugyanez vonatkozik a Windows-ra. A lemez formázása törli az elsődleges lemezen lévő összes fájlt, hogy előkészítse a Windows újratelepítését a telepítőlemezről.- Győződjön meg róla, hogy biztonsági másolatot készít az adatokról! A formázás mindent törli a merevlemezen.
- Windows 8 vagy újabb rendszeren használhatja a parancsot felfrissít hogy a Windows újratelepítse magát indítólemez nélkül és az adatok törlése nélkül.
- Vessen egy pillantást a Windows 7 újratelepítésére és a Windows XP újratelepítésére, hogy többet megtudjon.
-
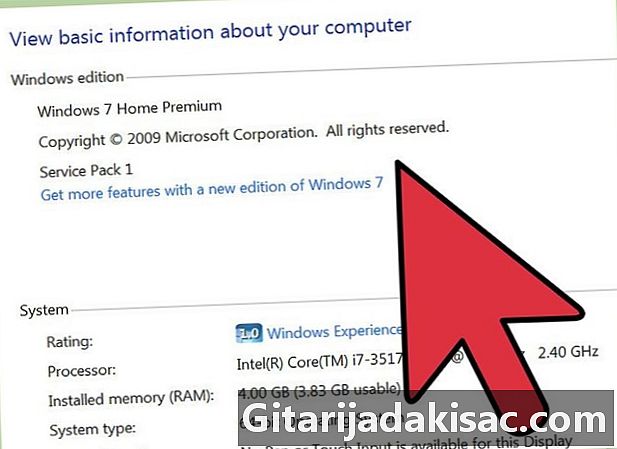
Visszatérés az előző operációs rendszerhez. Ha a számítógép rendelkezik a jelenlegi operációs rendszer futtatásához szükséges minimális követelményekkel, javíthatja a teljesítményt, ha visszatér egy régebbi rendszerhez. A művelettel kapcsolatos további információkért lásd: a Windows 8 visszavonása a Windows 7 rendszerben.
2. rész Használjon gyors tippeket a sebesség javításához
-
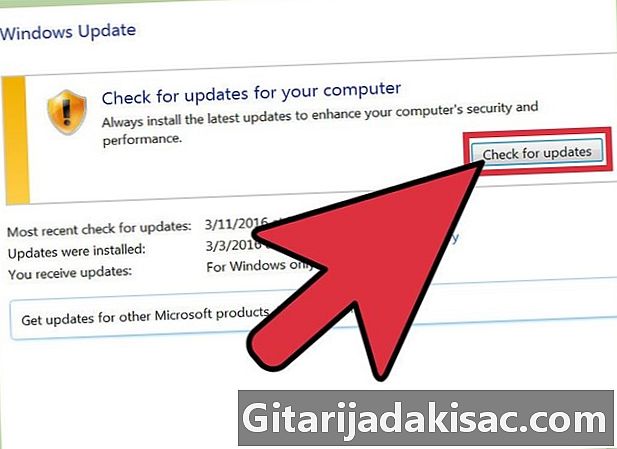
Frissítse az alkalmazásokat. Ellenőrizze, hogy a programok (beleértve a Windowsot is) naprakészek-e. Általában a legfrissebb verziók is a legjobban működnek.- Ellenőrizze és telepítse a Windows frissítéseit a kattintással Windows frissítések> Frissítések keresése> Frissítések telepítése .
- Számos program figyelmezteti Önt a frissítésekről, de manuálisan is megkeresheti a legfrissebb verziót, vagy ellenőrizheti a program frissítő eszközeit a rendszeres frissítésekkel kapcsolatban. ezek jelenléte.
-

Zárja be a felesleges alkalmazásokat. A háttérben futtatott programok a RAM nagy részét elfoglalják, ami lelassítja a számítógépet. Ha meg szeretné tudni, hogy mely programok futnak bármikor, vessen egy pillantást az alkalmazás panelen található ikonokra, vagy nyissa meg a feladatkezelőt. -
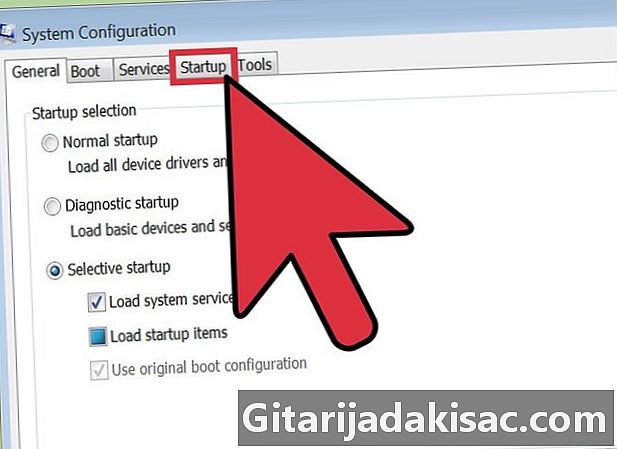
Korlátozza a programokat indításkor. Indítsa el a konfigurációs eszközt gépelés közben msconfig.exe a keresőmezőbe, és elindítja a programot. Kattintson a start-up olyan szoftver eléréséhez, amely automatikusan elindul az indításkor.- Egyébként a Microsoft letöltési programot is kínál az "Autorun" elnevezésű programhoz, amely ilyen típusú hozzáférést és egyéb lehetőségeket kínál Önnek a számítógép indításakor automatikusan elinduló programok kiválasztásához.
-
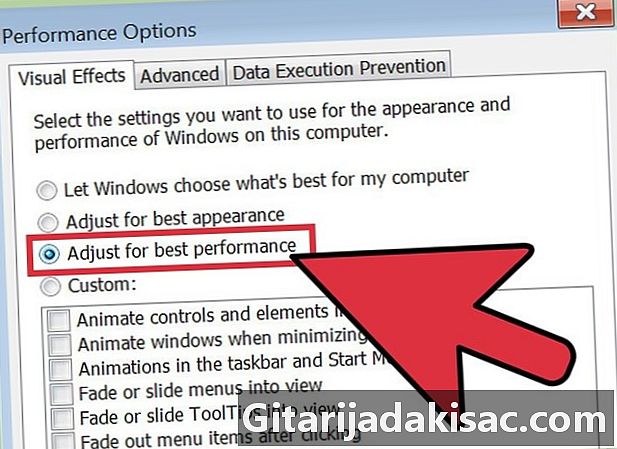
A vizuális effektusok letiltása. A Windows körülbelül húsz különféle vizuális effektust kínál (például árnyék vagy animáció hatásait, amikor a menük megnyílnak és bezáródnak), amelyek lelassíthatják a rendszerét. Engedélyezheti vagy letilthatja ezeket a hatásokat, vagy hagyhatja, hogy a Windows válassza ki az optimális beállításokat a számítógép teljesítményétől függően (ez ajánlott).- Kattintson a speciális effektusok menüjére Vezérlőpult> Teljesítményinformációk és eszközök> Vizuális effektusok beállítása.
-
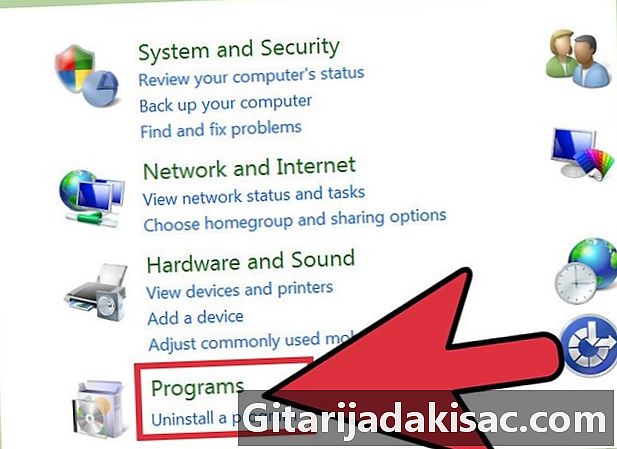
Távolítsa el a felesleges alkalmazásokat. A program eltávolításához lépjen be a vezérlőpultra és kattintson a gombra Programok hozzáadása / eltávolítása mielőtt kiválasztaná a választott programot, és rákattintana Change / Remove.- Az eljárással kapcsolatos további információkért ellenőrizze, hogyan távolíthatja el a nem kívánt szoftvert a számítógépről.
-
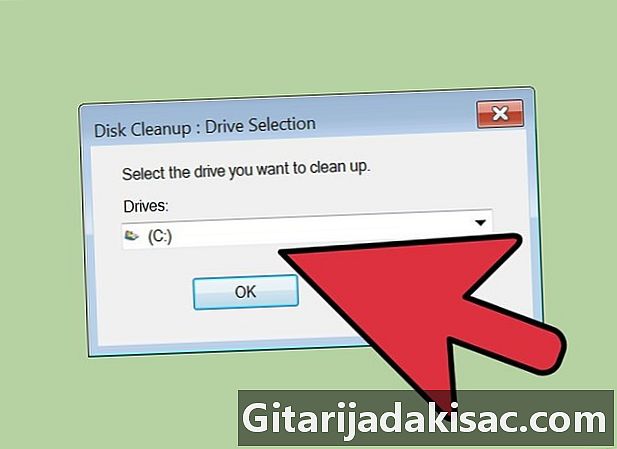
Törölje a felesleges fájlokat. A beépített merevlemez-tisztító eszköz szükségtelen fájlokat keres a merevlemez rendellenességeinek megelőzése és a teljesítmény javítása érdekében.- Az eszköz eléréséhez kattintson a gombra Beállítások> Vezérlőpult> Felügyeleti eszközök.
- Ne felejtse el rendszeresen üríteni a kosarat. A fájlok továbbra is egymásra rakódnak, ha nem rendszeresen üríti ki, ami csökkentheti a számítógép teljesítményét.
3. rész A számítógép rendszeres gondozása
-
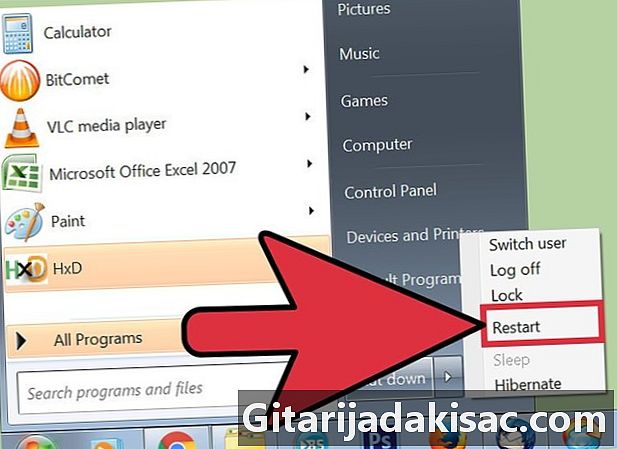
Indítsa újra rendszeresen. Ez a művelet felszabadítja a számítógép memóriáját, és bezárja az összes olyan programot, amely a háttérben fordulhat. Minden héten meg kell tennie. -
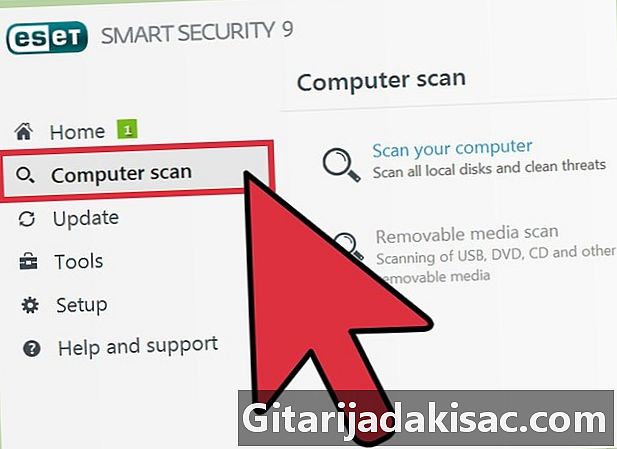
Végezzen beolvasást lantivirus segítségével. A rendszeres szkennelés számos olyan problémát azonosíthat, amelyek lelassíthatják a gép teljesítményét. Használjon a Windows integrált lantivírusát (Defender), vagy válasszon egyet a sok ingyenes online lehetőség közül. -
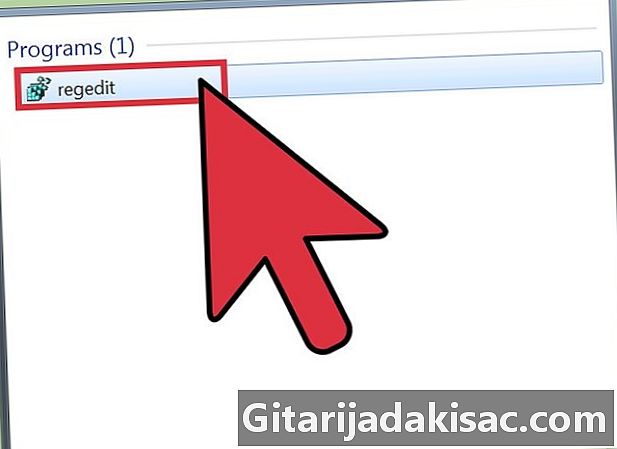
Tisztítsa meg a nyilvántartást. Ez a lépés inkább a haladó felhasználók számára van fenntartva, mivel a rendszerbeállítások jelentős módosításaival jár, ezért vigyáznia kell. Lépjen a regiszter szerkesztőjébe (regedit), és ne felejtse el elkészíteni a másolatot a megkezdés előtt. A szerkesztőből törölheti a régi alkalmazásokat, kiküszöbölheti a nem kívánt programokat indításkor, és módosíthatja az adminisztrátori fiók beállításait. Nézze meg a Windows rendszerleíró adatbázis manuális tisztításának módját, hogy megtudja, hogyan.- Noha sok szoftver segít a rendszerleíró adatbázis tisztításában, általában a legjobb, ha időt fordít magának a jobb teljesítmény érdekében.
-

Nyissa ki a tornyot, és tisztítsa meg a számítógépet. A por sok számítógépet lelassíthat. Ehhez a módszerhez ki kell csavarnia a számítógép oldalán lévő lemezt, és sűrített levegős szerszámmal kell tisztítania a port. Legyen óvatos ebben a lépésben, mert a számítógép belseje nagyon finom.- Ellenőrizze, hogyan kell karbantartani és tisztítani a számítógépet, és kövesse az utasításokat.
- Különös figyelmet kell fordítani a radiátorokban és a ventilátorokban lévő porra.