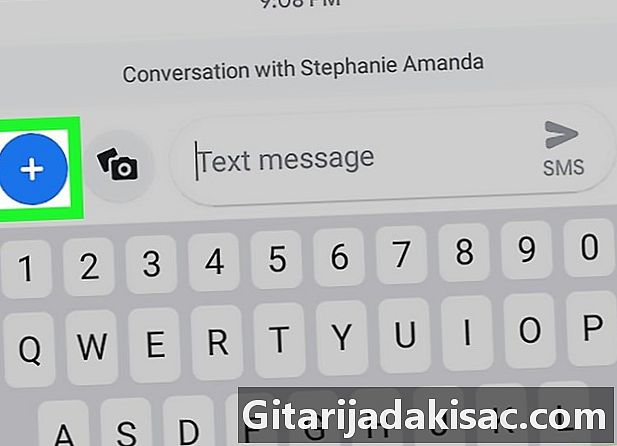
Tartalom
Ebben a cikkben: Csatlakoztasson egy GIF-et egy eUse a Giphy AppUse Gboard-hoz
Valószínűleg egy GIF-fájlt akartál elküldeni egy e-készülékkel az Androidot futtató eszközén. A GIF valójában rövid animált képek, amelyek szórakoztató módon kommunikálnak. Ha letöltött egy GIF fájlt az internetről, könnyen csatolhatja azt egyhez. A Giphy alkalmazás vagy a Gboard (Google billentyűzet) használata még kényelmesebb módszer a GIF fájlok gyors és egyszerű megtalálására és küldésére.
szakaszában
1. rész GIF csatolása e
-
Nyissa meg az alkalmazást
. Az alkalmazás aláírása úgy néz ki, mint egy fehér beszéd buborék kék alapon. Megtalálhatja az Android készülék alkalmazás paneljén.- Ha még nem rendelkezik Android-dal, töltse le a Play Áruházból.
-
sajtó
. Ez egy kerek gomb, amely tartalmazza a jelet + és amely a képernyő jobb alsó sarkában található. Ha megérinti, a program kéri, hogy válassza ki a címzettet. -
Válasszon névjegyet. Ha új beszélgetést indít, érintse meg a partner nevét a telefonkönyvben, vagy írja be a nevét vagy számát a mezőbe À a képernyő tetején. -
sajtó
. Nyomja meg a kerek gombot a jelzéssel +, az e mezőtől balra.- Egyes gumiabroncsok esetén az ikon jobban néz ki

.
- Egyes gumiabroncsok esetén az ikon jobban néz ki
-
választ
. Érintse meg ezt az ikont a készüléken tárolt képek egyikének kiválasztásához. -
sajtó galéria. Nyomja meg a panelt galéria a telefonra letöltött GIF fájl kiválasztásához. -
Válassza ki az elküldeni kívánt GIF-et. Érintse meg, hogy csatlakozzon hozzá. Ez egy kis képben fog megjelenni. Az előnézeti ablakban látnia kell az animációt, hogy el tudja látni, hogy néz ki, mielőtt elküldi.- Ha nem találja a keresett GIF-t, nyomja meg a gombot ☰ amely a képernyő bal felső sarkában található, majd tovább Letöltések a bal oldalon megjelenő oszlopban.
-
sajtó
. Licone úgy néz ki, mint egy papír sík, és jobbra lent. Ily módon a GIF-fájlt SMS-ben küldjük el.
2. rész A Giphy App. Használata
-
Nyissa meg az alkalmazást Giphy. Ez az alkalmazás aláírása úgy néz ki, mint egy tarka levél a fekete háttér előtt, és megtalálhatja az eszköz alkalmazás panelen.- Töltse le ingyen a Play Áruházból, ha még nem telepítette.
-
Keressen egy elérhető GIF fájlt. Kereshet egy kifejezetten küldeni. A GIF-ek kategóriánkénti megjelenítéséhez érintse meg a képernyő tetején lévő füleket, vagy használja a képernyő tetején található keresősávot név vagy adott kulcsszavak szerinti GIF-ek kereséséhez.- A rovat TRENDING GIF általában tele van szórakoztató animációkkal a népszerű televíziós műsorokból és filmekből.
-
Koppintson a GIF elemre. Megjelenik a fájl nagyobb verziója, az alábbiakban megosztási lehetőségekkel. -
Nyomja meg az e ikont. Zöld, négyzet alakú beszédbuborékot tartalmaz a bal oldali harmadik helyzetben. -
Válasszon egy névjegyet. Ha a GIF-et el szeretné küldeni a címjegyzékben szereplő névjegyeknek, válassza ki a listából. Ellenkező esetben érintse meg a lehetőséget egy új névjegy kiválasztásához vagy egy új név létrehozásához. Amikor kiválasztja a kapcsolatot, látni fogja a GIF fájl előnézetét az e mezőben.- Ezek a lehetőségek a használt alkalmazástól függően változnak.
- Az e terület megérintésével opciót is hozzáadhat.
-
választ
. Licone úgy néz ki, mint egy papír sík, és jobbra lent. Ha megnyomja, a GIF SMS-ben elküldi a kiválasztott partnernek.- Egyes gumiabroncsok esetén ez a gomb a szót jelöli send helyette.
3. rész A Gboard használata
-
Telepítse és konfigurálja a Gboard eszközt. Ha még nem tette meg, telepítse Gboard vagy Google billentyűzet az Android készülékén.- Letöltheti a Play Áruházból.
-
Nyissa meg a gum alkalmazást. Ezután kezdje el beírni egy új SMS-t. Az eszköz alapértelmezett alkalmazásával kiválaszthat egy meglévő beszélgetést, vagy megnyomhatja a gombot egy új beszélgetés belépéséhez, és kiválaszthatja a címzettet a telefonkönyvből. -
A tárcsázáshoz érintse meg a beviteli területet. Néhány alkalmazásnál látni fogja a megemlítést Írj egy a (vagy valami hasonló) jelenik meg ebben a szakaszban. Ha a Gboard alapértelmezett billentyűzetként van beállítva, akkor automatikusan megnyílik. -
választ
. A Licone mosolygó arcnak tűnik, és a billentyűzet alján, a szóköz mellett található. -
sajtó GIF. Longlet GIF a billentyűzet utolsó sorában helyezkedik el, a jobb oldalon lévő harmadik helyzetben. -
Tekintse át a rendelkezésre álló GIF-eket, vagy keressen egyet. A GIF-ek megjelenítéséhez érintse meg az animációk alatt megjelenő kategóriák füleit. A kulcsszót be is írhatja a keresősávba, és különösen megtalálhatja. -
Érintse meg azt a GIF fájlt, amelyhez csatolni szeretné. Nyomja meg, hogy automatikusan hozzáadódjon a tárcsázotthoz. -
sajtó
. Licone úgy néz ki, mint egy papír sík, és jobbra lent. Ha megnyomja, a kiválasztott GIF elküldésre kerül a kiválasztott névjegyhez.- Egyes gumiabroncsok esetén ez a gomb a szót tartalmazza send.