
Tartalom
- szakaszában
- 1. módszer Használja az ExtractMe Online szolgáltatást
- 2. módszer WinRAR használata Windows rendszeren
- 3. módszer A Java JDK használata Windows rendszeren
- 4. módszer A Java JDK használata Mac rendszeren
a fájlok JAR tömörített archívumok, amelyek a Java futásidejű környezetet használó leggyakrabban végrehajtható programokat tartalmaznak, de más típusú fájlokat is tartalmazhatnak. A használt operációs rendszertől függően azok kibontása néha bonyolult lehet. Különféle segédprogramokat és szolgáltatásokat használhat a JAR-archívumok tartalmának kibontására.
szakaszában
1. módszer Használja az ExtractMe Online szolgáltatást
- Értékelje ki a szolgáltatás igénybevételének szükségességét. Az ExtractMe egy webhely, amely szolgáltatást kínál a JAR-archívum kibontásához. Annak ellenére, hogy ezt a webhelyet biztonságosnak hirdetik, kerülje annak használatát érzékeny vagy magánjellegű archívumtartalmak kinyerésére.
-
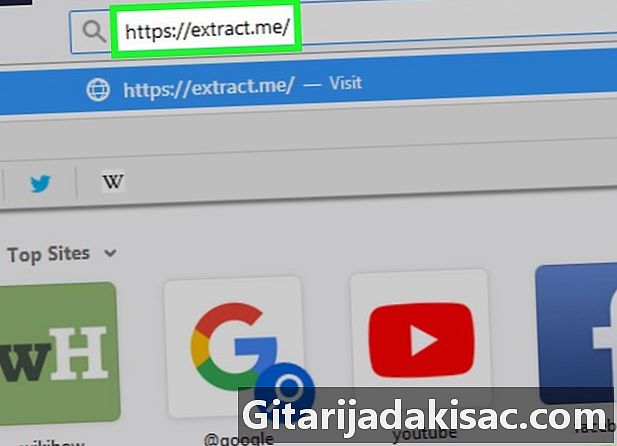
Nyissa meg az ExtractMe alkalmazást. Internet böngészőjével lépjen a https://extract.me/ oldalra. -
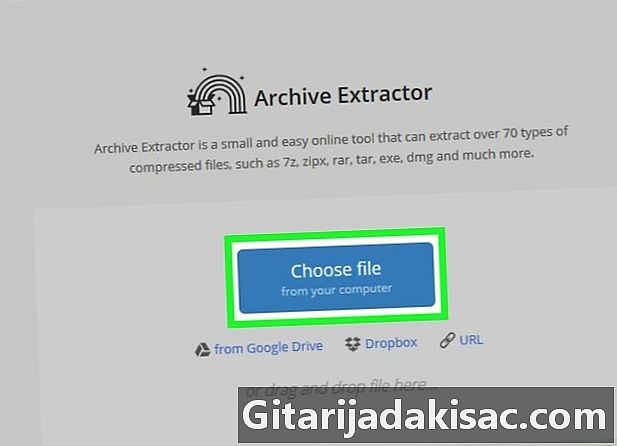
kettyenés Válassza ki a fájlt. Megtalálja az oldal közepén. Ez megnyitja a fájlkezelő ablakot, ha Windows rendszeren vagy a Finder programban dolgozik, ha Mac rendszeren van. -
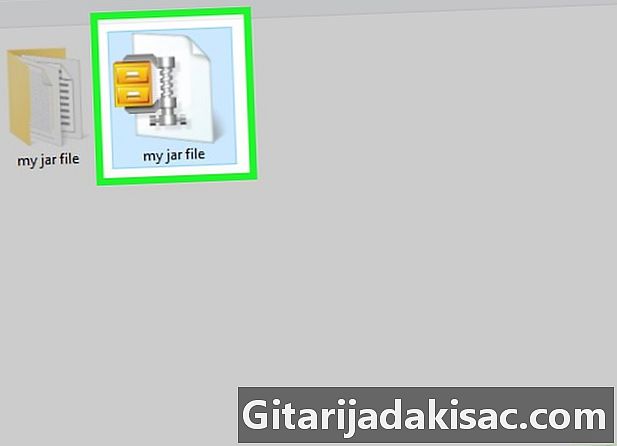
Válassza ki a JAR archívumot. Keresse meg a mappákat, amíg meg nem találja a kibontandó archívumot, majd kattintson a kiválasztáshoz. -
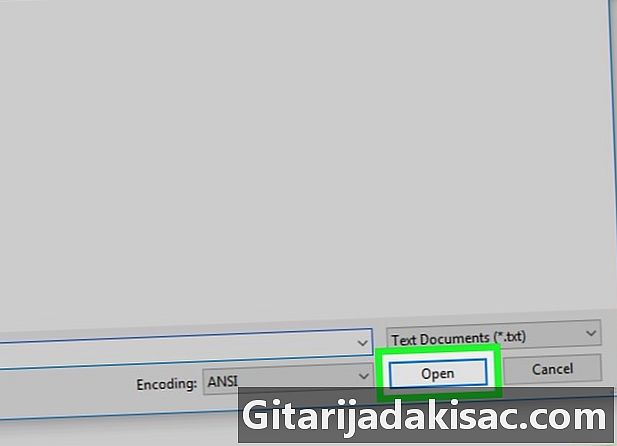
kettyenés nyílt. Ezt a gombot az ablak jobb alsó sarkában találja meg. Ennek eredményeként az archívumot elküldik az ExtractMe webhelyre, amely kibontja a tartalmat. -

Várja meg az archívum kibontásának végét. Amikor meglátja a Az archívum sikeresen kicsomagolva, letöltheti és mentheti a tömörített tartalmat formátumban ZIP. -
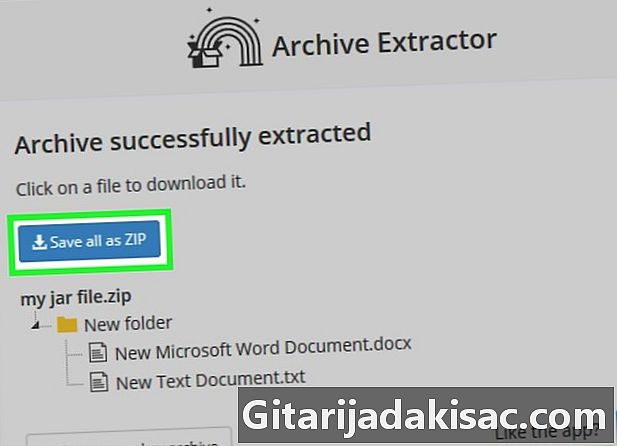
Kattintson a gombra Az összes mentése ZIP-ként. Ez egy kék gomb, amelyet az archívumban található fájlok listájának tetején talál.- A böngészőre alkalmazott beállításoktól függően előfordulhat, hogy választania kell a letöltési helyet, vagy be kell írnia a letöltött fájl nevét, valamint annak a mappának a nevét, ahova a számítógépen el kívánja menteni.
- Ha böngészője figyelmezteti a ZIP-archívum internetről történő letöltésének kockázatára, akkor hagyja figyelmen kívül a figyelmeztetést, és erősítse meg a fájl letöltésének szándékát.
2. módszer WinRAR használata Windows rendszeren
-
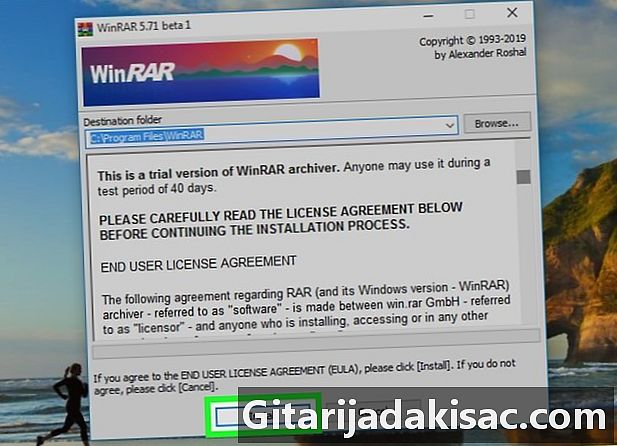
Telepítse a WinRAR-t. Amikor kiválasztja az alkalmazandó dekompresszió típusát, feltétlenül jelölje be a jelölőnégyzetet JAR ha még nem. -
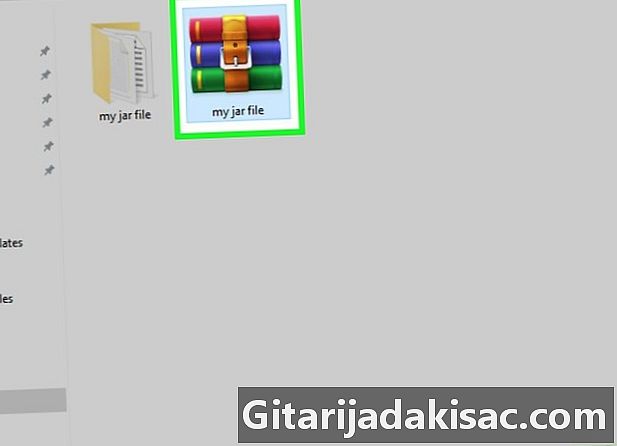
Keresse meg azt a JAR-archívumot, amelyből ki szeretné vonni a tartalmat. Böngésszen a mappák között, amíg meg nem találja a JAR archívum helyét, ahonnan a tartalmat kibontja. -
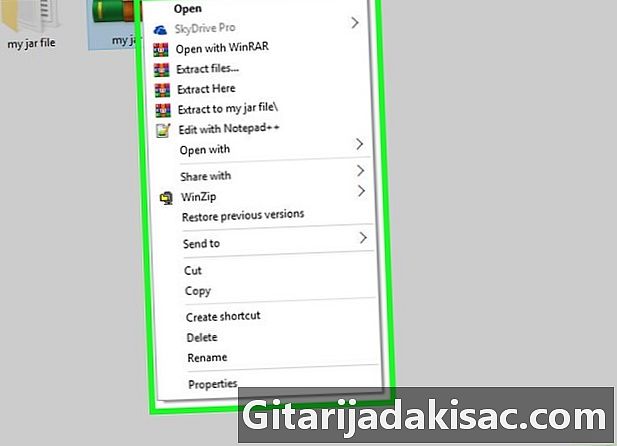
A kicsomagoláshoz kattintson a jobb gombbal az archívumra. Ennek eredményeként megjelenik egy üzemanyag legördülő menü. -
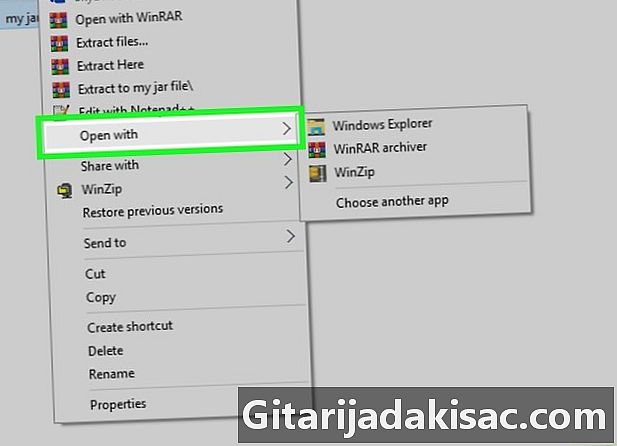
Válassza ki a lehetőséget Nyissa meg. Megtalálja a megjelenített conuel menüben. Az egér kurzora alatt egy almenüt fog látni.- Ha nem látja ezt a lehetőséget, akkor kattintson a JAR-archívumra a kiválasztásához, majd kattintson a jobb egérgombbal, és válassza az opciót Nyissa meg a tekercs menüben.
-
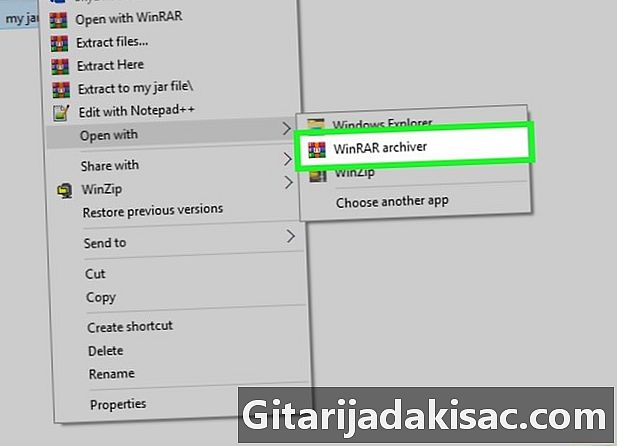
Kattintson a lehetőségre WinRAR Archiver. A megjelenített almenüben található. A JAR-archívum megnyílik a WinRAR ablakban. -
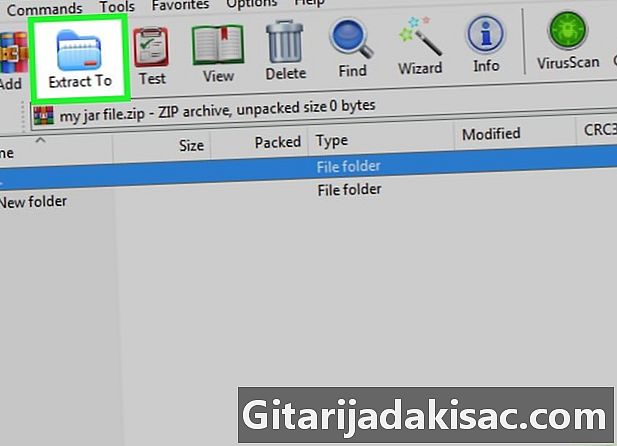
kettyenés Csatlakoztassa a. Ezt a ikont a WinRAR ablak tetején egy kék mappát jelképezi. -

Válassza ki azt a mappát, ahová kibontja az archívumot. Ha szükséges, kattintson az alkalmazás ablakának jobb oldalán megjelenő mappák egyikére, és válassza ki azt, hogy a fájlokat a dekompresszióból megkapja-e. -
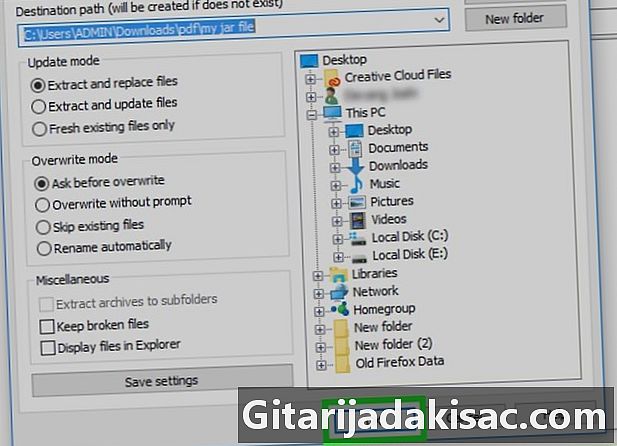
Kattintson a rendben. Ezt a gombot a WinRAR ablak alján találja meg. Ezzel elindul a JAR-archívum kibontása a kiválasztott mappában.
3. módszer A Java JDK használata Windows rendszeren
-
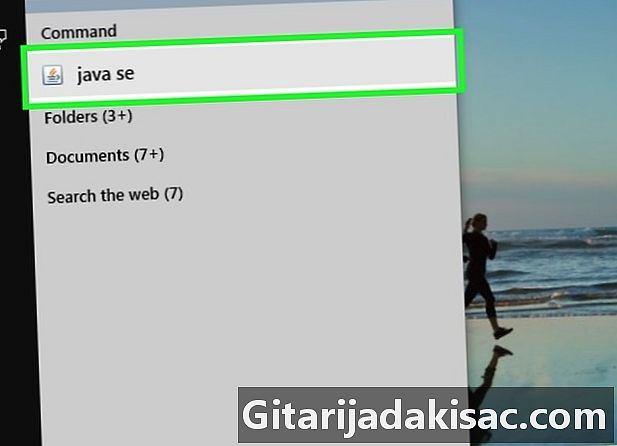
Ellenőrizze a Java-t JDK telepítve van a rendszerére. Ha a JDK vagy Java fejlesztői környezet nincs telepítve a rendszerére, akkor nem lesz képes alkalmazni a kibontási parancsot korsó az archívumba, és nem tudja kibontani a következő módszerrel:- nyissa meg a JDK 10 letöltési oldalt böngészőjével;
- jelölje be a jelölőnégyzetet Elfogadom az engedély feltételeit ;
- kattintson az operációs rendszer leírásának megfelelő letöltési linkre;
- kattintson duplán az éppen letöltött telepítési fájlra;
- kövesse a képernyőn megjelenő utasításokat a telepítés befejezéséhez.
-

Nyissa meg felfedezőjét
fájlok. Kattintson a mappa alakú Windows fájlkezelő ikonra. Megtalálja a számítógép képernyő alján. -

Keresse meg a JAR-archívumot. Böngésszen a mappák között, és keresse meg a kicsomagolni kívánt archívumot. -
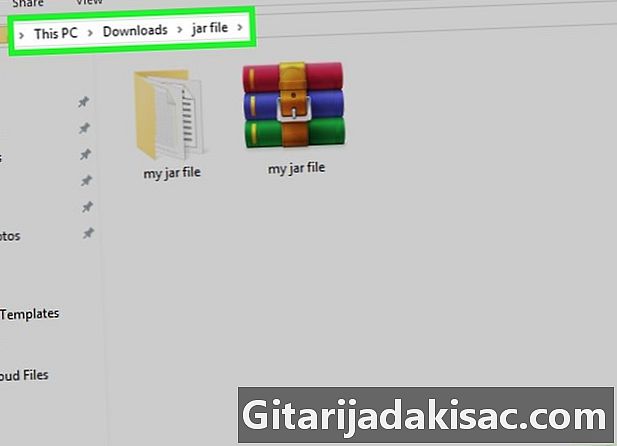
Válassza ki a JAR-archívum elérési útját. Ehhez kattintson egy szóközre a fájlkezelő tetején található címsorban. -
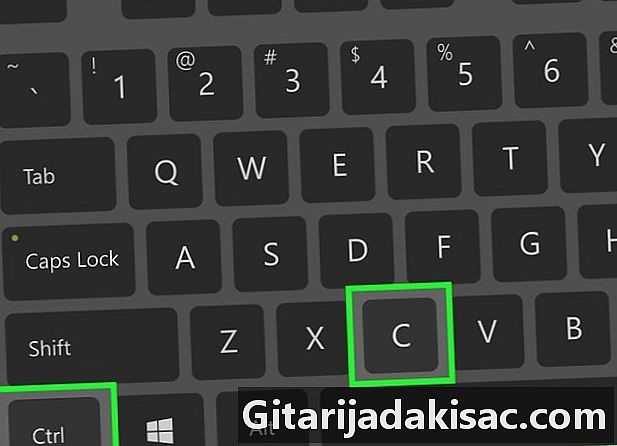
Másolja az elérési utat a JAR-archívumba. Nyomja meg egyszerre a gombokat Ctrl+C a billentyűzet. Ez megőrzi az archívum elérési útját. -
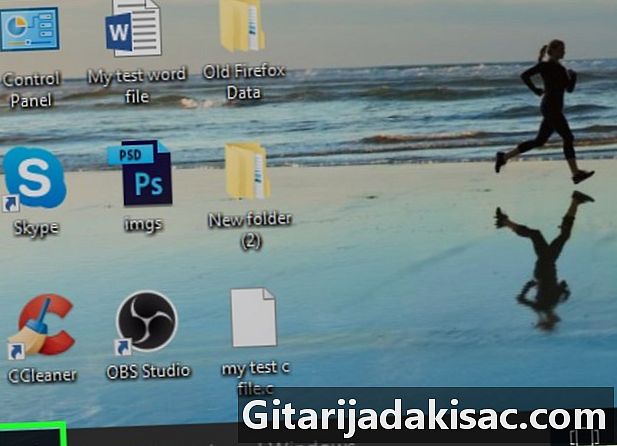
Nyissa meg a Start menüt
Windows-t. Kattintson a képernyő logójának bal alsó sarkában található Windows logóra. -
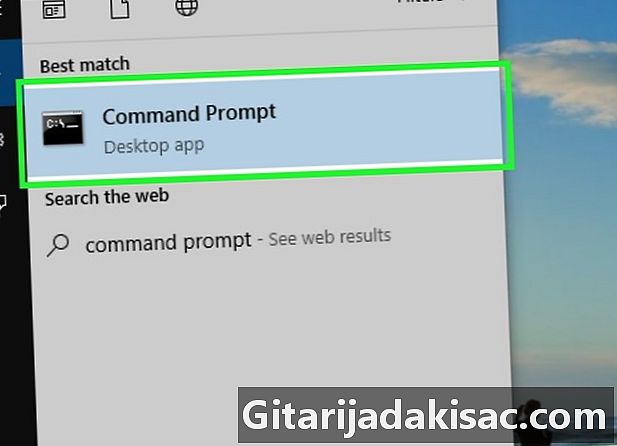
Nyissa meg a parancskonzolt. belép konzol a Windows keresősávon kattintson az ikonra
jogosult Parancskonzol a Windows indítóablakának tetején. Ezzel megnyílik a Windows Vezérlőpult. -

Nyissa meg azt a mappát, ahol a JAR-archívum található. A konzol parancssorát követően írja be CD hogy követ egy helyet. Most illessze be az elérési útját az archívumba a gombok megnyomásával Ctrl+V majd nyomja meg a gombot belépés a billentyűzetről a könyvtárváltozás érvényesítésére. -
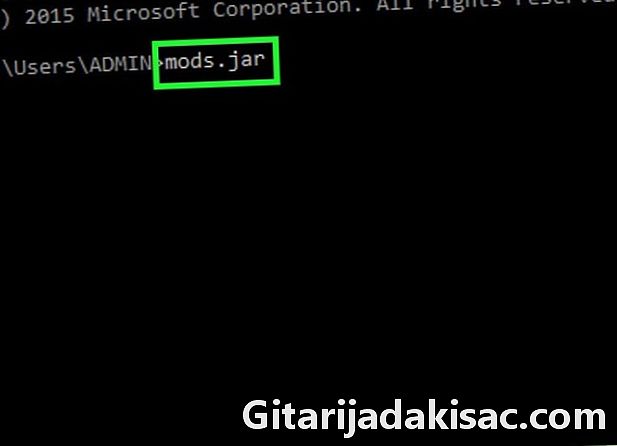
Most írja be a Java extraction parancsot. belép jar xf hogy a JAR archívum nevének beírása előtt szóközt követ, és kibontja a kiterjesztés elfelejtése nélkül .jar. A fájl neve mod bővülnie és válni kell mods.jar. Ne felejtsd el továbbítani a megrendelést a gomb megnyomásával belépés a billentyűzetről a dekompresszió elindításához.- Például, ha egy archívumot szeretne kibontani tyty.jar található a könyvtárban C: Program, a teljes parancssor formájában lesz jar xf C: programok tyty.jar.
-
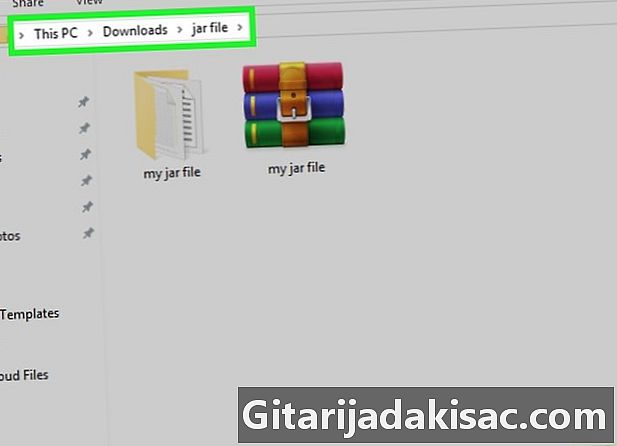
Visszatérés a JAR-archívum helyéhez. Most látnia kell a tömörítetlen tartalmat.
4. módszer A Java JDK használata Mac rendszeren
-
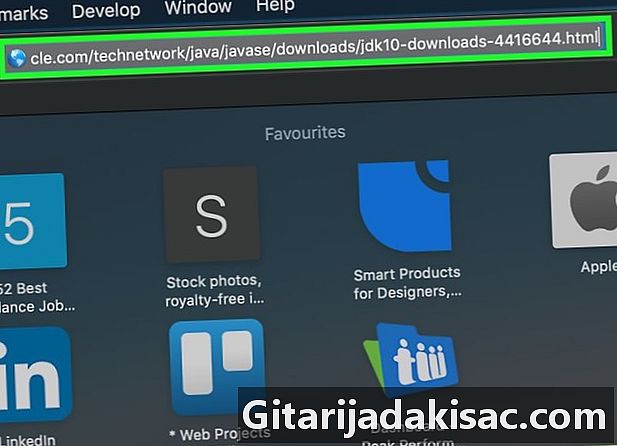
Ellenőrizze a Java-t JDK telepítve van a rendszerére. Ha a JDK vagy Java fejlesztői környezet nincs telepítve a rendszerére, akkor nem lesz képes alkalmazni a kibontási parancsot korsó az archívumba, és nem tudja kibontani a következő módszerrel:- nyissa meg a JDK 10 letöltési oldalt böngészőjével;
- jelölje be a jelölőnégyzetet Elfogadom az engedély feltételeit ;
- kattintson az operációs rendszer leírásának megfelelő letöltési linkre;
- kattintson duplán az éppen letöltött telepítési fájlra;
- kövesse a képernyőn megjelenő utasításokat a telepítés befejezéséhez.
-

nyílt
Finder. Kattintson a Mac dokkolójában a Finder ikonra, amely egy kék arcot jelképez. -
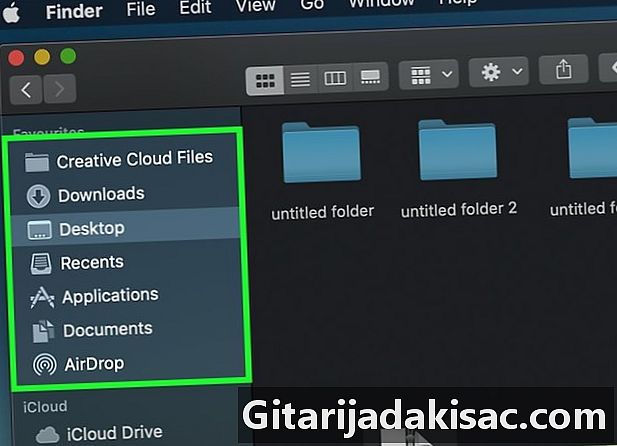
Keresse meg azt a JAR-archívumot, amelyből ki szeretné vonni a tartalmat. Böngésszen a mappák között, amíg meg nem találja a JAR archívum helyét, ahonnan a tartalmat kibontja. -

Válassza ki az archívumot a csomagoláshoz. Csak kattintson a JAR-archívumot szimbolizáló ikonra. -
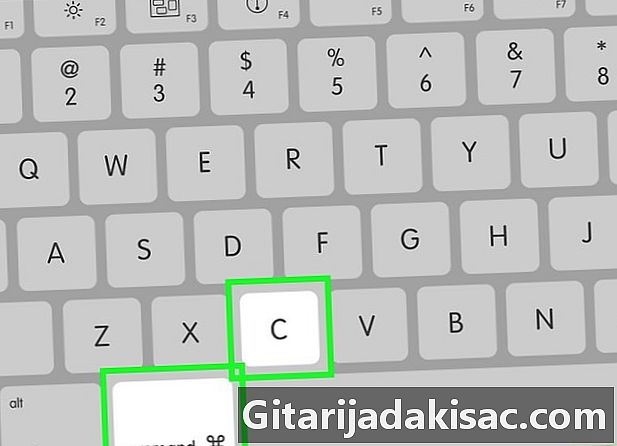
Másolja az elérési utat a JAR-archívumba. Ehhez egyszerre nyomja meg a gombokat Parancs+⌥ Opció+C a billentyűzet. Az archívum kibontásához vezető út, valamint annak neve és kiterjesztése tárolásra kerül. -
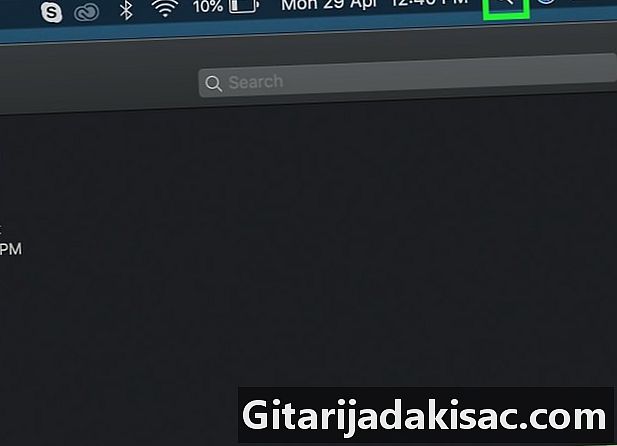
Nyissa meg a Spotlight-ot
. Kattintson a Spotlight ikonra, amely nagyító alakú és a képernyő jobb felső sarkában található. -
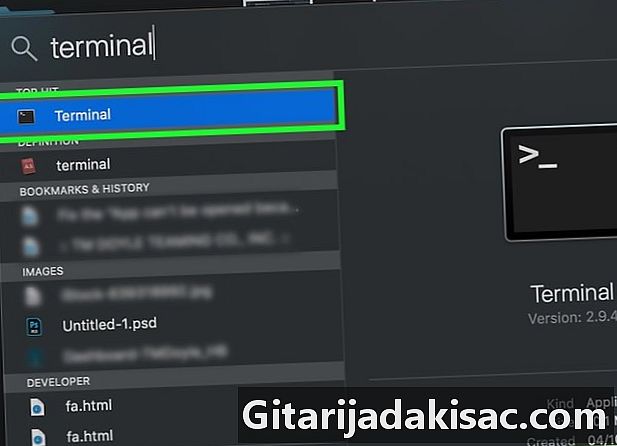
Nyissa ki a terminált. belép terminál a Spotlight keresősávon, majd kattintson duplán a
terminál a keresési eredményeket megjelenítő legördülő menüben. Ez megnyitja a terminál ablakot. -

Írja be a Java extraction parancsot a terminálba. belép jar xf A terminálon hagyjon szóközt, mielőtt egyszerre megnyomná a gombokat Parancs+V beillesztéshez az útvonal és az archívum neve a kicsomagoláshoz. Ezután nyomja meg a gombot belépés a billentyűzetről a dekompresszió elindításához. -

Visszatérés a JAR-archívum helyéhez. Most látnia kell a tömörítetlen tartalmat.

- A legnépszerűbb Linux disztribúciók, például az Ubuntu vagy a Mint, megkönnyítik a JAR fájl tartalmának kibontását a beépített archívumkezelővel. Kattintson a jobb egérgombbal a JAR-archívumra a kibontáshoz, és kattintson az opcióra Kivonat itt vagy Kivonat ... megjelenik a tüzelőanyag menüben. az opció Kivonat ... lehetővé teszi, hogy kiválassza a rendeltetési könyvtárat a kicsomagolt mappához. A művelet befejezése után egyszerűen kattintson a gombra közel. Ezután a tartalom áttekintése érdekében megnyithatja a JAR archívum nevű mappát.
- A Java telepítése akkor ajánlott, ha több JAR-archívumot kicsomagolni szeretne.
- Mac számítógépeken a JAR archívumok néha kibonthatók, kiterjesztésükre változtatva ZIPde fennáll annak a veszélye, hogy hibákat követ el.