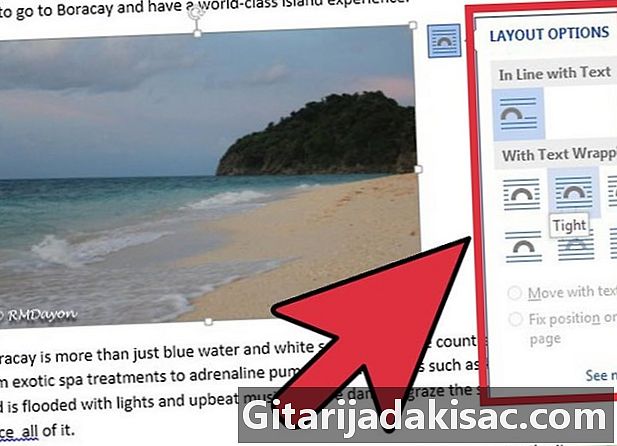
Tartalom
Ebben a cikkben: Adjon hozzá egy képetNyomja meg a képet az eReferenciákkal
A Microsoft Word lehetővé teszi képek és e beágyazását a dokumentum szemléltetésére. Ugyanakkor meg kell tanulnia, hogyan lehet a képet körbevágni az alapértelmezett beállítások megváltoztatásához. Az E öltözködés lehetővé teszi, hogy az e képet egy kép mögé, előtte vagy köré tegye.
szakaszában
1. rész Kép hozzáadása
-
Vigye a kurzort az e-be kb. Arra a helyre, ahova a képet hozzá szeretné adni. Az egér akkor hasznos, ha a képeket Word alkalmazásban dolgozza fel, mert jobban tudja irányítani a méretet és az alakot, ha rákattint a húzásra. -
Kattintson az oldal tetején található "Beszúrás" menüre. Keresse meg a "Kép" ikont. Ez lehetővé teszi bármilyen jpg, pdf vagy más típusú kép beillesztését a dokumentumba, amely a számítógépén vagy az olvasóin található. -
Válassza a "Képek böngészése" lehetőséget, és válassza a számítógépe Képek könyvtárát. Válassza az "Kép beszúrása egy fájlból" lehetőséget, ha a kép az asztalon vagy egy másik mappában található. -
Kattintson a képre. Ezután kattintson a párbeszédpanel alján található "Beszúrás" gombra. -
Ellenőrizze, hogy a képet be szeretné-e illeszteni. Ne feledje, hogy a Word alapértelmezett beállítása a kép "Al igazodva e" módba állítása. Ez azt jelenti, hogy nagy karakterként vagy nagy sorként kezelik.- A kép megöltése lehetővé teszi az e elhelyezését a kép körül, a kép felett vagy a kép mögött.
2. rész Öltöztesd fel a képet e
-
Kattintson a képre az egérrel. Ezzel megnyílik a menü Kép eszközök a Word-en. Ha a képen kívül kattint, ez a menü eltűnik, és visszatér az e-formázási menübe. -
Keresse meg a „Öltözködés e. A "Szervezés" kategóriába tartozik, vagy az Advanced Layout Drawing Tools vagy a SmartArt Tools fül alatt, a használt Word verziójától függően. -
Kattintson a bőr gombjára. Van egy legördülő menü. -
Válassza ki a következő e-öltözködési lehetőségek egyikét, igényeitől függően:- válassza a „keretes” lehetőséget, ha a kép négyzet alakú, és a képet négyzet alakú szegély körül szeretné öltöztetni.
- válassza a "fel és le" lehetőséget, ha azt akarja, hogy a kép a vonalán maradjon, de az e két része között a tetején és az alján.
- válassza a „bezárás” lehetőséget, ha egy kerek vagy szabálytalan alakú képet körül szeretne öltöztetni.
- válassza az "Átmenő" lehetőséget, ha megváltoztatja a kötszer pontjait. Ez a legjobb megoldás, ha azt akarja, hogy az e valamilyen módon beágyazódjon, vagy ha nem akarja követni a képfájl határait. Ez egy speciális beállítás, mert az eredeti szegélyek mozgatásához el kell húznia a képpontokat.
- válassza az "e mögött" lehetőséget, ha az e mögött található filigrán képet szeretné használni.
- válassza a „az e előtt” lehetőséget, hogy megjelenítse a képet az e felett. Lehet, hogy meg kell változtatnia a színét, különben az olvashatatlanság veszélye áll fenn.
-
Kattintson a képre, és mozgassa azt az e-öltözködési opció kiválasztása után. A program lehetővé teszi most, hogy a kívánt helyre tegye, a kép köré illeszkedő e betűvel. -
Tesztelje a különböző öltözködési lehetőségeket e. Minden képhez és projekthez eltérő e-öltözködés szükséges. Ismételje meg minden alkalommal, amikor új képet ad hozzá.