
Tartalom
Ebben a cikkben: Egy cella felosztása Ossza el a cella tartalmát egy táblázatban
A Microsoft Excel számos jellemzője az, hogy össze lehet osztani és felosztani a cellákat egy táblázatban. Ha Excelben dolgozik, akkor ezt az eszközt felhasználhatja az adatok két vagy több cellára osztására egy diagramon vagy munkalapon belül. A cellák tartalmát korábban össze kell vonni, mielőtt feloszthatják vagy eloszthatják. A cellák Excel-ben történő felosztásához vagy a tartalom több cellára történő felosztásához kövesse a cikk lépéseit.
szakaszában
1. módszer Egy cella felosztása
-
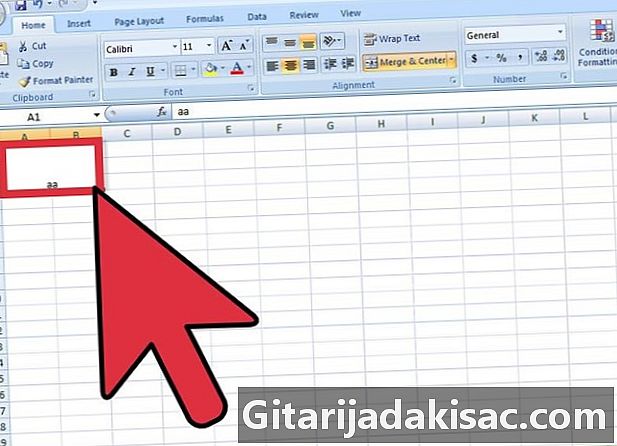
Válassza ki az egyesített cellát. -

Keresse meg a gombot Egyesítés és központ az eszköztáron formázása az Excel fájl tetején.- A gombbal egy él jelenik meg, amely jelzi, hogy kiválasztotta.
-

Kattintson a gombra Egyesítés és központ megosztani vagy megszakítani a cella egyesítését.- Az egyesített cella tartalma fel lesz osztva a kapott cella bal felső cellájába, amikor a gombot nem választja ki Egyesítés és központ.
2. módszer: A cellák tartalmának elosztása táblázatba
-
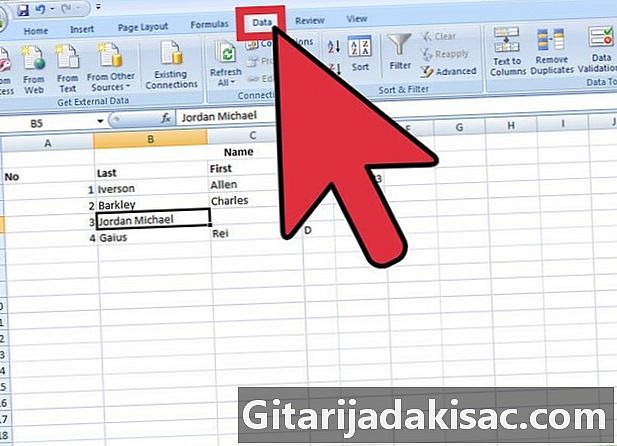
Keresse meg a táblázatban azokat az adatokat, amelyeket vissza szeretne törölni. Válasszon sejteket, sejttartományt vagy oszlopot.- Ha a cellák tartományát választja, akkor az nem haladhatja meg az oszlop szélességét. Mindazonáltal ezen cellák sorainak száma változhat.
- A kiválasztott oszlopok jobb oldalán található összes adat felülírható, kivéve, ha ez a mező üres.
-
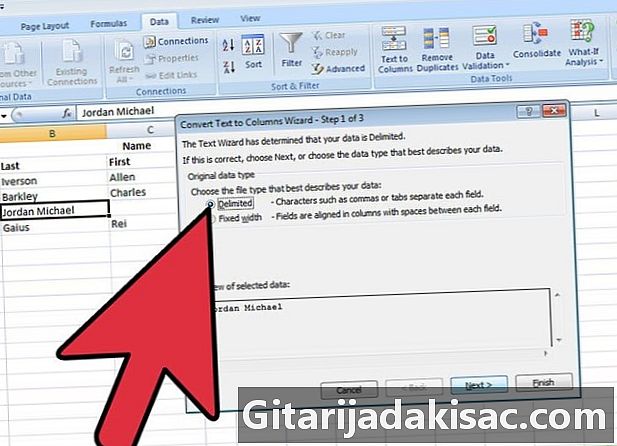
Keresse meg a menüt adat az Excel dokumentum tetején. A menüben adatkattintson a Konvertálja az e oszlopot hogy a sejtek tartalmát több sejtre megosszuk. -

Válassza ki a konvertálni kívánt cellát, sejttartományt vagy oszlopot. -
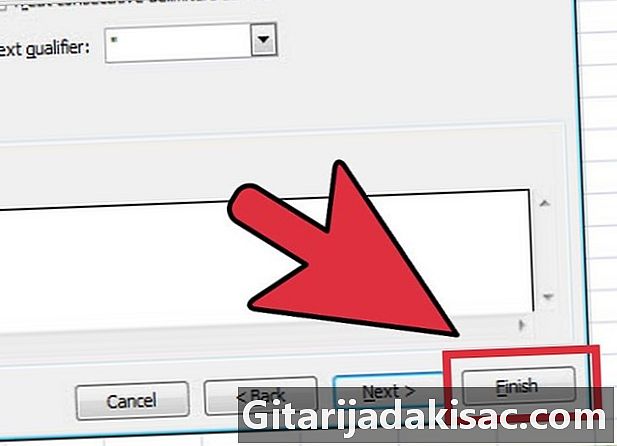
dob A konvertáló varázsló. Amikor új ablak nyílik meg, válassza ki az eredeti adattípust, legyen az rögzített szélességű vagy korlátozott.- az rögzített szélesség jelöli a táblázatban az oszlopokhoz igazított mezőket. Az egyes mezők között a térköz látható.
- az korlátozott mezőtípus jelöli az egyes mezőket elválasztó karaktereket, például lapokat vagy vesszőket.
-

Kattintson a következő további utasításokért.- Ha úgy dönt, hogy az adatokat elválasztott adattípusként határozza meg, folytassa a következő lépéssel, amely lehetővé teszi a határoló meghatározását szóköz, vessző, pontosvessző vagy lap alapján.
- Ha úgy dönt, hogy rögzített szélességet vagy oszlopszakadást használ, akkor kövesse az utasításokat az oszlopszakasz vonal létrehozásához, vagy az oszlop törésvonalának mozgatásához vagy törléséhez.
-

Válassza ki az osztandó oszlopok vagy cellák adatformátumát. A harmadik szakaszban A konvertáló varázsló, válassza ki az adatok formátumát oszlopokban: standard, e vagy dátum. Az e formátum az információkat e-re konvertálja, a dátum formátumot átalakítja hónap / nap / év formátumra, az általános formátum pedig a dátum értékeit dátumra, a numerikus értékeket számokra, és minden egyéb információt e-re konvertálja.- A dátumformátumban kiválaszthatja a nap / hónap / év, az év / hónap / nap, a hónap / év / nap formátumot és így tovább.
- Az adatformátumot akkor alkalmazzák, ha korlátozott vagy rögzített adattípusokkal dolgozik.
-
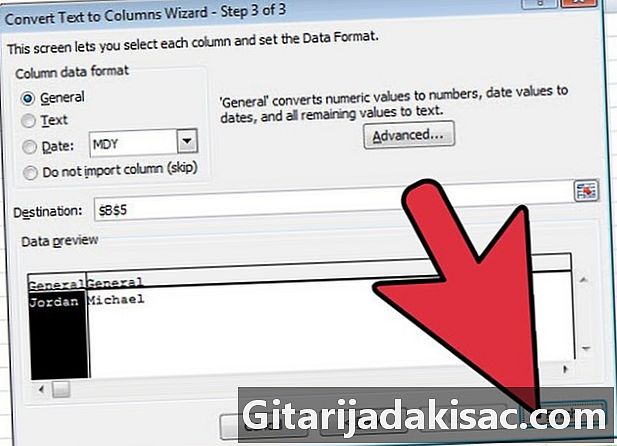
Osszuk fel a cellákat és az adatokat. Kattintson a befejez a munka eredményének megtekintéséhez, és ismételje meg a lépéseket a táblázat többi cellájának felosztására.