
Tartalom
- szakaszában
- 1. rész A parancssor használata
- 2. rész A ProduKey használata
- 3. rész Helyezze vissza a kulcsot egy számítógépből, amely nem működik
Ha szüksége van a Windows kulcsra, megtalálhatja a parancssorból. Használhatja a ProduKey szoftvert is, amely egy ingyenes program. Ez utóbbi lehetővé teszi a termékkulcs kinyerését egy már nem működő számítógép merevlemezéről. Ha a próbaidőszak alatt frissített a Windows 10 rendszerre, akkor nem rendelkezik termékkulccsal, de van egy digitális licence, amelyhez hozzáférhet, ha bejelentkezik Microsoft fiókjába egy új számítógépen.
szakaszában
1. rész A parancssor használata
- Nyissa meg a menüt kezdet

. Kattintson a Windows logóra a képernyő bal alsó sarkában. -

Keressen megrendeléseket. típus parancssor a keresési mezőben. Ezzel elindul a parancssori program keresése. -

Nyissa meg a parancssort. Kattintson a
Parancsok megadása. A programot a menü tetején található fekete négyzet jelöli kezdet. Ez elindítja a programot.- A kulcs ezen módszerrel történő visszaállításához be kell jelentkeznie az adminisztrátori fiókba.
-

Írja be a helyreállítási kódot. A parancssorba gépelje be a következő kódot:A wmic path softwarelicensingservice az OA3xOriginalProductKey-t kapja meg. Ezután nyomja meg a gombot belépés. -
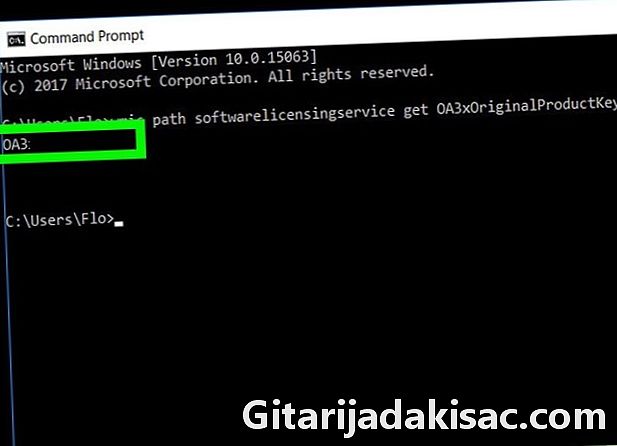
Írja le a kulcsát. Látnia kell egy 25 karakteres kódot, az éppen beírt parancs alatt. Ez a termékkulcs.- Készítsen egy képernyőképet, vagy írja valahova, hogy megbizonyosodjon arról, hogy megtalálja azt, amikor szüksége van rá.
- Ha ez a parancs nem működik, akkor a ProduKey-t kell használnia a termékkulcs helyreállításához.
2. rész A ProduKey használata
-

Nyissa meg az oldalt ProduKey. Nyissa meg a Produkey webhelyet egy jól működő számítógéppel. -
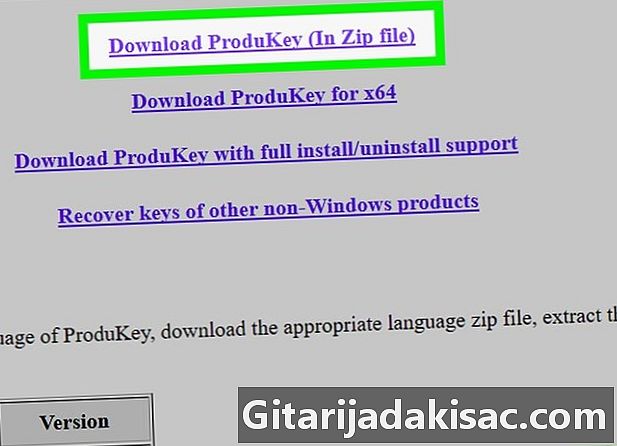
letöltés ProduKey. Görgessen le az oldalon, és kattintson a ProduKey letöltése (Zip fájlban) elemre. A gomb az oldal alján található. Ezzel elkezdi letölteni a számítógépre a ZIP-fájlt, amely tartalmazza a Produkey-t. -

Nyissa meg a mappát ProduKey. Kattintson duplán az éppen letöltött ZIP fájlra. A megadott letöltési mappában található (például a iroda). -
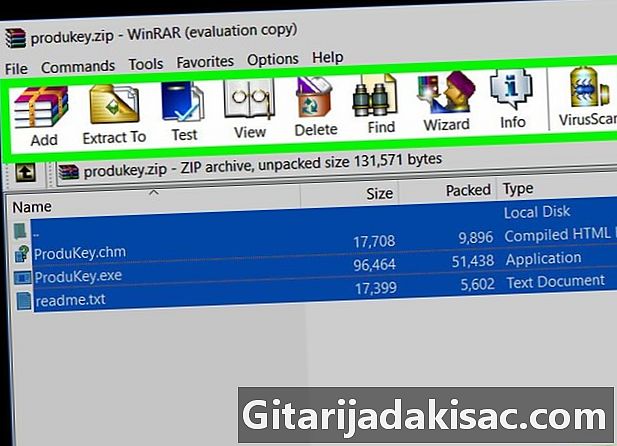
Kattintson a fülre kivonat. Az ablak tetején van. Ezután egy fül alatt megjelenik egy eszközsor kivonat. -

Kattintson a Mindent kibont. Ez az opció az eszköztár jobb szélén található. Ekkor megjelenik egy felugró ablak. -
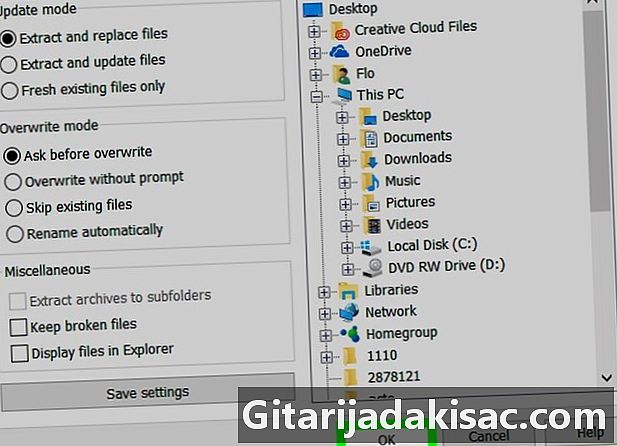
Kattintson a kivonat. A gomb az ablak alján található, rákattintva kibontja a mappát és az abban található fájlokat. A kibontott tartalom új ablakban jelenik meg. -

Kattintson duplán a ProduKey. A program licence kulcsot jelent. A program elindul, és a merevlemez nevének jobb oldalán látnia kell a 25 karakteres termékkulcsot.- Készítsen egy képernyőképet, vagy írja valahova, hogy megbizonyosodjon arról, hogy megtalálja azt, amikor szüksége van rá.
3. rész Helyezze vissza a kulcsot egy számítógépből, amely nem működik
-

Helyezze vissza a merevlemezt. A merevlemezt el kell távolítania a már nem működő számítógépről, és csatlakoztatnia kell egy másik számítógéphez. A meghajtó eltávolítása után dugja be az adapterbe, és csatlakoztassa egy másik működő számítógéphez.- A merevlemez csatlakoztatásától függően IDE vagy SATA adapterre lesz szüksége. Az IDE-lemeznek nagy, néhány centiméter hosszú csatlakozója van, míg a SATA-lemeznek kb. 1,5 cm-es kis csatlakozója van.
-

Indítsa el a Produkey-t. Már le kellett töltenie a Produkey-t, az előző lépés szerint. Ha nem erről van szó, töltse le a folytatás előtt. -

Kattintson a fájl (File). A gomb a Produkey ablak bal felső sarkában található. Ezzel megjelenik egy legördülő menü. -
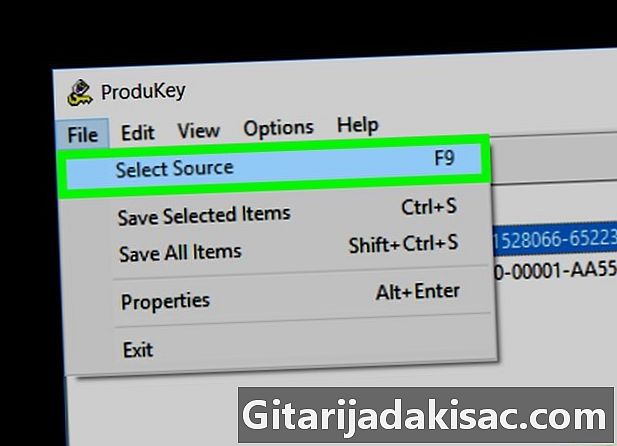
Kattintson a Válassza a Forrás elemet (Válassza ki a forrást). Ez az első lehetőség a legördülő menüben. Ekkor megjelenik egy új ablak. -
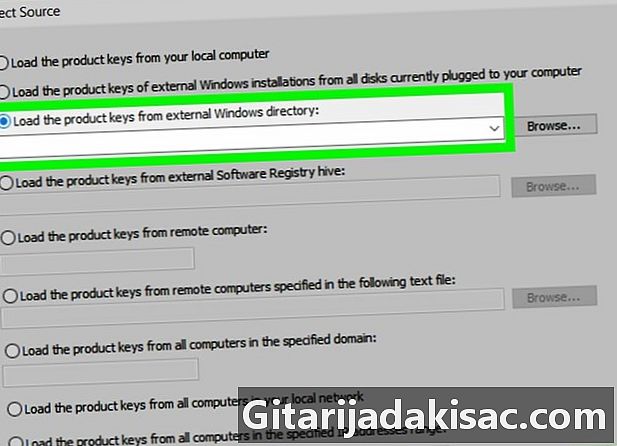
Válassza ki a megfelelő lehetőséget. Ehhez jelölje be a négyzetet Töltse be a termékkulcsokat a külső Windows könyvtárból (Töltse be a kulcsot egy külső Windows könyvtárból). Az opció az ablak tetején található. -

Kattintson a Tallózás ... (Böngészés). A gomb az e mezőtől jobbra van. -
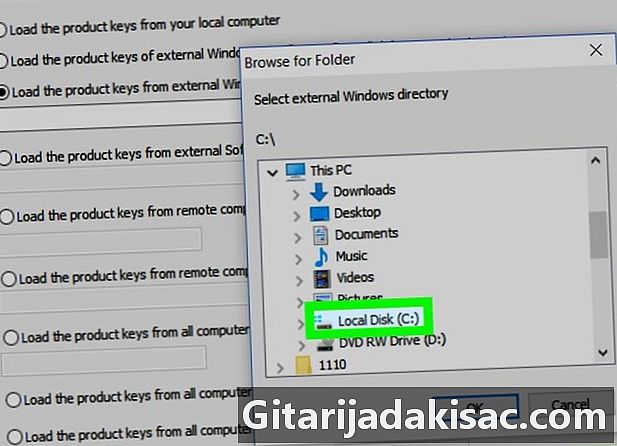
Válassza ki a merevlemezt. Keresse meg a merevlemezt a listában, majd válassza ki, egyszer rákattintva.- Lehet, hogy rá kell kattintania Ez a számítógép a jelen lévő merevlemezek listájának megjelenítéséhez.
-
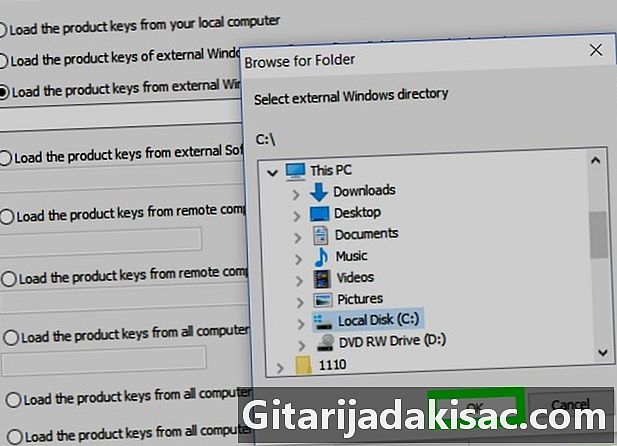
Kattintson a rendben. A gomb a navigációs ablak alján található, utána az ablak bezáródik. -
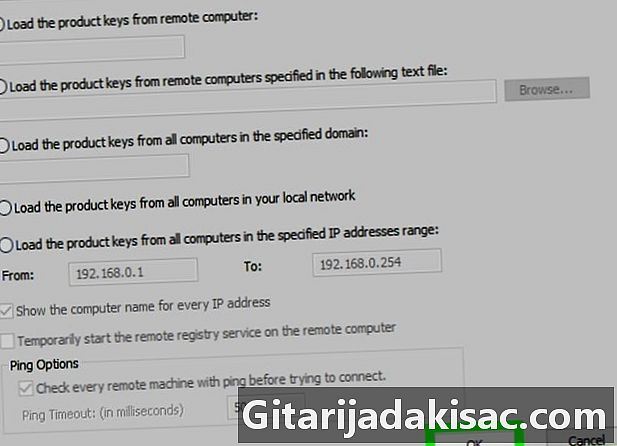
Kattintson ismét a rendben. A gomb az ablak jobb alsó sarkában található. -
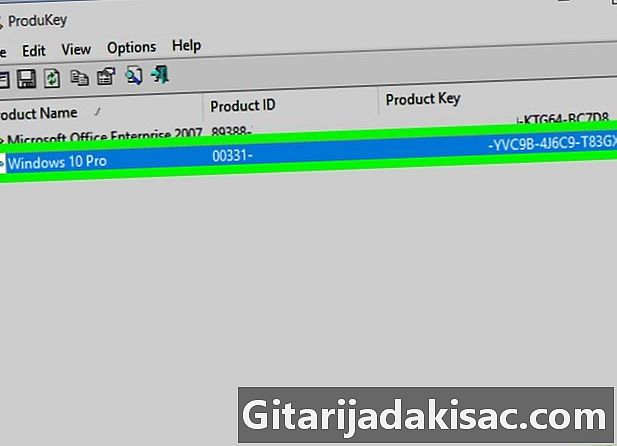
Írja le termékkulcsát. A merevlemez nevétől jobbra egy 25 karakterből álló termékkulcsot kell látnia. Ez a számítógép Windows termékkulcsa, amely már nem működik.- Készítsen egy képernyőképet, vagy írja valahova, hogy megbizonyosodjon arról, hogy megtalálja azt, amikor szüksége van rá.
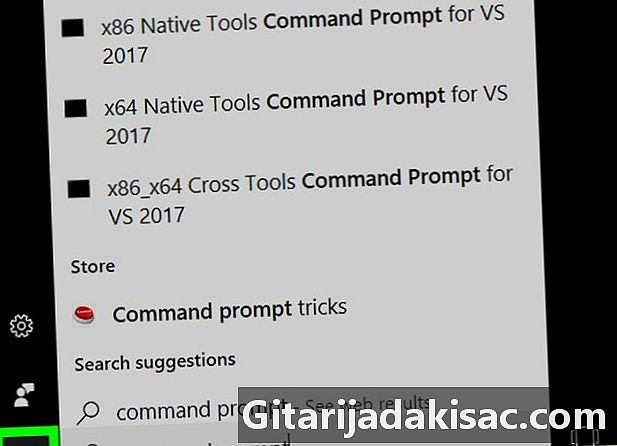
- Lehet, hogy a Windows kulcs a telepítő CD-n vagy a számítógép csomagolásán található. Lehet, hogy a számítógépen vagy az elemtartóban ragadt matricán is.
- Egyes számítógépeken a Produkey letöltése vagy futtatása vírusriasztást vált ki. Ennek oka az, hogy a Produkey hozzáférhet a termékkulcsához, de ez nem veszélyes. Attól a pillanattól kezdve, amikor letöltötte a Produkey-t a hivatalos weboldalról, figyelmen kívül hagyhatja ezt a figyelmeztetést.
- Ha a merevlemezt ki kell töltenie a számítógépről, legyen nagyon óvatos. A legjobb, ha megkérdezi egy szakembert a művelet végrehajtására.
- Harmadik fél termékkulcsának használata a Windows saját verziójának aktiválásához a Microsoft használati feltételeivel ellentétesen működik.