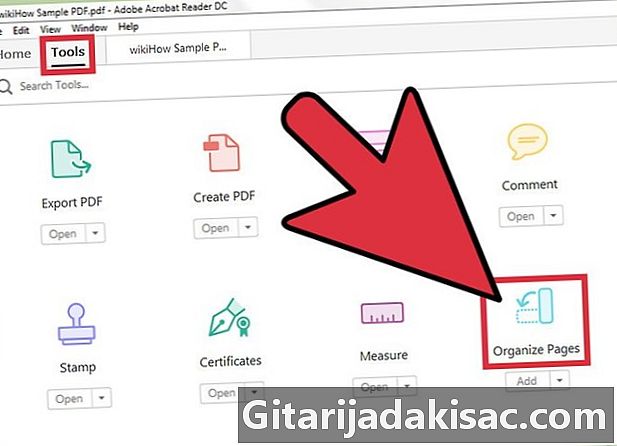
Tartalom
- szakaszában
- 1. módszer Több oldalt nyomtasson egy lapra
- 2. módszer Nyomtassa ki ugyanazt az oldalt több példányban
- 3. módszer Nyomtasson mindkét oldalra
Ha megszokta a dokumentumok formátumban történő kinyomtatását PDF, élvezze a szoftver szolgáltatásait Adobe Reader hogy időt, energiát, papírt és tintát takarítson meg egyszerűen. Ha egy lapra több oldalt nyomtat, vagy kétoldalas nyomtatást választ, elősegítheti a környezet és a pénztárca megóvását!
szakaszában
1. módszer Több oldalt nyomtasson egy lapra
-
választ print. Mentse el munkáját vagy nyissa meg a fájlt a nyomtatáshoz. A nyomtatás megkezdéséhez kattintson a nyomtatót ábrázoló ikonra, vagy lépjen át a menüben fájl majd kattintson a gombra print.- alatt MacA parancsikont a gombok egyidejű megnyomásával is használhatja Parancs és P.
- alatt A windows, nyomja meg egyszerre a gombokat Ctrl és P .
-
Keresse meg az alkatrészt Az oldalak méretezése és kezelése. Ez a terület az ablak bal alsó részén található print. Kattintson a fülre többszörös a nyomtatási lehetőségek eléréséhez.- A szoftver egyes verzióinál meg kell határozni a zónát Az utolsó létra majd válasszon Csökkentse a nyomtatási területet a legördülő menüben.
-
Válassza ki a laponként nyomtatandó oldalak számát. Lehetősége van arra, hogy a laponként nyomtatandó oldalak számát és elrendezését megválasztja. Fontos, hogy a karakterek és képek méretétől és felbontásától függően a megfelelő paramétert válassza. Valójában, ha a karakterek olvashatatlanok nyomtatás közben, szükségtelen lehet a méretarány csökkentése.- Válasszon lapra két, négy, hat, kilenc vagy tizenhat oldalt. Ha szeretné, a paramétert a kattintással módosíthatja Személyre szabás. Írja be az oszlopok számát a bal oldali mezőbe és a sorok számát a jobb oldali mezőbe.
-
Válassza ki az oldalak sorrendjét. A megfelelő menüben négy lehetőség közül választhat.- Ha úgy dönt vízszintesAz oldalak balról jobbra és fentről lefelé vannak elhelyezve. Az első oldal a bal felső sarokban található.
- Ha úgy dönt Vízszintes fordítvaAz oldalak jobbról balra és fentről lefelé vannak elrendezve. Az első oldal a jobb felső sarokban található.
- Ha úgy dönt függőleges, az oldalak fentről lefelé, majd balról jobbra jelennek meg. Az első oldal a bal felső sarokban található.
- Ha úgy dönt Fordított függőleges, az oldalak fentről lefelé, majd jobbról balra jelennek meg. Az első oldal a jobb felső sarokban található.
-
Nyomtassa ki a dokumentumot. Csak kattintson a gombra print az ablak alsó és jobb oldalán.- Papír megtakarításához jelölje be a négyzetet Nyomtasson mindkét oldalra.
2. módszer Nyomtassa ki ugyanazt az oldalt több példányban
-
A nyomtatáshoz másolja az oldalt. Adobe Reader számos olyan funkciót kínál, amelyek sajnos nem érhetők el az ingyenes verzióban. Közülük a funkció Szervezze meg az oldalakat másolja a dokumentum egy oldalát. Ha még nem rendelkezik a szoftver teljes és fizetett verziójával, akkor még másolhat egy oldalt.- Nyissa fel a panelt oldalbélyegképek a dokumentum bal oldalán.
- Válassza ki a másolni kívánt oldalt vagy oldalakat.
- A kulcs tartásával Ctrl (a A windows) vagy Parancs (a Mac), húzza a másolni kívánt oldal miniatűrjét egy másik helyre.
-
Indítsa el a nyomtatási parancsot. Az oldal többszörös kinyomtatásához módosítsa a beállításokat.- Kattintson a fülre fájl aztán tovább print.
- A környéken Az oldalak méretezése és kezelése, válassza ki a lehetőséget Több oldal laponként és válassza ki az oldalankénti lapszámot.
- A nyomtatás megkezdése előtt jelölje meg a mezőben a kinyomtatandó oldal számát Oldalak található a környéken Nyomtatandó oldalak. Regisztrálja annyiszor, ahányszor szeretné reprodukálni, két oldalszámot pontosvesszővel elválasztva.
-
Válassza ki az oldalak sorrendjét. A megfelelő menüben négy lehetőség közül választhat. Ha ugyanazt az oldalt másolja, vegye figyelembe, hogy ez a lépés nem kötelező.- Ha úgy dönt vízszintesAz oldalak balról jobbra és fentről lefelé jelennek meg.
- Ha úgy dönt Vízszintes fordítvaAz oldalak jobbról balra és fentről lefelé jelennek meg.
- Ha úgy dönt függőleges, az oldalak fentről lefelé, majd balról jobbra jelennek meg.
- Ha úgy dönt Fordított függőleges, az oldalak fentről lefelé, majd jobbról balra jelennek meg.
-
Nyomtassa ki a dokumentumot. A beállítások elvégzése után ellenőrizze az előnézetet, hogy helyes-e az elrendezés. Kattintson a gombra print hogy adja ki a parancsot a nyomtatónak, majd töltse le a dokumentumot.- Papírmegtakarítás céljából kétoldalas nyomtatást végezhet a megfelelő négyzet bejelölésével a nyomtatási menüben.
3. módszer Nyomtasson mindkét oldalra
-
Nyomtasson mindkét oldalra A windows. Ez a lehetőség, amelyet a két előző módszerben már említettünk, papírt takarít meg.- Kattintson a fülre fájl és válassza ki print a legördülő menüben.
- A nyomtató márkájától függően lehet egy közbenső lépés. A nyomtató párbeszédpanelen kattintson a gombra tulajdonságok a nyomtató neve mellett.
- Jelölje be a négyzetet Nyomtasson mindkét oldalra.
- Kattintson a print a nyomtatás elindításához.
-

Nyomtasson mindkét oldalra Mac. Bármi legyen is az operációs rendszer, a lap mindkét oldalára történő nyomtatás papírt takarít meg.- Nyissa meg a fájlt, kattintson a menüre fájl aztán tovább print.
- A nyomtató párbeszédpanelen válassza a lehetőséget Nyomtasson a papír mindkét oldalára a nyomtatás megkezdése előtt.
- A szoftver egyes verzióinál a nyomtató párbeszédpanelének kibontásához a nyomtató nevének jobb oldalán található kék gombra kell kattintania. Ezután válassza a lehetőséget elrendezés a legördülő menüben.
- Jelölje be a négyzetet kettős és válassza ki a kötés típusát.
- Kattintson a print a nyomtatás megkezdéséhez.
-
Nyomtasson kézzel mindkét oldalra. Egyes modellek lehetővé teszik mindkét oldal automatikus nyomtatását. Ha a nyomtató nem rendelkezik ezzel a funkcióval, akkor továbbra is a lap mindkét oldalára nyomtathat, de az eljárás hosszabb.- Kattintson a fájl és válassza ki print.
- A környéken Nyomtatandó oldalak nyissa meg a menüt Egyéb lehetőségek. Jelölje be a négyzetet Kiválasztott oldalak majd válassza a lehetőséget Még az oldalak is a legördülő menüben.
- Vegye figyelembe, hogy amikor ezeket a beállításokat választja, akkor az a lehetőség fordított szürke
- Kattintson a print.
- Távolítsa el a lapokat a nyomtatóból. Ha a dokumentum páratlan számú oldalt tartalmaz, adjon hozzá egy üres oldalt.
- Helyezze vissza a lapokat a nyomtató tálcájába úgy, hogy megfordítja őket. A lapok nem nyomtatott részeinek ön felé kell mutatni. Ha nem biztos benne, hogyan működik a nyomtató, kezdje el néhány tesztoldalt, hogy ellenőrizze az oldalak rendezését.
- Indítsa újra a nyomtatást a beállítások megváltoztatásával. Kövesse az előző eljárást, és cserélje ki Még az oldalak is által Páratlan oldalak.