
Tartalom
- szakaszában
- 1. rész Indítsa újra a számítógépet a Linux Archer programból
- 2. rész Partíciók létrehozása az Arch Linux alatt
- 3. rész Az Arch Linux telepítése
Sok ok miatt érdemes lehet a számítógép operációs rendszerét lecserélni az Arch Linux-ra, amely a Linux fejlett verziója. Az Arch Linux telepíthető mind a Windows PC-re, mind a Mac-re.
szakaszában
1. rész Indítsa újra a számítógépet a Linux Archer programból
-
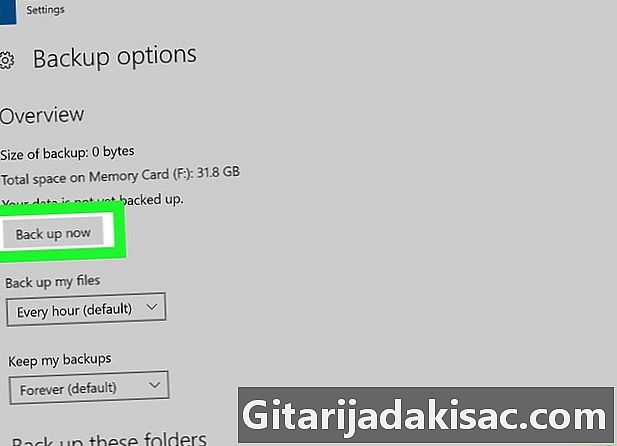
Biztonsági másolat készítése a merevlemez adatairól. Mentse őket például egy külső merevlemezre. Mivel a merevlemez tartalma teljes mértékben törlődik az új operációs rendszer telepítéséhez, meg kell mentenie azt, amit tartalmaz, legalább azt, ami elengedhetetlen. -

Töltse le az ISO telepítési képet. Az Arch Linux letölthető ISO formátumú képként, amelyet egy üres DVD lemezre írhat. A kép alapján telepíti az új operációs rendszert. A kép letöltése:- ellenőrizze, hogy a merevlemezen van-e a BitTorrent vagy az uTorrent program,
- böngészőjében ugorjon a következőre: http://archlinux.de-labrusse.fr/iso/2017.12.01/, (MÓDOSÍT)
- kattintson a kék linkre archlinux-2017/12/01-x86_64.iso.torrent (negyedik pozíció)
- nyissa meg ezt a torrent fájlt BitTorrent vagy uTorrent,
- türelmesen várja meg, míg a tor Linux Arch fájl letöltésre kerül.
-

Írja az ISO képet egy üres DVD-lemezen. Mivel a Linux telepítve van a merevlemezre, ezt a DVD-meghajtót használva egy üres DVD-re kell írnia. Ha égett, hagyja a DVD-t a meghajtóban.- Ha a számítógép nem rendelkezik DVD-íróval / íróval, akkor külső fájlt vissza kell állítania (vagy meg kell vásárolnia), és USB-kábellel csatlakoztatnia kell a számítógéphez.
-
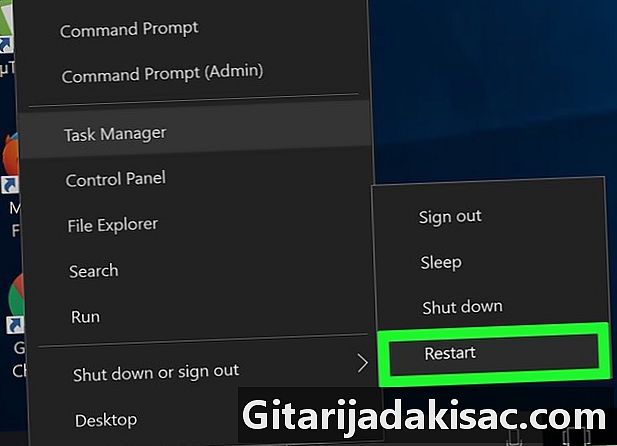
Indítsa újra a számítógépet. Kattintson a kezdet (
) majd tovább On / Off
. Kattintson a menüben újraindítás.- Mac számítógépen kattintson a menüre alma (

) majd tovább Rendszerbeállítások ... Kattintson a Indítólemezkattintson a külső lemez ikonjára, majd kattintson a Start gombra Újraindítás ... A képernyőn kattintson a gombra újraindítás.
- Mac számítógépen kattintson a menüre alma (
-

Indításkor nyomja meg az adott gombot. A legújabb számítógépeknél ez a kulcs F12. Indításkor megnyomva lehetővé teszi a rendszerindító eszköz menü aktiválását. Ha nincs meghatározott kulcs, akkor a BIOS beállításaihoz indítsa újra a számítógépet, miközben egy bizonyos gombot lenyomva tartja (F1, F2 vagy F10) vagy megérinti Törlés).- Ha Mac számítógépen van, ugorjon a következő lépésre.
-
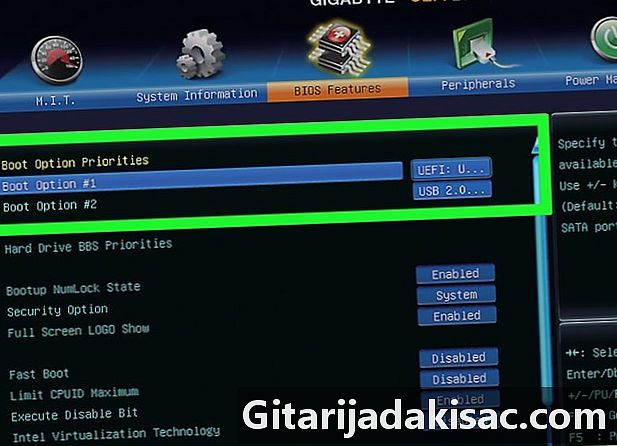
Tegye eszközévé a rendszerindító eszközt. "Elsődlegesnek" hívják. Tegye a lejátszót (például a DVD-lejátszót) az elsődleges eszközké, amelyben a Linux Arch DVD található. Ehhez kattintson az olvasó nevére, majd a gombra + amíg a lista tetejére nem kerül.- Ha Mac számítógépen van, ugorjon a következő lépésre.
- Néhány számítógépen egy fület kell megnyitnia fejlett vagy keressen egy úgynevezett részt Indítási lehetőségek.
-

Mentse az új rendszerindítás beállításait. A képernyő alján látnia kell egy gombot, amelyre kattint, hogy elmentse az új beállításokat, és kilépjen az indítási lehetőségek ablakából. Ezután a számítógépet az új megállapodás szerint újra kell indítani.- Ha Mac számítógépen van, ugorjon a következő lépésre.
-

Kattintson a Rendszerindító archívum (újraindítás). Ezután erősítse meg a gombbal belépés. Ezzel futtatja a Linux Arch Installer programot, és egy bizonyos ponton megkérdezi tőle, hogy kíván-e partíciókat létrehozni a merevlemezen.
2. rész Partíciók létrehozása az Arch Linux alatt
-

Ellenőrizze a meglévő adathordozót. Legalább kettőnek kell lennie: a számítógép merevlemezének és a Linux dArch telepítő adathordozójának, azaz a DVD-nek.- típus fdisk -l, majd erősítse meg a gombbal belépés.
- Keresse meg a képernyőn a merevlemez nevét. A név általában a "/ dev / sda" -hoz hasonló, és látni fogja az úgynevezett téma jobb oldalán tárcsa.
-

Hogy jelenjen meg a pontszám oldala. típus cfdisk helyettesítő nom_du_support a merevlemez nevével, majd érvényesítse a gombbal belépés. Ezután válassza a lehetőséget DOS, majd érvényesítse újra a gombbal belépés.- Tehát, ha a támogatása "/ dev / sda", akkor gépelnie kell cfdisk / dev / sda a parancssorban.
-

Törölje a merevlemez tartalmát. Válassza ki a pontszámot a képernyő közepén, kattintson a gombra Törlés (eltávolítás), majd nyomja meg a gombot belépés. Ismételje meg a műveletet a képernyőn megjelenő bármely más partícióra. Végül egyetlen sorral kell végződnie, amely kimondja: Pri / Log szabad hely (szabad hely). -

Hozzon létre egy cserepartíciót (partíció csere). Ez a partíció RAM-ként fog működni az Arch Linux számára.- választ új (új), majd erősítse meg a gombbal belépés.
- választ elsődleges (elsődleges), majd erősítse meg a gombbal belépés.
- Írjon be néhány megabájtot (például 1024 gigabájt esetén), majd érvényesítse a gombbal belépés. Általában ezen RAM méretét a számítógép méretének kétszeresére vagy háromszorosara rögzítik. Így ha négy gigabájt RAM-mal rendelkezik, akkor a partíciópartícióhoz 8 192 vagy 12 288 megabájtot kell hozzárendelnie.
- választ vég (vég), majd erősítse meg a gombbal belépés.
-

Hozza létre a merevlemez fő partícióját. A partíción telepíti az Arch Linux operációs rendszert, valamint a különféle fájlokat. Ehhez:- ellenőrizze a partíciót Pri / Log szabad hely van kiválasztva,
- választ új (új), majd erősítse meg a gombbal belépés,
- választ elsődleges (elsődleges), majd erősítse meg a gombbal belépés,
- ellenőrizze, hogy a megnevezés alatt szereplő szám van-e Méret (MB) (Méret MB-ban) a kívánt
- sajtó belépés,
- válassza ki újra az elsődleges partíciót,
- választ indítható (újraindítás), majd erősítse meg a gombbal belépés.
-

Állítsa be a cserepartíciót. Ő fogja játszani a rendszer memória szerepét.- Válassza ki a cserepartíciót.
- választ típus, majd erősítse meg a gombbal belépés.
- típus 82, majd erősítse meg a gombbal belépés.
- Ha a cserepartíció ki van választva, válassza a lehetőséget Write (write), majd erősítse meg a gombbal belépés.
- típus igen (igen), majd erősítse meg a gombbal belépés.
-

Írja le a partíciók nevét. A képernyő bal szélső oszlopában látnia kell a partíciók nevét. Példánkban az "sda1" -nek és a "primer" -hez "sda2" kell lennie. Írja le ezeket a neveket, szüksége lesz rájuk. -

kijárat cfdisk. Ehhez válassza a lehetőséget quit (szabadság), majd erősítse meg a gombbal belépés. -

Formázza az elsődleges partíciót. Így az operációs rendszer felhasználhatja. típus mkfs.ext4 / dev /, majd erősítse meg a gombbal belépés.- Ha a partíciót "sda2" -nek hívják, akkor belépsz mkfs.ext4 / dev / sda2.
-

Helyezze be a pontszámát. típus mount / dev / / mnt, majd erősítse meg a gombbal belépés. Így felépítve a partíciót az Arch Linux használhatja. -
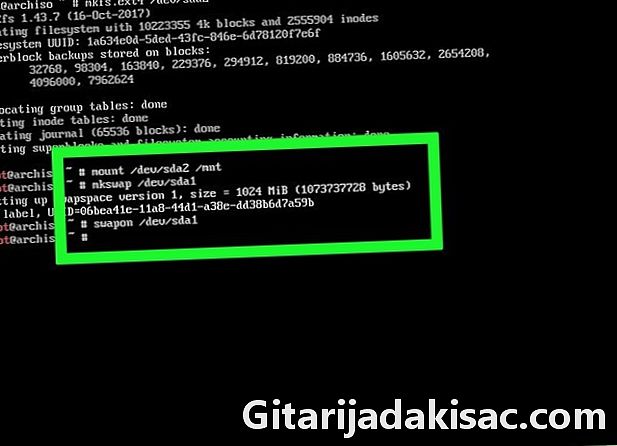
Helyezzen egy cserefájlt a cserepartícióba. típus mkswap / dev /, majd erősítse meg a gombbal belépés. Ezután írja be swapon / dev / sda1, majd érvényesítse újra a kulccsal belépés. Ha elkészült, folytathatja a Linux Arch telepítését.- Ha a cserepartíciót "sda1" -nek hívja, akkor gépelni fog mkswap / dev / sda1és swapon / dev / sda1.
3. rész Az Arch Linux telepítése
-

Állítsa be a vezeték nélküli kapcsolatot. Ha számítógépét Ethernet kábellel csatlakoztatja az útválasztóhoz, folytassa a következő lépéssel. A vezetékes kapcsolat (Ethernet) azonban jobb, mint a vezeték nélküli kapcsolat.- A hálózati adapter felületének nevének megadásához írja be ip link, majd erősítse meg a gombbal belépés.
- A szükséges program telepítéséhez írja be pacman -S iw wpa_supplicant, majd erősítse meg a gombbal belépés.
- A wifi menü telepítéséhez írja be a következőt: pacman -S párbeszédpanel, majd erősítse meg a gombbal belépés.
- A meglévő hálózatokhoz való automatikus kapcsolódást lehetővé tevő program telepítéséhez írja be pacman -S wpa_actiond, majd erősítse meg a gombbal belépés.
- A vezeték nélküli adapter automatikus csatlakozási szolgáltatásának engedélyezéséhez írja be a következőt: systemctl engedélyezze a netctl-auto @nom_de_linterfacejegyek ·.
- A következő újraindításkor írja be wifi-menü nom_de_linterface a vezeték nélküli adapter menüjének eléréséhez. Miután ez a kapcsolat létrejött, nem kell többé aggódnia: a következő kapcsolatok automatikusan létrejönnek. Ne tegye ezt azonnal, különben el fogja veszíteni a hálózathoz való hozzáférést.
-

Telepítse az alapvető rendszert. típus pacstrap / mnt base base-devel, majd erősítse meg a gombbal belépés. Ezután a rendszert telepíti a számítógépére.- Ez a művelet általában 5-30 percet vesz igénybe, minden az internet-kapcsolattól függ.
-

Nyissa meg a hozzáférést chroot. típus arch-chroot / mnt, majd erősítse meg a gombbal belépés. Itt bármit megváltoztathat az adminisztrátor könyvtárban, beleértve a jelszót is. -

Hozzon létre egy jelszót. Ezt a jelszót fogja használni a rendszergazdai fiókba való bejelentkezéshez ("root"). Ehhez:- típus passwd, majd erősítse meg a gombbal belépés,
- írja be a jelszót és erősítse meg a gombbal belépés,
- írja be újra a jelszavát, és érvényesítse a gombbal belépés.
-
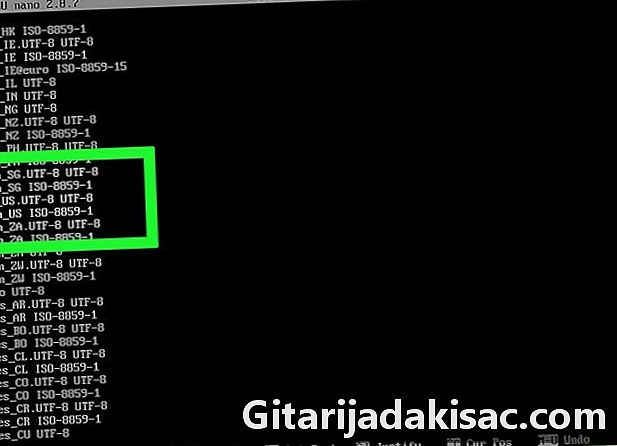
A terjesztés nyelvének módosítása. Ehhez:- típus nano /etc/locale.gen, majd erősítse meg a gombbal belépés,
- görgessen le a kívánt nyelv kiválasztásához,
- válassza ki a szimbólum közötti betűt # és említse meg a nyelvet, majd törölje azt a gomb megnyomásával Supp.,
- törölje a szimbólumot # ami a nyelvének megemlítése előtt áll (valójában az összes sor előtt, amely tartalmazza hu),
- sajtó ellenőrzés+O (Windows) vagy megbízás+O (Mac), majd érvényesítse a gombbal belépés,
- kijutni az aktából helyi csinálva ellenőrzés+X (Windows) vagy Parancs+X (Mac)
- az új nyelv mentéséhez írja be locale-gen, majd erősítse meg a gombbal belépés.
-

Válasszon egy időzónát. Ehhez:- típus cd usr / share / zoneinfo, majd erősítse meg a gombbal belépés,
- típus ls, majd erősítse meg a gombbal belépés,
- keresse meg országát vagy földrészét, írja be cd usr / share / zoneinfo /kontinens/ország (Franciaország esetében a kontinens/ország, Europe / Paris), majd erősítse meg a gombbal belépés,
- írja be újra ls, majd erősítse meg a gombbal belépés,
- keresse meg az időzónáját, írja be ln -s / usr / share / zoneinfo /kontinens/ország / Etc / localtime, majd erősítse meg a gombbal belépés.
-

Adjon meg számítógépének gazdanevet. Ehhez írja be visszhang név > / etc / hostname, majd erősítse meg a gombbal belépés.- Ha a számítógépet "Panda" -nak szeretné hívni, akkor be kell írnia echo Panda> / etc / hostname.
-

Töltse le a GRUB kezdőbetöltőt. Ez egy olyan program, amely lehetővé teszi az Arc Linux egyszerű telepítését. Ehhez:- típus pacman -S grub-bios, majd erősítse meg a gombbal belépés,
- típus ott, majd erősítse meg a gombbal belépés,
- csendben várja meg a GRUB letöltésének végét.
-

Telepítse a GRUB-ot. Ezt a rendszerbetöltőt a merevlemezre (amelyet "sda" -nek hívtunk) nem a partícióra ("sda1") kell telepíteni. A GRUB telepítése:- típus grub-install / dev /diskname (például grub-install / dev / sda, majd erősítse meg a gombbal belépés.
-

Hozzon létre egy fájlt init. Ez egy konfigurációs fájl, amely információkat tartalmaz a számítógép hardver részéről, amelyet a Linux használ a telepítéshez. Ehhez írja be mkinitcpio -p linux, majd erősítse meg a gombbal belépés. -

Hozzon létre egy konfigurációs fájlt a GRUB számára. Ehhez írja be grub-mkconfig -o /boot/grub/grub.cfg, majd erősítse meg a gombbal belépés. -

Hozzon létre egy fájlt fstab. típus genfstab / mnt >> / mnt / etc / fstab, majd erősítse meg a gombbal belépés. Ez a fájl lehetővé teszi az Arch Linux számára, hogy felismerje a partíció különféle fájlrendszereit. -

Indítsa újra a számítógépet. típus szám / mnt, érvényesítés a belépés, írja be újraindítás (újraindítás), nyomja meg a gombotbelépés, távolítsa el a telepítő DVD-t, és nyugodtan várja meg az Arch Linux alatt történő újraindítást. -

Jelentkezzen be a fiókjába. típus gyökér (gyökér) az azonosító mezőjében, majd érvényesítse a gombbal belépés. Ezután írja be a jelszavát, és érvényesítse a gombbal belépés. Ennyi! Az Arch Linux telepítve van a számítógépére - készen áll a használatra.- Ha grafikus felhasználói felületet (GUI) szeretne telepíteni az egér használatához, telepítheti például a GNOME felületet.