
Tartalom
Ebben a cikkben: Meglévő Apache ServerUUing WAMP referenciák használata
Telepítheti a phpMyAdmin szoftvert a Windows számítógépére. Ezzel a programmal irányíthatja a MySQL szervert az Internet böngészőből, de ehhez először telepítenie kell a kiszolgálót a számítógépére. Használhat egy ingyenes WAMP nevű programot a phpMyAdmin automatikus telepítéséhez a szerveren.
szakaszában
1. módszer Használjon létező Apache szervert
- Ne felejtsen el telepíteni az Apache, a PHP és a MySQL szoftvert. Az Apache, a PHP és a MySQL mindegyikét telepíteni és konfigurálni kell a számítógépére, mielőtt a phpMyAdmin ilyen módon telepíthető.
-
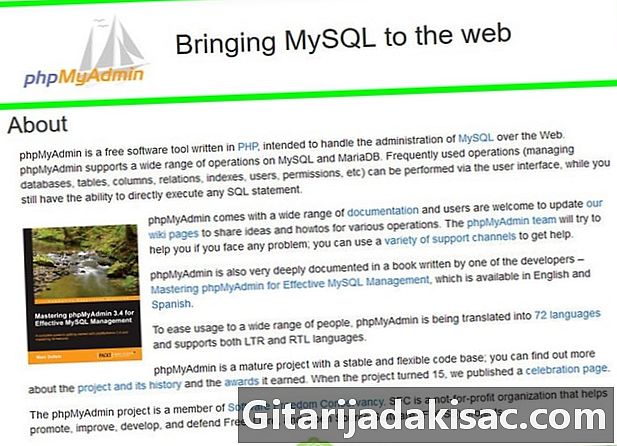
Nyissa meg a phpMyAdmin letöltési oldalt. Gépelje be a https://www.phpmyadmin.net/ címet a böngésző címsorába. -
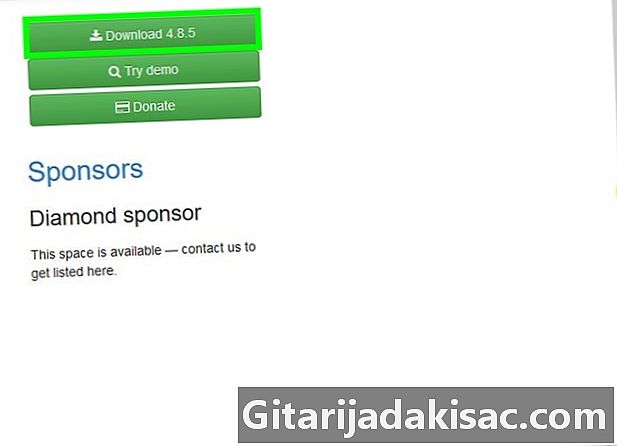
Kattintson a letöltés. Ez egy zöld gomb az oldal jobb felső sarkában. A phpMyAdmin fájlt tartalmazó ZIP-mappa letöltésre kerül a számítógépére.- A "Letöltés" mellett megjelenik a verziószám is (például 2017 novemberében a phpMyAdmin verziója a "Letöltés 4.7.5" nézetet jeleníti meg).
-
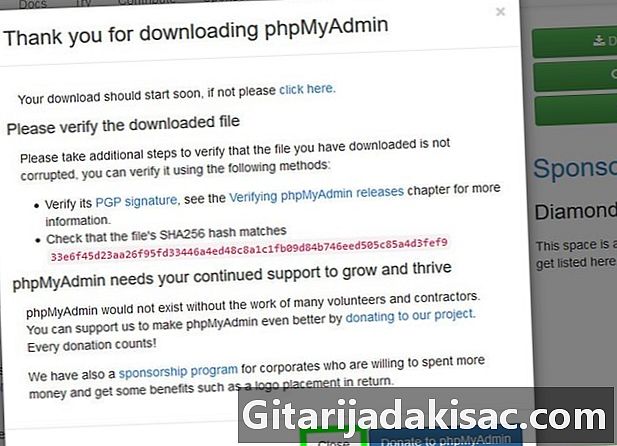
Kattintson a közel. Visszatér a phpMyAdmin weboldalra. -

Nyissa meg a phpMyAdmin mappát. Kattintson duplán a letöltött tömörített mappára. -

Másolja a mappa tartalmát. Kattintson a tömörítetlen mappaablakban a phpMyAdmin mappára, majd nyomja meg a gombot Ctrl+C. -
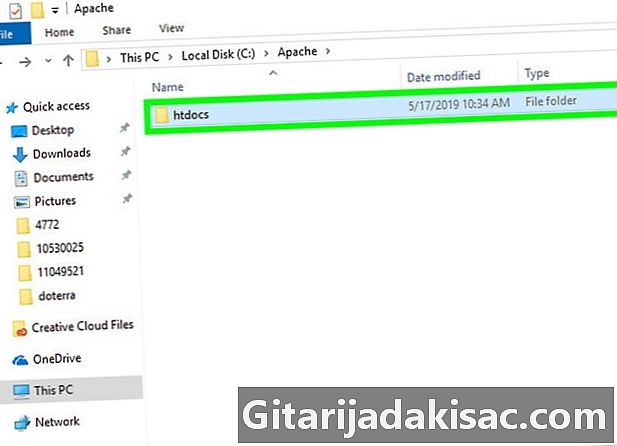
Nyissa meg az Apache mappát. Általában hívják htdocs az Apache mappában, amelynek a merevlemez gyökerének kell lennie ("C:").- A dapache mappában általában egy "index.php" vagy hasonló nevű dokumentum található.
- A fájl megtalálásának leggyorsabb módja a kattintás A számítógépem kattintson az ablak bal oldalán, és kattintson duplán a mappára htdocs (vagy hasonló)
-
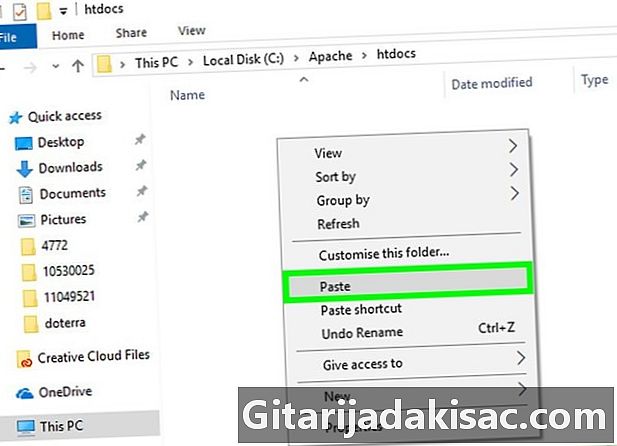
Illessze be a másolt mappát a gazdamappába. sajtó Ctrl+V illessze be a másolt phpMyAdmin fájlt a dApache mappába. -

Változtassa meg a nevet phpmyadmin. Kattintson a phpMyAdmin mappára, majd a gombra fogadtatás → reappoint írja be az eszköztárba phpmyadmin a mappanév mezőbe, és nyomja meg a gombot belépés. -
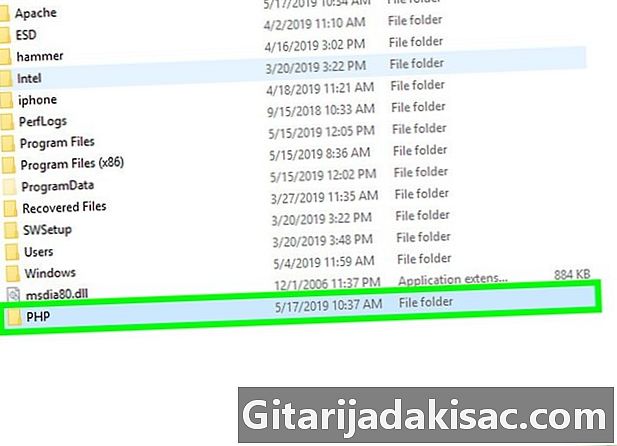
Nyissa meg a PHP mappát. A "C:" mappában található, az "Apache" mappával. Miután belépett, kattintson duplán a megnyitásához. -
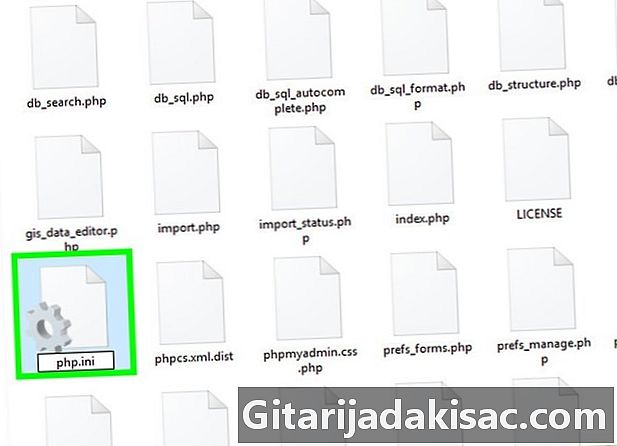
Keresse meg a fájlt php.ini-termelés. Nevezze át a nevét php.ini . -

Kattintson duplán a php.ini. Ezzel megnyílik az alapértelmezett e-szerkesztő (pl. A jegyzettömb), de a megerősítéshez néha ki kell választania egy listából. -

Keresse meg a sort extension = php_mbstring.dll. Távolítsa el a pontosvesszőt a vonal bal oldalán.- Meg lehet nyomni Ctrl+F a keresési mód megnyitásához és a kívánt sor beírásához.
-

Keresse meg a sort extension = php_mysqli.dll. Törölje az pontosvesszőt. Ha kész, a phpMyAdmin szerver készen áll a futtatásra. -
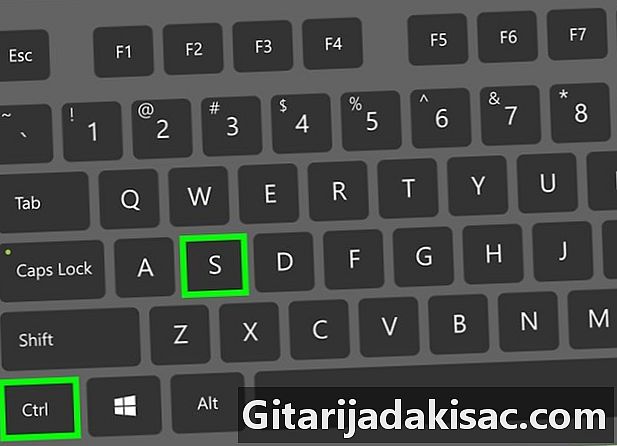
Mentse el a változtatásokat. Csukja be a jegyzettömböt. Ezután nyomja meg a gombot Ctrl+S mentse, majd kattintson a jegyzetfüzet jobb felső sarkában található keresztre, hogy bezárja. -
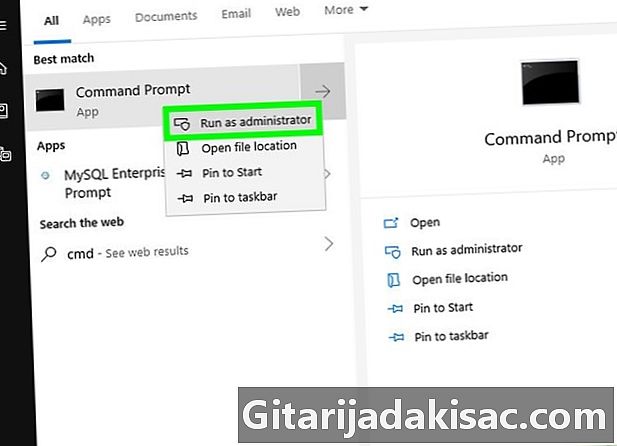
Indítsa el az Apache szervert. Nyissa meg a parancssort rendszergazda módban a jobb egérgombbal kattintva kezdet
kattintson a Parancssor, majd tovább igen amikor az ablak felbukkan, folytassa a következő lépéseket.- típus cd / Apache24 / bin és nyomja meg a gombot belépés (Cserélje ki az "Apache24" nevet a számítógép Apache mappájának nevére).
- típus httpd -k újraindítás és nyomja meg a gombot belépés.
-
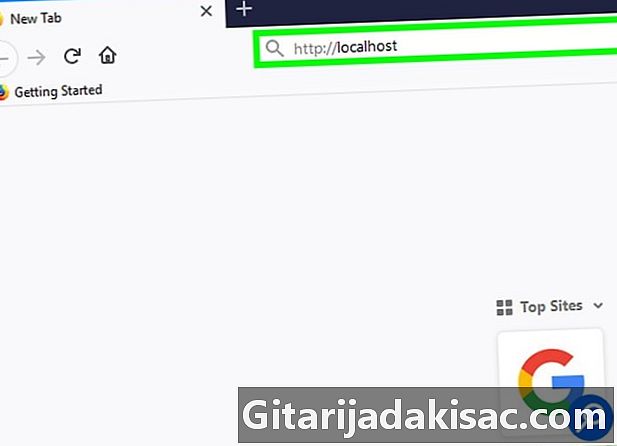
Tesztelje a phpMyAdmin alkalmazást. Nyissa meg a böngészőt, írja be http: // localhost a címsorban, és érvényesítse a gombbal belépés. Ez eljuttatja a phpMyAdmin bejelentkezési oldalra.
2. módszer A WAMP használata
-
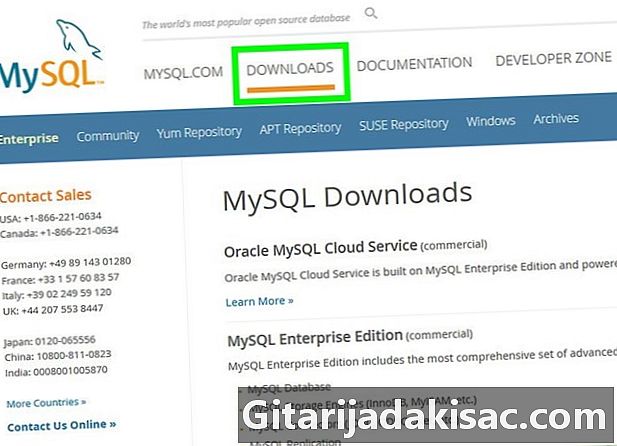
Győződjön meg arról, hogy a MySQL telepítve van. A WAMP lehetővé teszi a számítógépen egy meglévő szerverrel való kapcsolattartást, de önmagában nem hoz létre szervert. -
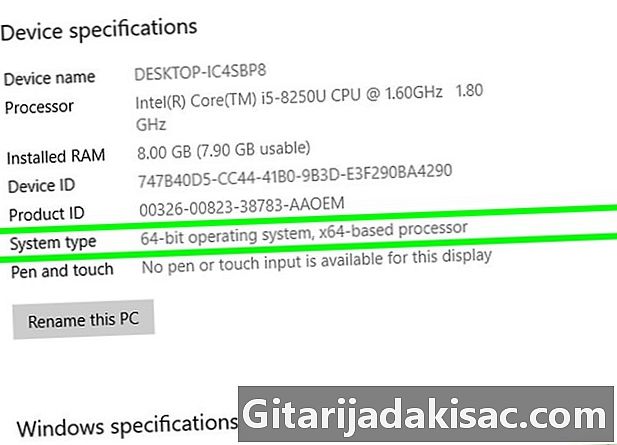
Ellenőrizze a számítógép bitrendszerét. Ezt tudnia kell annak meghatározásához, hogy a WAMP melyik verzióját töltheti le. -

Nyissa meg a WAMP webhelyet. Nyissa meg a http://www.wampserver.com/en/ oldalt. -

Válassza ki a megfelelő verziót. Görgessen le és kattintson a WAMPSERVER 64 BITS vagy a WAMPSERVER 32 BITS elemre. A választott szám a használt számítógép típusától függ. Válasszon az alábbi lehetőségek közül, és megjelenik egy ablak. -
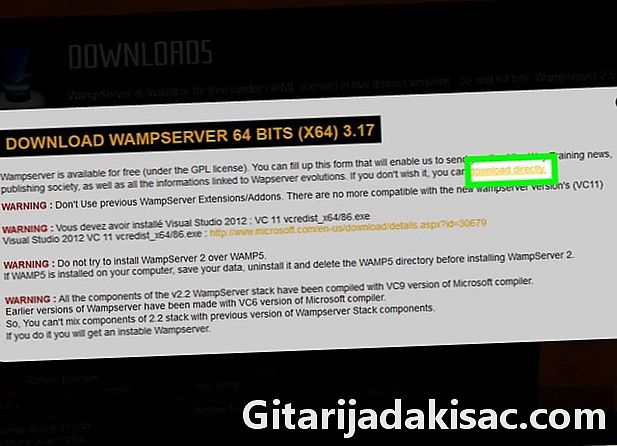
Kattintson a linkre Közvetlen letöltés. Megtalálja a kinyílt ablak jobb felső sarkában. Ez lehetővé teszi a Source Forge oldal elérését, ahonnan letöltheti a WAMP kívánt verzióját. -
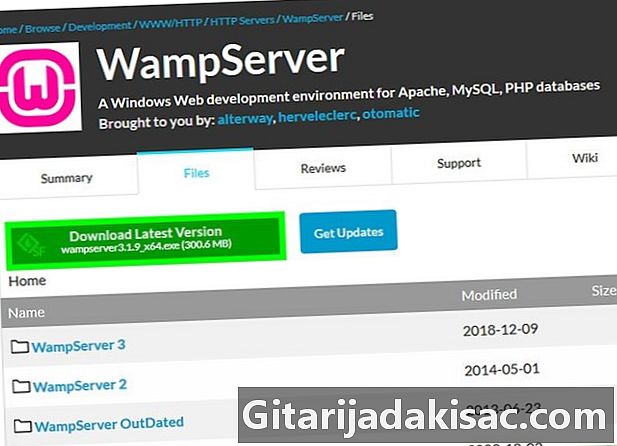
Kattintson a letöltés. Ez egy zöld gomb az oldal tetején. A letöltés elindul.- Néhány percbe telik, amíg a szoftver elérhetővé válik.
-
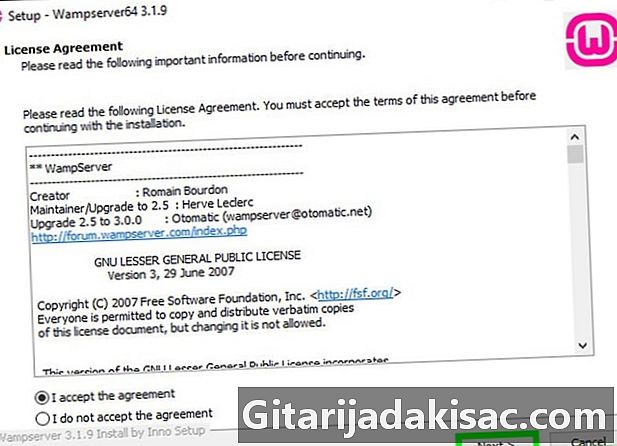
Telepítse a WAMP-t. Kattintson duplán a telepítési fájlra, majd hajtsa végre a következő lépéseket.- Kattintson a igen.
- Válasszon nyelvet, és érvényesítse a gombbal rendben.
- választ Fogadja el a feltételeket, majd kattintson az OK gombra következő.
- Kattintson a következő háromszor.
- Kattintson a felszerel.
-

Várja meg, amíg a telepítés befejeződik. Néhány percig tarthat. -
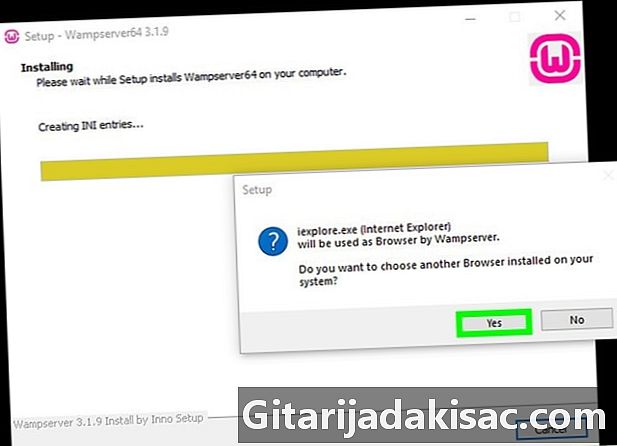
Válasszon böngészőt. Kattintson a igen, majd nyissa meg kedvenc böngészőjét a WAMP megjelenítéséhez.- Ebben a példában válassza ki a Chrome-ot a fájlkezelő bal oldalán található "Google" mappából, és kattintson duplán a mappára. króm, majd a programikonon.
- Ha inkább az Internet Explorer böngészőt használja, egyszerűen kattintson a gombra nem.
-
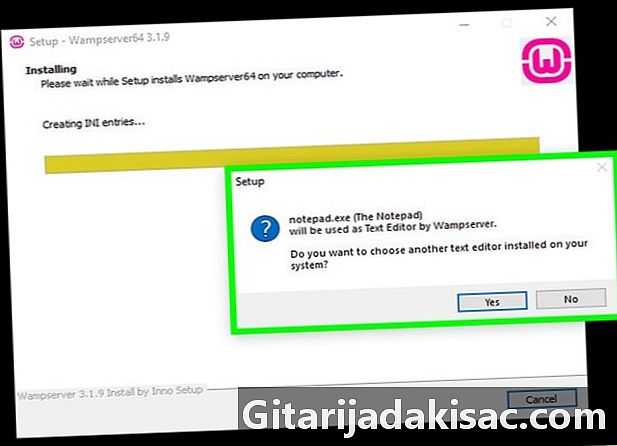
Válasszon egy e szerkesztőt. Ha nem akarja a jegyzettömböt használni a szerver e fájljainak szerkesztéséhez, kattintson a gombra igen Amikor megjelenik az ablak, és megtalálja a használni kívánt program ikont, jelölje ki és erősítse meg a kattintással nyílt.- választ nem ha meg akarja tartani a jegyzettömböt.
-

A telepítés befejezése. Kattintson a következő → befejez az utolsó ablakon. A WAMP már telepítve van a számítógépére. -

Nyissa meg a WAMP-ot. Kattintson duplán az asztalon lévő rózsaszín ikonra, majd a gombra igen amikor az ablak megjelenik. Ez elindítja a szervert. -

Kattintson az értesítési területen található ikonra. A képernyő jobb alsó sarkában látható egy kis narancssárga vagy zöld WAMP ikon. Ezzel megnyílik a menü.- Előfordulhat, hogy a felfelé mutató nyílra kattintással kell megjelennie a WAMP ikon megjelenítéséhez.
-

Kattintson a phpMyAdmin. Ezt a menü tetején kell látnia. Mindaddig, amíg a szerver telepítve van, nyissa meg a phpMyAdmin bejelentkezési oldalt kedvenc böngészőjében.

- Ha egy webkiszolgálót az Apache-tól eltérő szolgáltatással telepített, akkor a phpMyAdmin telepítéséhez a mappát a szolgáltatási mappa gyökérkönyvtárába másolhatja. A kérdéses fájl a használt programtól függően nagyban változhat.
- A phpMyAdmin nem fog működni olyan számítógépeken, ahol még nincs olyan program, amely kiszolgálót képes létrehozni (például Apache).