
Tartalom
Ebben a cikkben: Használja a mobil alkalmazástHasználja a weboldalt
A Gmail lehetőséget nyújt arra, hogy fényképeket csatolmányként küldjön el bármilyen címzettnek, akár a mobilalkalmazásban, akár a webhelyen. A mellékletek nem haladhatják meg a 25 MB-ot.
szakaszában
1. módszer Használja a mobilalkalmazást
- Nyissa meg a Gmailt. Koppintson a piros "M" ikonra a Gmail alkalmazás megnyitásához. Ha már csatlakozik telefonjához vagy táblagépéhez, az alkalmazás megnyílik a beérkező levelek mappájában.
- Ha még nincs bejelentkezve, először írja be címét és jelszavát.
-

Koppintson a ceruza ikonra. Ez az ikon a képernyő jobb alsó sarkában található, és újra megnyitja az ablakot. -
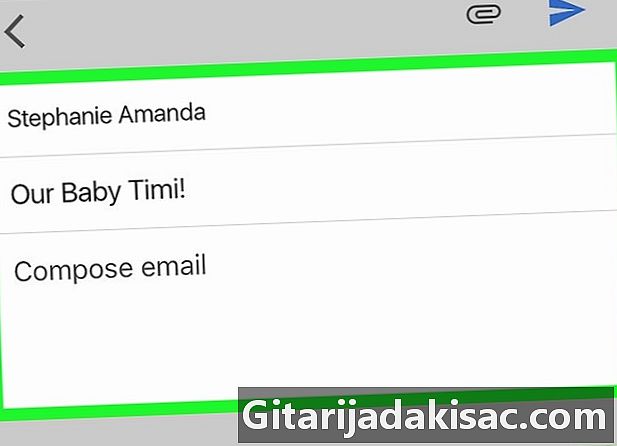
Írja be. Írja be a címzett címét a mezőbe À, adjon hozzá egy objektumot a mezőhöz objektum (opcionális), és írja be a mezőbe Írja meg . -

Koppintson a gemkapocs ikonra. Megtalálja a képernyő jobb felső sarkában. -

Válasszon egy fényképet. Koppintson a fényképre a képernyő alján található egyik albumban. A fénykép kiválasztásához érintse meg és tartsa lenyomva a fotót, majd érintsen meg több fotót, ha további fotókat szeretne hozzáadni.- Ha egyszerre több képet ad hozzá, nyomja meg a gombot INSERT a képernyő jobb felső sarkában, mielőtt folytatná a következő lépést.
-
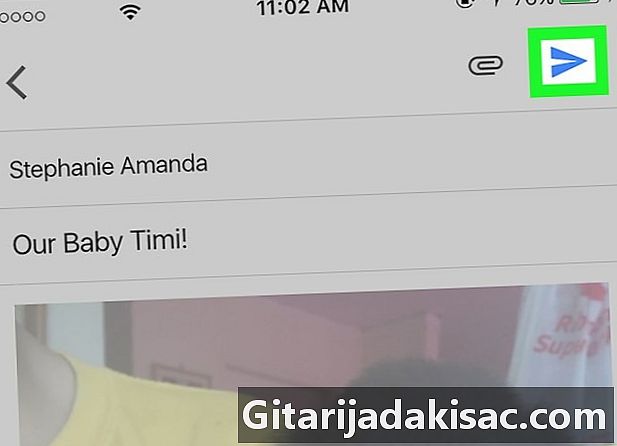
Nyomja meg a küldés gombot. Ez a papír sík ikonja a képernyő jobb felső sarkában. Érintse meg a gombot, hogy elküldje a kiválasztott címzettnek a mellékelt képeket, valamint a képeket.
2. módszer A weboldal használata
-
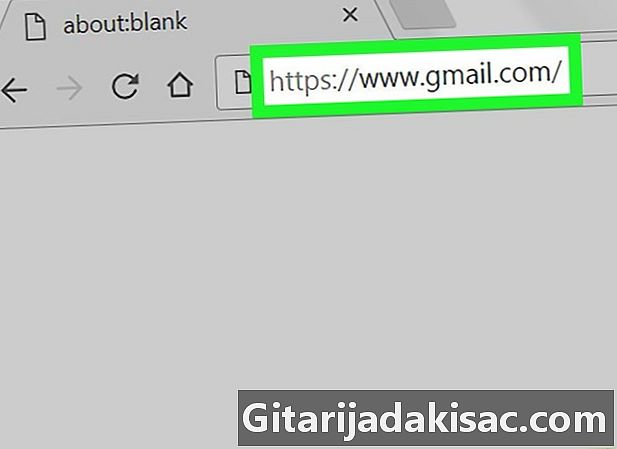
Jelentkezzen be a Gmailbe. A böngészőben nyissa meg ezt az oldalt, hogy megjelenítse a beérkező leveleket, ha már bejelentkezett a fiókjába a számítógépen.- Ha még nincs bejelentkezve, akkor először kattintson a gombra Belépés majd írja be a címét, majd jelszavát.
-

választ új . Ez a gomb a Gmail fejléc alatt, a beérkező levelek bal oldalán található. Üres képernyő jelenik meg a képernyőn. -
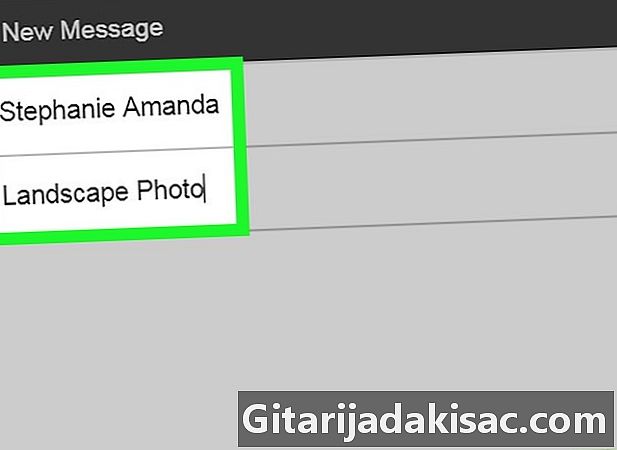
Írja be a A mezőn À, írja be a címzett címét, adjon hozzá egy objektumot a mezőhöz objektum (opcionális), majd írja be a megfelelő mezőbe. -
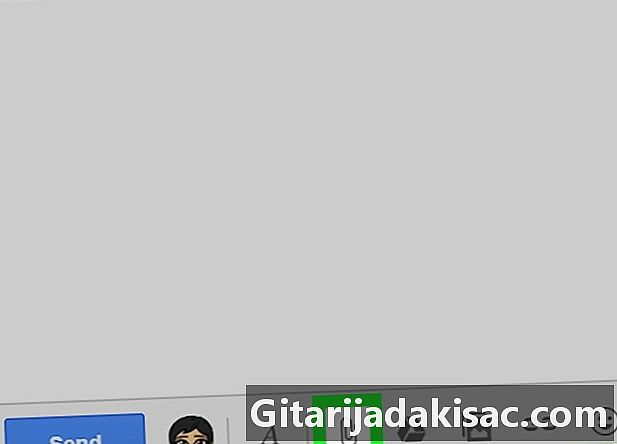
Kattintson a gemkapocs ikonra. Ez az ikon az ablak alján található új . Kattintson rá egy olyan ablak megnyitásához, ahonnan fájlokat adhat hozzá a számítógépére.- Ha inkább szeretne fotót hozzáadni a Google Drive-ból, kattintson inkább a háromszög alakú Google Drive ikonra.
-
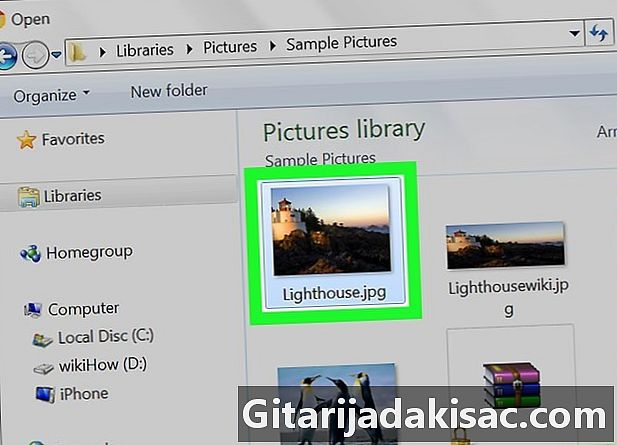
Válasszon egy fényképet. Nyissa meg a mappát, amely a fényképet tartalmazza a számítógépen, és kattintson rá duplán.- Több fénykép importálásához nyomja meg és tartsa lenyomva a gombot ellenőrzés, kattintson az összes hozzáadni kívánt fotóra, majd válassza a lehetőséget nyílt.
-
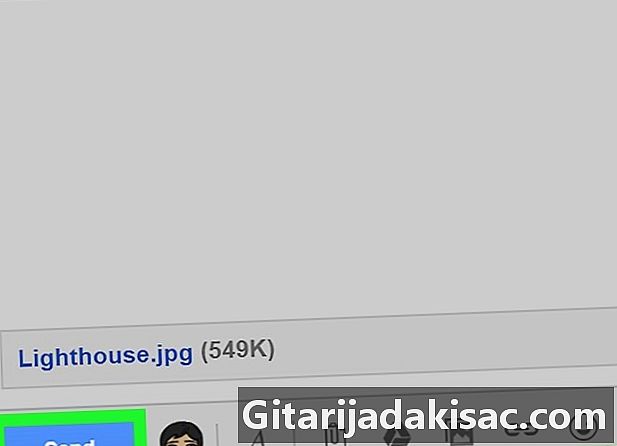
Kattintson a send. Ez a gomb az ablak bal alsó részén található. Kattintson rá, hogy elküldje a csatolt fényképeit a megadott címzettnek.
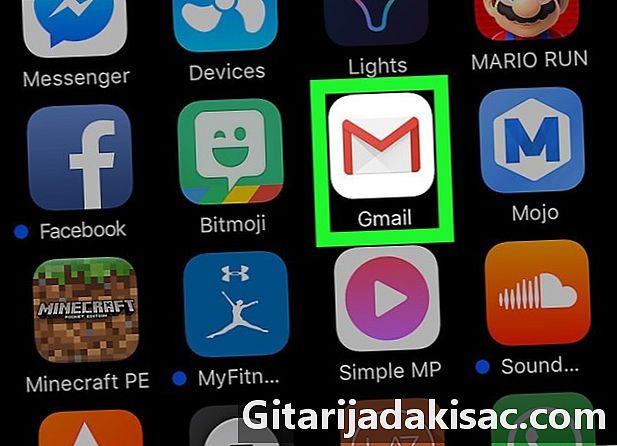
- A 25 MB-os csatlakozási korlátozás nem vonatkozik a Google Drive-on megosztott fényképekre.
- A küldött fotók alacsonyabb minőségűek lesznek.