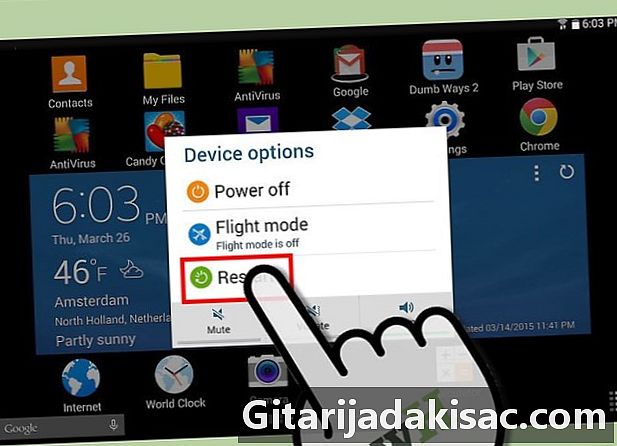
Tartalom
- szakaszában
- 1. módszer Frissítse táblagépét Wi-Fi-vel
- 2. módszer Használjon számítógépet
- 3. módszer A tablettát kakaszzuk
Frissítheti az Android verzióját a táblagépen. Használhatja a Wi-Fi-t, csatlakoztathatja eszközt egy számítógéphez, vagy használhat olyan módszert is, amely rootot igényel.
szakaszában
1. módszer Frissítse táblagépét Wi-Fi-vel
- Csatlakoztassa táblagépét a Wi-Fi-hez. Csúsztassa le a képernyőt, és nyomja meg a Wi-Fi gombot.
- Ha nem jelentkezik be automatikusan, válassza ki a Wi-Fi hálózatot, és szükség esetén írjon be egy jelszót.
- A Wi-Fi használata a frissítés legegyszerűbb és leginkább ajánlott módja.
-
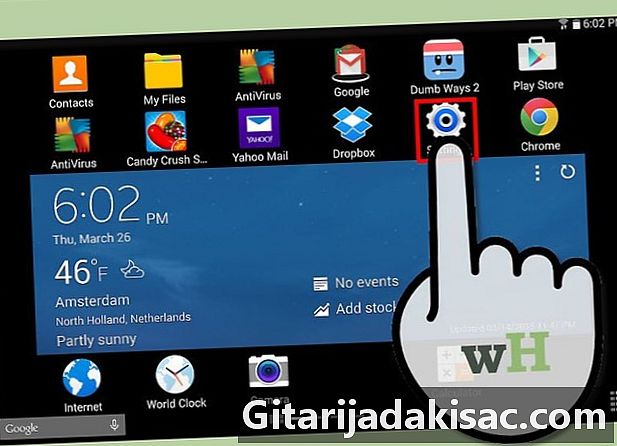
Nyissa meg a táblagép beállításait. A paraméter ikon bevágott kerék (⚙️) formájában van, de vízszintes csúszkák sorozataként is megjelenhet. - Nyomja meg az Általános gombot. Ez egy képernyő a képernyő tetején.
-
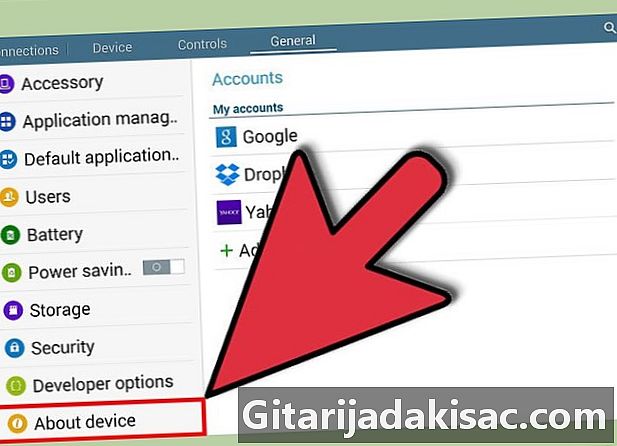
Görgessen le. A menü alján válassza az Információ az eszközről elemet. -
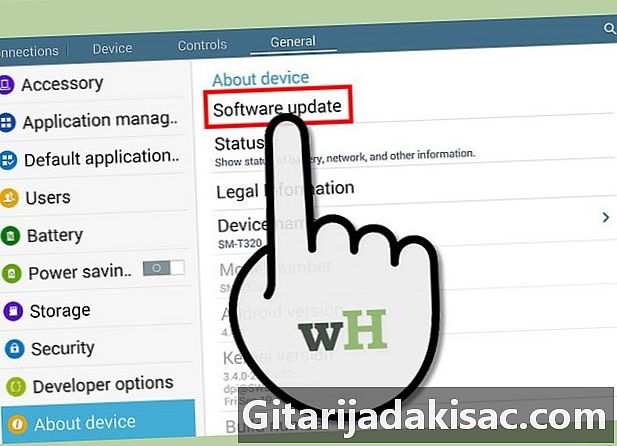
Koppintson a Frissítés elemre. Ez az opció a menü tetején található, és az Android verziójától függően a „Rendszerfrissítések” vagy a „Szoftverfrissítések” felirat jelenik meg. - Válassza a Frissítések keresése lehetőséget. A táblagép megkeresi az elérhető rendszerfrissítéseket.
- Az Android legtöbb verziója bizonyos eszközökre jellemző. A táblagép csak a kompatibilis frissítéseket keresi.
-
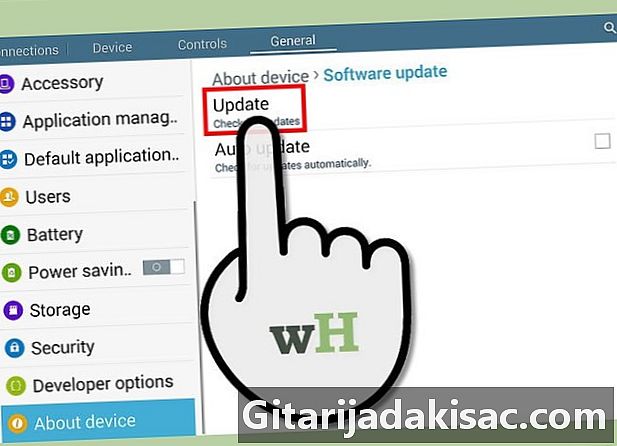
Koppintson a Frissítés elemre. Ha rendelkezésre áll egy frissítés, akkor ezt a gombot látja a menü tetején. -
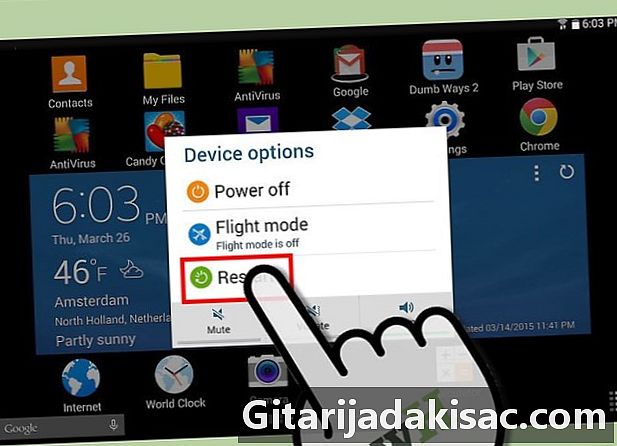
Válassza a Telepítés lehetőséget. A gomb feltüntetheti a "Letöltés és telepítés" vagy a "Rendszerszoftver-frissítés telepítése" jelzést. Kattintson rá a letöltési és telepítési folyamat elindításához.- A telepítés végén a táblagép újraindul az új frissítéssel.
2. módszer Használjon számítógépet
-
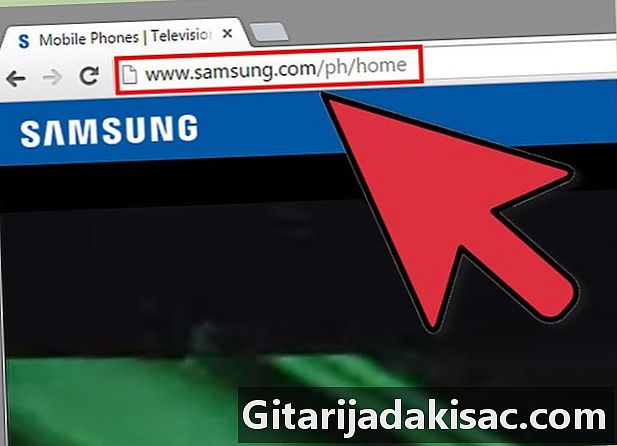
Nyissa meg böngészőjét. Nyissa meg a táblagép gyártójának webhelyét, és keresse fel a támogatási és letöltési oldalt.- Lehetséges, hogy be kell írnia az eszköz adatait, vagy regisztrálnia kell a táblagépet a szoftverfrissítések eléréséhez.
-
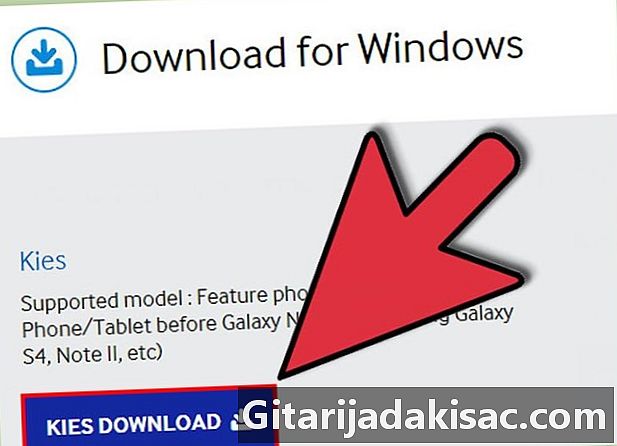
Töltse le és telepítse az eszközkezelő szoftvert. Az ilyen típusú eszköz neve és jellemzői gyártónként változnak.- Például a Samsung "Kies", a Motorola "MDM" stb.
- Visszatérés a táblagép gyártójának webhelyéhez. Innentől látogassa meg újra a támogatási és letöltési oldalt.
-
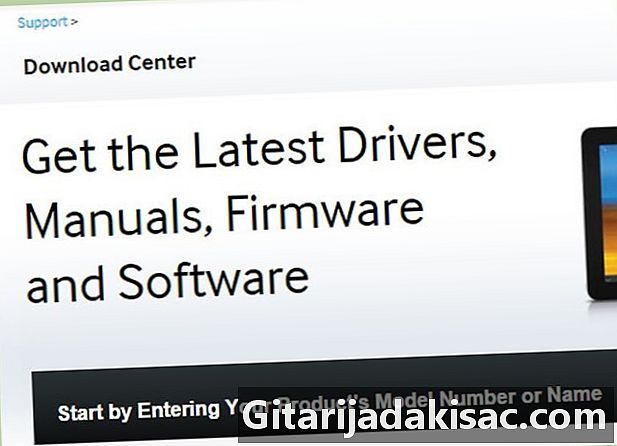
Keresse meg az elérhető frissítéseket. A frissítések letölthető fájlként érhetők el, amelyet a dedikált felügyeleti szoftverrel telepíthet. -
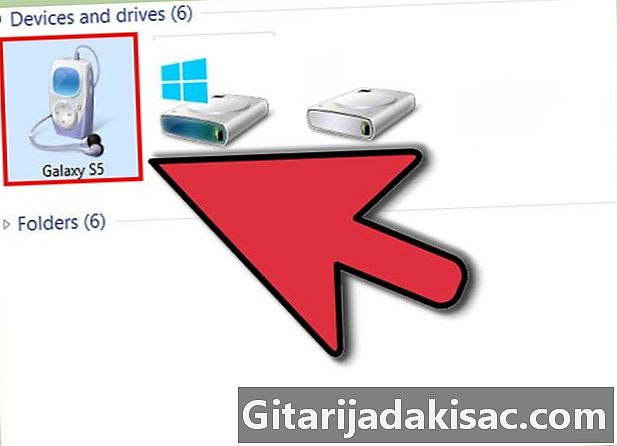
Csatlakoztassa táblagépét az asztalához. Használja a készülékhez kapott kábelt. A legtöbb esetben ez egy USB-mikro-USB-kábel. - Nyissa meg az Eszközkezelő eszközt.
-
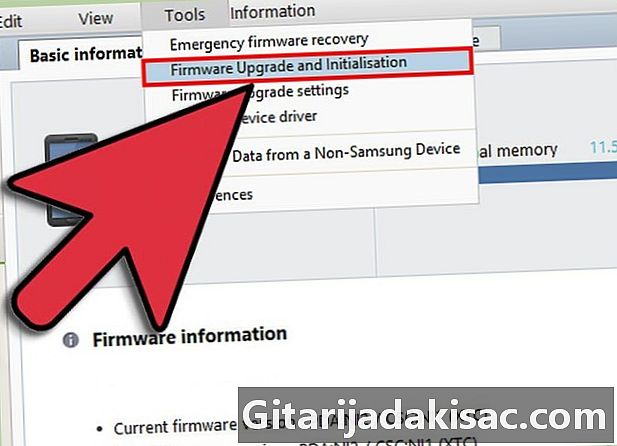
Keresse meg a frissítés parancsot. Ez általában az ablak tetején található lapon vagy legördülő menüben található.- Például Kies esetében az "Eszközök" legördülő menü alatt található.
- Kattintson a frissítés parancsra. Ezzel elindul a frissítési folyamat. A táblagép frissítéséhez kövesse a képernyőn megjelenő utasításokat.
3. módszer A tablettát kakaszzuk
-
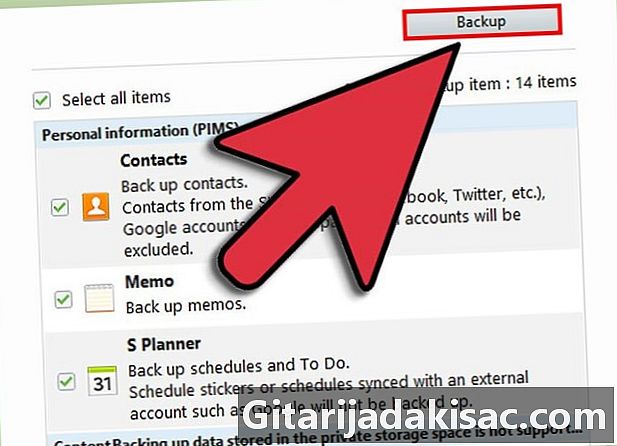
Biztonsági másolat készítése a készülékről. A biztonsági mentés segít abban az esetben, ha később meg akarja fordítani a gyökérfolyamatot.- A Gyökér lehetővé teszi a készülék nem Android verzióinak telepítését.
- A gyártók által biztosított Android verziók korlátozottak, hogy megakadályozzák a táblagép modelljéhez nem megfelelő programok telepítését. Ha a használt verzió nem kompatibilis az eszközével, a biztonsági másolat lehetővé teszi a gyári beállítások visszaállítását.
-
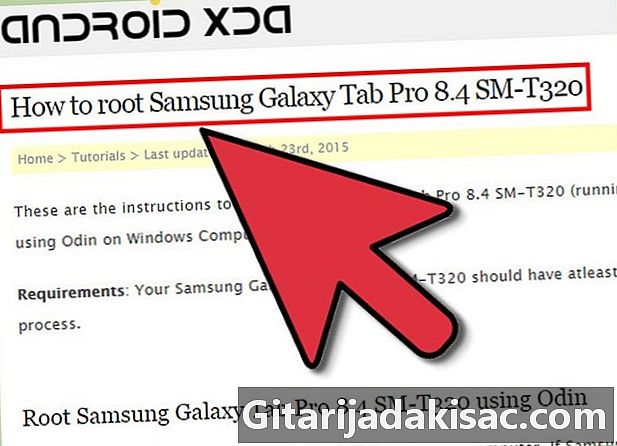
Keressen gyökér szoftvert online. Keresse meg számítógépének böngészőjéből olyan gyökér szoftvert, amelyet az adott táblagép-modellhez lehet használni. -
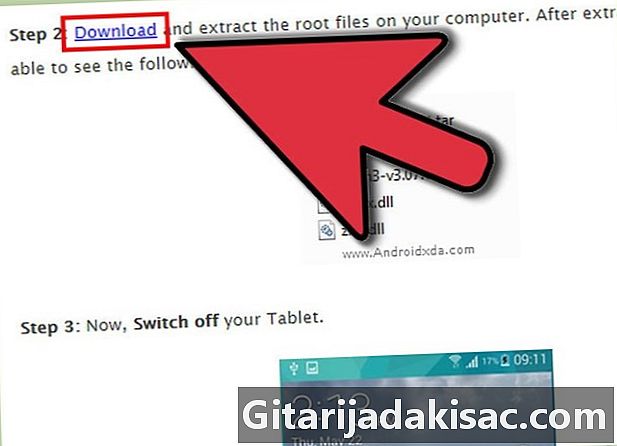
Töltse le a szoftvert. Kövesse a képernyőn megjelenő utasításokat, hogy töltse le és telepítse az asztalra. -
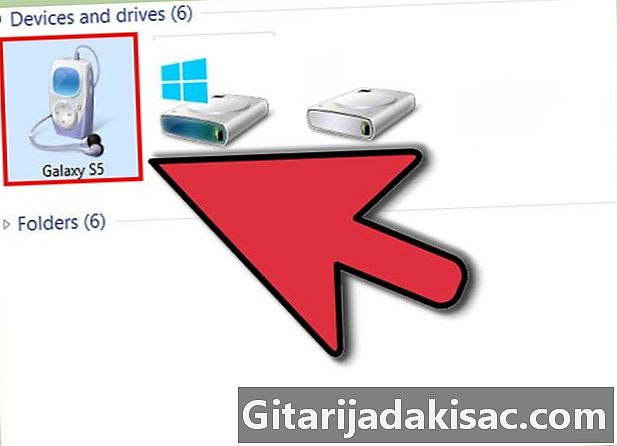
Csatlakoztassa táblagépét a számítógépéhez. Használja a mellékelt USB – mikro-USB-kábelt. - Nyissa meg a gyökér szoftvert.
-
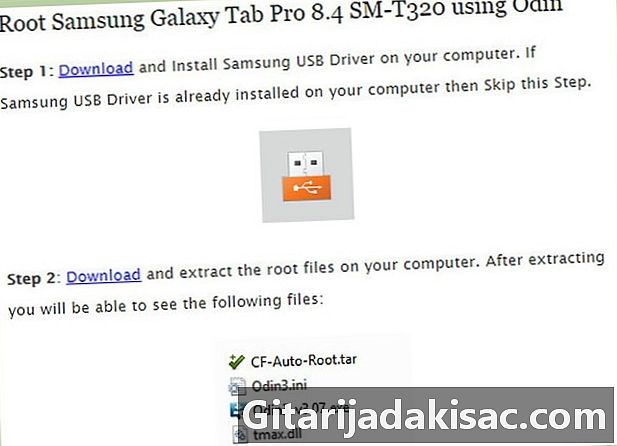
Indítsa el a gyökérfolyamatot. A folyamat befejezéséhez kövesse a gyökérprogramban megjelenő utasításokat.- Ha a szoftver nem nyújt utasításokat, keresse meg az interneten oktatóanyagot a táblagép gyökérzetéhez.
- Indítsa újra a táblagépet. Most futtatnia kellene az Android verziót, amelyet telepített.
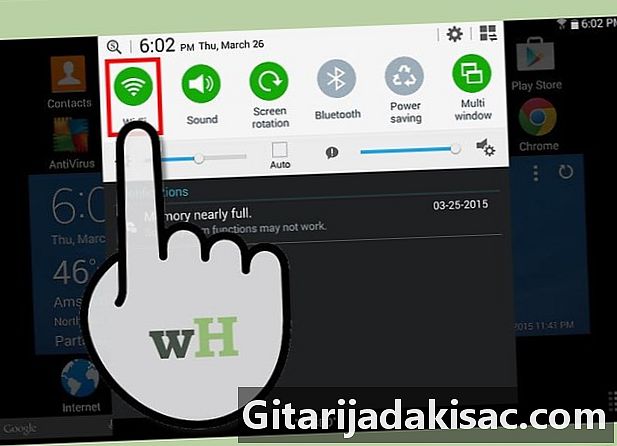
- A root általi frissítés ugyanúgy történik, mint a klasszikus frissítés. Csatlakoztatja a táblagépet egy számítógéphez, és speciális szoftvert, valamint az Android verzióját használja, amelyet telepíteni szeretne.
- Az Android frissítése előtt mindig készítsen biztonsági másolatot adatokról Google-fiókjára vagy számítógépére.
- A gyökér érvényteleníti a táblagép gyártójának jótállását.
- Mivel a táblagép hardverkonfigurációját nem lehet megváltoztatni, eszközét csak az Android egy bizonyos verziójára frissítheti.
- A Gyökér lehetővé teszi az Android bármely verziójának letöltését, de a nem táblagépre tervezett frissítések lelassíthatják vagy károsíthatják azt.