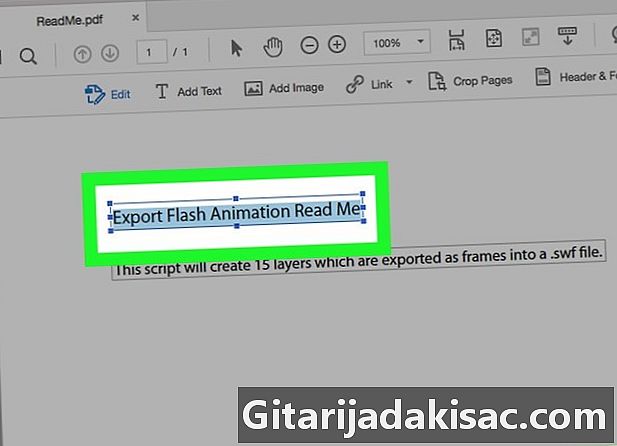
Tartalom
- szakaszában
- 1. módszer A betűkészlet tulajdonságainak szerkesztése az Adobe Acrobat segítségével
- 2. módszer A betűtípus tulajdonságainak módosítása a PDFescape segítségével
Kapott egy PDF-fájl mellékletét, de nem szereti a betűtípust. Módosíthatja, ha rendelkezik az Adobe Acrobat kereskedelmi verziójával, különben használhatja a PDFescape-t is, egy webhelyet, amely ezt meg tudja tenni az Ön számára ... és ingyen!
szakaszában
1. módszer A betűkészlet tulajdonságainak szerkesztése az Adobe Acrobat segítségével
- Ellenőrizze, hogy van-e az Adobe Acrobat fizetett változata. Sokunknak van Adobe Acrobat Reader, az alkalmazás, amely lehetővé teszi a PDF fájlok olvasását, de nem módosítja őket. Ezért van szüksége Adobe Acrobat Pro, függetlenül a verziótól.
- Mint sok szoftverprogram esetében, hét napig is élvezheti a próbaverzió előnyeit. A letöltés ezen a címen történik.
-
Nyissa meg a PDF fájlt a Adobe Acrobat. Ha megjelölte Adobe Acrobat Alapértelmezett PDF olvasóként csak kattintson duplán a módosítandó PDF fájlra.- Ha nem erről van szó, megtudhatja, hol található az alkalmazás Adobe Acrobat, futtassa, majd kattintson a gombra fájl, majd tovább Nyitott ... Itt válassza ki a PDF-fájlt, majd kattintson az OK gombra nyílt.
-
Kattintson a fülre szerszámok. Az ablak bal felső sarkában ez a második lap. -
Kattintson a Szerkessze a PDF fájlt. Ez egy rózsaszín ikon, amely az eszközök első sorában található. A PDF fájl jobb oldalán oldalsáv nyílik meg. -
Válassza ki a szerkeszteni kívánt e-t. Keresse meg a szerkeszteni kívánt részt, majd kattintson az első szó elé, tartsa lenyomva az egérgombot, és húzza a csúszkát a kívánt elem kiválasztásához. -
Cserélje ki az e. Az oldalsáv eszközeivel számos tulajdonságot szerkeszthet.- Megváltoztatni rendőrség, húzza le a menüt az említés alatt formátum, majd kattintson a kívánt betűkészletre.
- A méret, még mindig a rovatban formátumkattintson a szám jobb oldalán található nyílra, majd kattintson a megjelenő méretek egyikére, egyébként írja be a kívánt méretet a meglévő helyett.
- A szín, még mindig a rovatban formátum, kattintson a méretmező melletti színes négyzetre, majd válassza a javasolt színek egyikét.
-
Mentse el a változtatásokat. Kattintson a fájl, majd tovább rekord a második menüpontban.- Ha meg akarja változtatni a fájl nevét, vagy menteni egy másik mappába, akkor tegye meg Mentés másként ...
2. módszer A betűtípus tulajdonságainak módosítása a PDFescape segítségével
-
Látogasson el a PDFescape. Lépjen erre a linkre. A webhelyet részben franciául fordítják, ahonnan a megrendelések angolul és franciául készültek -
Kattintson a Ingyenes online (online verzió és ingyenes). Ez a gomb az oldal bal felső sarkában található. -
Kattintson a Töltse fel a PDF fájlt a PDFescape fájlba. A menü második opciója lehetővé teszi PDF-fájl letöltését a saját webhelyükre. Megjelenik a kiválasztási ablak -
Kattintson a Válassza ki a fájlt. A pontozott doboz alatt megtalálja ezt a megemlítést. Windows alatt megjelenik egy File Explorer ablak, míg Mac OS X esetén ez a Finder ablak. -
Válasszon egy PDF fájlt. Kiválasztásához kattintson a módosítandó PDF fájl nevére.- Ha a PDF-fájl nem közvetlenül látható, először meg kell keresnie a fájlt, és meg kell nyitnia.
-
Kattintson a Feltöltés (letöltés). Ez a gomb az ablak bal alsó részén található. PDF-fájlja megjelenik a. Weboldalán PDFescape. -
Kattintson a fülre kifehéredés (Kaviár fehér). Ez a második oszlop első gombja, a bal felső sarokban. -
A cserélendő kaviár e fehér színű. Kattintson az egérre, tartsa lenyomva a gombot, majd válassza ki a szerkeszteni kívánt teljes e területet. Ne essen pánikba: a fehér strand az egész átjárót lefedi. -
Kattintson a fülre (e). Ez az első gomb az első oszlopban, bal felső sarokban. -
Hozzon létre egy új mezőt e. Kattintson az előzőleg fehérített terület bal felső sarkában. -
Válassza ki a gépelni kívánt e tulajdonságait. A felső eszköztár segítségével állítsa be a betűtípust.- A betűkészlethez kattintson az alapértelmezés szerint megjelenő betűkészlet nevére (Arial), majd válassza ki a kívánt betűtípust.
- A mérethez kattintson a betűkészlet jobb oldalán található számra, és válassza ki a kívánt méretet. Minél nagyobb a méret, annál nagyobb lesz e-jele.
- Tulajdonságként vegye B félkövérrel írni én dőlt betűvel és U hogy aláhúzzon egy e-et.
- A szín megváltoztatásához kattintson az említés melletti négyzetre szín (szín) és válassza ki az Önnek megfelelő színt.
-
Írja be e. Írja be a hiányzó e-et: az éppen meghatározott attribútumokkal együtt jelenjen meg. Ügyeljen arra, hogy ne töltse túl a keretet!- El is kezdheti az e-beírásával, majd csak ezt vagy azt a tulajdonságot módosíthatja.
-
Töltse le módosított PDF fájlját. Keresse meg a bal oldalon egy dupla fehér nyíl zöld alapon: ez a fájl letöltés ikonja a képernyőn. A szokásos mappatöltésekben találja meg.
- A PDF fájlt Word-dokumentummá konvertálhatja, elvégezheti a kívánt módosításokat, majd konvertálhatja a Word-dokumentumot PDF-fájlba, de ez hosszabb ideig tart.
- A PDF-fájl összes tartalmát nem lehet módosítani, és a módosított részek általában nagyon láthatók, mert különböznek a kezdeti e-től.