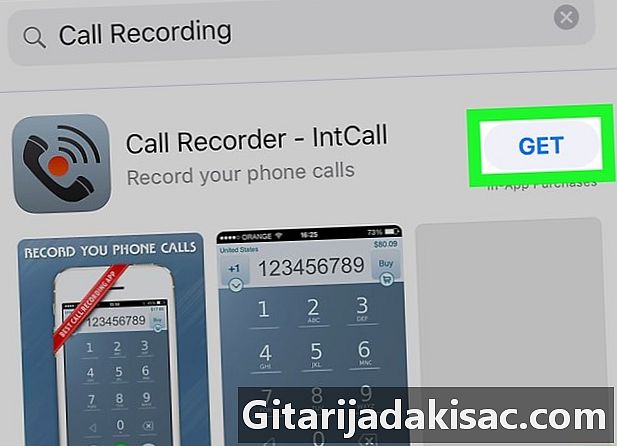
Tartalom
Ebben a cikkben: Használjon alkalmazástHasználjon külső programokat és eszközökreferenciákat
Szeretne megtanulni egy folyamatban lévő hívás rögzítését iPhone-on? Ne keresse tovább. Adatvédelmi okokból az Apple nem engedélyezi az iPhone felhasználók számára, hogy előre telepített beállításokkal vagy alkalmazásokkal rögzítsék a hívást. Töltse le egy alkalmazást, vagy használjon külső eszközt, például számítógépes mikrofont vagy más telefont a hívás rögzítéséhez.
szakaszában
1. módszer Használjon alkalmazást
-
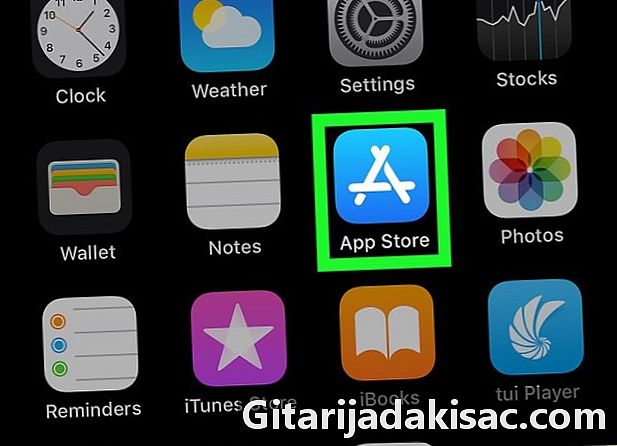
Nyissa meg az App Store-t. Ez a kék ikon, egy fehér A íróeszközökből készült. Az App Store-ra általában a kezdőképernyőn férhet hozzá. -
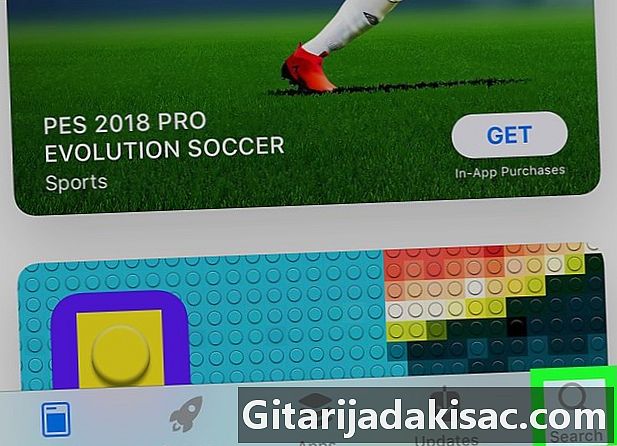
Kattintson a Keresés. Ez a gomb a képernyő jobb alsó sarkában található. Fent látni fog egy nagyító ikont. -
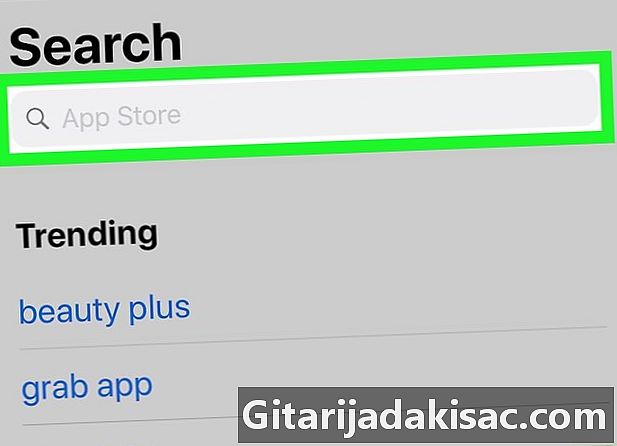
Kattintson a keresősávra. Ez az opció a képernyő tetején található. -
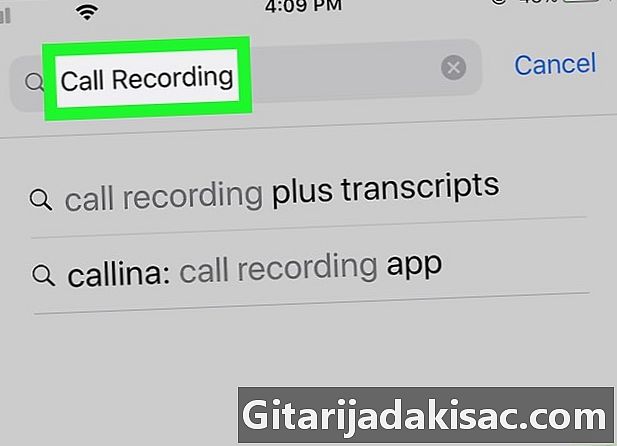
Keressen egy alkalmazást a hívások rögzítésére. Valószínűleg fizetnie kell egy ilyen alkalmazás letöltéséért. Íme néhány a legjobban értékelt ilyen típusú alkalmazás.- TapeACall Pro Eleinte kb. 10 eurót kell fizetnie, de a legtöbb más alkalmazással ellentétben nem kell percig fizetnie.
- Hívásrögzítő - IntCall : az alkalmazás ingyenesen letölthető, majd a regisztrációt percenként 10 cent körül kell fizetni. A szolgáltatás használatához csatlakoznia kell a Wifi-hoz.
- Hívásrögzítés a NoNotes által : ezt az alkalmazást ingyenesen letöltheti, és havonta 20 ingyenes hívási percet kap. Miután ezek az ingyenes percek leteltek, a szolgáltatás mintegy 25 cent / perc áron fizet.
-
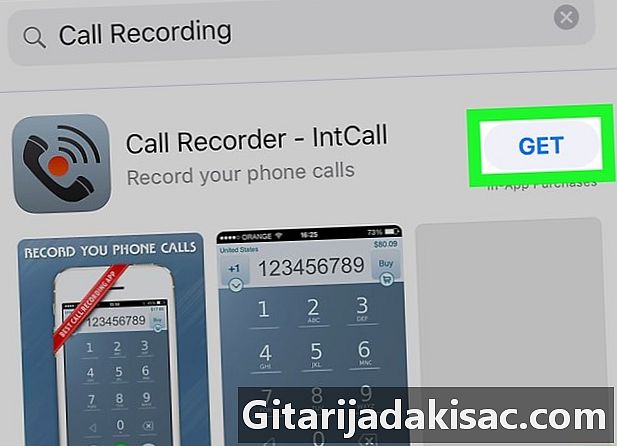
Kattintson a letöltés a választott alkalmazás jobb oldalán. Ha alkalmazást vásárol, ezt a gombot felváltja az alkalmazás ára. -
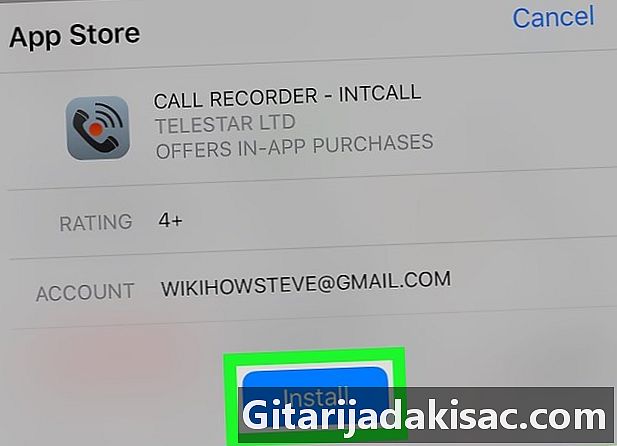
Kattintson a felszerel. Ez a gomb a "letöltés" gomb helyett található. -
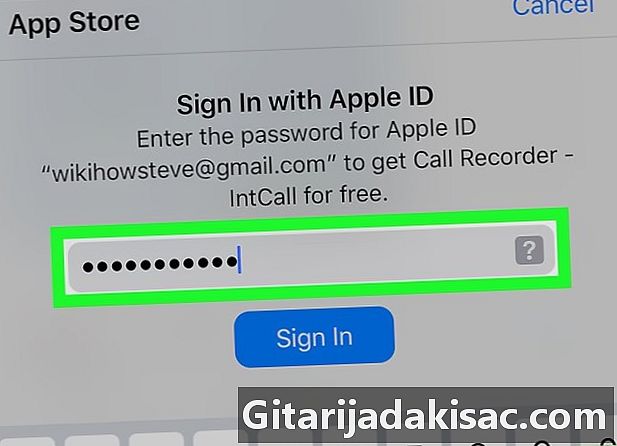
Írja be az Apple jelszavát. Ezt követően megkezdődik a letöltés.- Ha nemrég jelentkezett be az Apple Store-ba, akkor nem kell megtennie ezt a lépést.
- Ha az iPhone Touch ID-t használ, akkor az ujjlenyomatát a jelszó helyett használhatja.
-
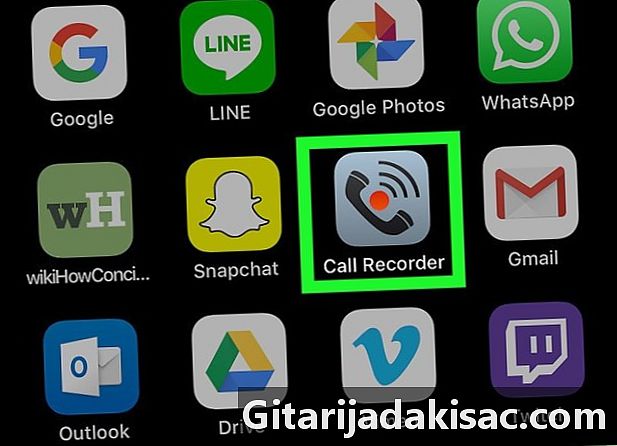
Indítsa el az alkalmazást, és kezdeményezze a hívást. Míg a részletek alkalmazásonként változnak, mindegyik lényegében azonos módon működik. Csatlakozik a szerverükhöz, és a hívás összevonódik a hívott vonallal.- Ha kérdezik, akkor el kell fogadnia a használati feltételeket, és meg kell adnia telefonszámát.
- A hívás csatlakoztatásakor megkezdődik a felvétel.
- Ha a hívás befejeződik, vagy ha túllépte a rendelkezésre álló vagy kiosztott felvételi időt, a felvétel automatikusan véget ér.
-
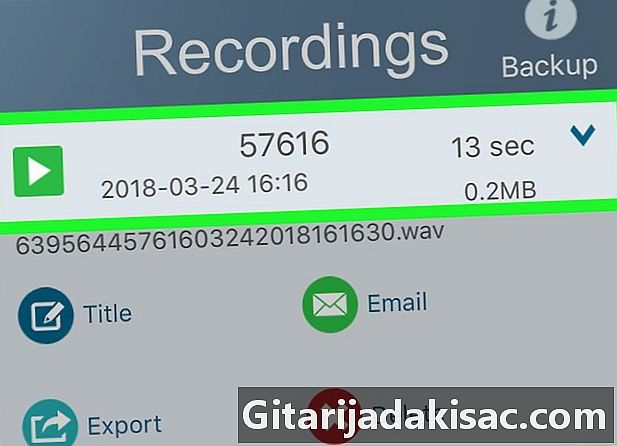
Hallgassa meg újra a hívását. A hívásokat vagy a felhőn, vagy a szolgáltató szerverén rögzítik, és a listában megjelennek.- A Call Recorder - IntCall esetén kattintson a gombra felvétel a képernyő alján, hogy megjelenítse a felvételek listáját. Ezután kattintson a gombra Lejátszás hallgatni a választott felvételt.
- Néhány szolgáltatás online tárolást, kezelést és törlést is biztosít.
- Általában módosíthatja a hívásait, kivágva csak azokat a részeket, amelyeket rögzíteni szeretne. Onnan küldheti el a rekordot, vagy kezelheti úgy, mint bármely más számítógépes fájlhoz.
2. módszer Használjon külső programokat és eszközöket
-

Nyisson meg egy felvételi alkalmazást egy másik eszközön. Ha van más eszköze, például iPad vagy mikrofonnal ellátott számítógép, akkor ezzel hívásait rögzítheti. Letölthet programot a Windows és a Mac számára is.- Mac rendszeren QuickTime Player lehetővé teszi egyszerű hangfelvételek készítését és hallgatását.
- Ugyanígy, PC-n, Hangrögzítő ugyanazokat a funkciókat kínálja.
- Az Audacity egy ingyenes alkalmazás minden platformon, beleértve a Linuxot is.
- Ha van iPad vagy más iPhone, amelyet menthet, az alkalmazás Hangjegyzetek elegendő lesz.
-

Tegye előtte iPhone-ját. Leginkább akkor működik, ha csendes szobában van. Felhívja a hangszórót. -

Helyezze el a mikrofont. Ha laptopot vagy táblagépet használ, ellenőrizze, hogy a mikrofon a telefon közelében van-e. Ha külső mikrofont használ, helyezze úgy, hogy a telefon aljára nézzen. -

Indítsa el a regisztrációs alkalmazást. A folyamat a használt készüléktől függően változhat, de a legtöbb esetben meg kell nyitnia a regisztrációs alkalmazást, és kiválasztania az "új regisztráció" lehetőséget. -

Indítsa el a felvételt. Ezt tegye meg a hívás kezdete előtt, hogy a beszélgetés kezdete is rögzítésre kerüljön. -
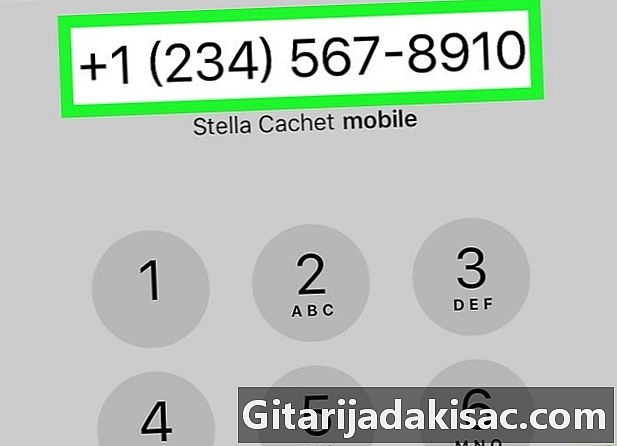
Hívja fel a telefont. Ehhez kattintson a telefon alkalmazásra (zöld ikon fehér telefonnal), majd kattintson a lehetőségre billentyűzet, a képernyő alján. Ezután írja be a hívni kívánt személy számát, és nyomja meg a gombot hívás a képernyő alján.- A lehetőségek között kiválaszthatja a közelmúltbeli névjegyet vagy hívást is kapcsolatok és új, a képernyő alján.
-
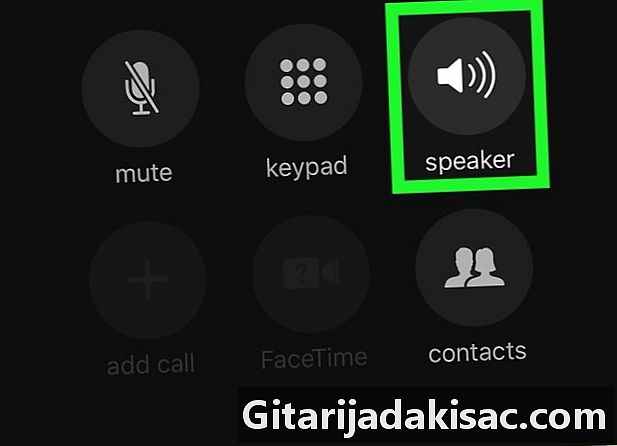
Kattintson a hangszóró. Ez az opció a Hívások opció jobb felső sarkában található, közvetlenül a hívott szám alatt. Ezzel bekapcsolja a hangszórót ehhez a híváshoz, és a hívást elég hangosan sugározza, hogy a külső eszköz rögzítse.- Amikor felhívja a hívott személyt, ne felejtse el értesíteni, hogy rögzíti a hívást.