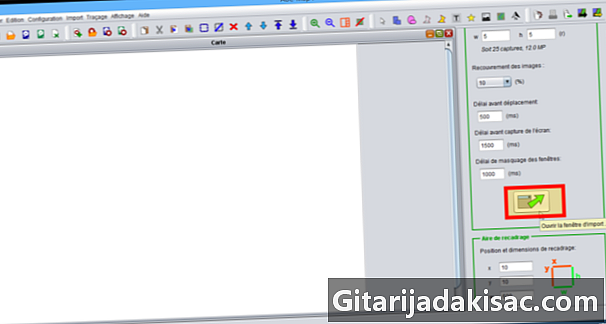
Tartalom
- szakaszában
- 1. rész Telepítse az Abc-Map Mapping Programot
- 2. rész Hozzon létre egy projektet
- 3. rész Importálja az alaptérképet
- 4. rész Rajzolj egy útvonalat
- 5. rész Elrendezés
- 6. rész A kártya kész!
Ebben a cikkben készítünk egy 20 perces sétányi térképet az ingyenes térképezési portál http://openstreetmap.org és az Abc-Map térképező szoftver segítségével. De ne feledje, hogy az ezen az oldalon létrehozható térképeknek több alkalmazásuk is van, íme néhány példa: szabadidős tevékenységek: geocaching, airsoft, felfedezés, sporttevékenységek: túrázás, lovaglás, hegyikerékpározás, hegymászás, szakmai tevékenységek: kutatás, turizmus, számítógépes grafika, oktatás és tanulmányok ...
szakaszában
1. rész Telepítse az Abc-Map Mapping Programot
- Töltse le a leképezési programot Abc-Map. A szoftver ingyenesen elérhető Windows verzióban vagy multiplatformban (Mac, Linux stb.).
- Csomagolja ki a vörös borítékot dekompressziós szoftverrel (például 7zip).
- Futtatás "abcmap.exe "vagy" abcmap.jar "a választott verziótól függően.
2. rész Hozzon létre egy projektet
-
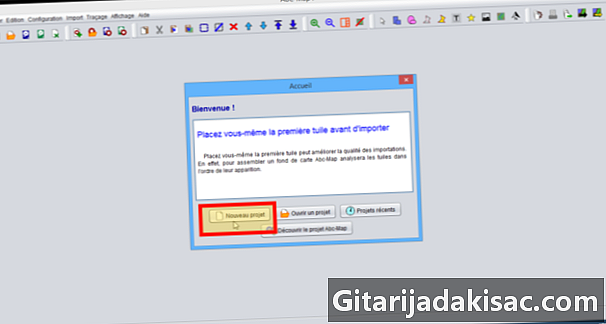
Kattintson a gombra Új projekt az otthoni ablaktól.- A program fő ablaka a következő módon van felépítve:
- a bal oldalon a vászon, ahol a térkép megjelenik,
- a jobb oldalon a kártya létrehozása varázsló, amely egyesíti a kártya létrehozásához szükséges összes lépést.
- A program fő ablaka a következő módon van felépítve:
-
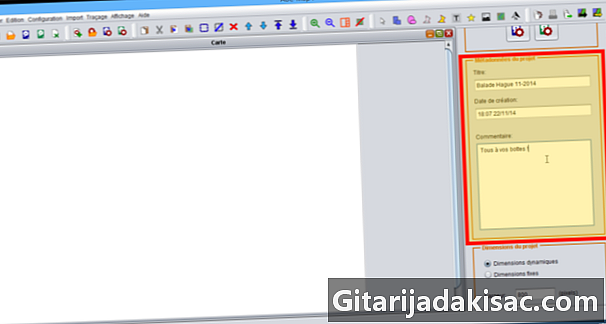
A vezérlőpulton Projekt metaadatai írja be a projekt címét és rövid leírását. -
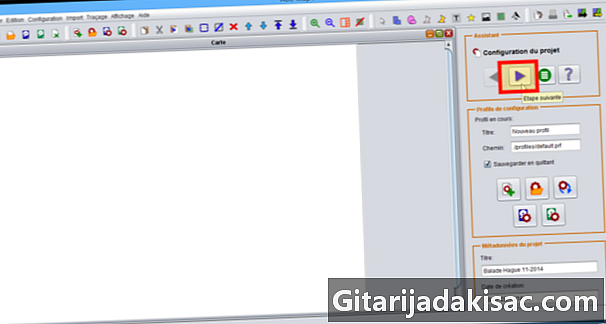
A varázslóban kattintson a gombra Következő lépés.
3. rész Importálja az alaptérképet
- Az Abc-Map képeket vagy képernyőképeket képes alaptérképet összeállítani. Itt összeállít egy alaptérképet az OpenStreetMap online leképezési webhelyről.
-
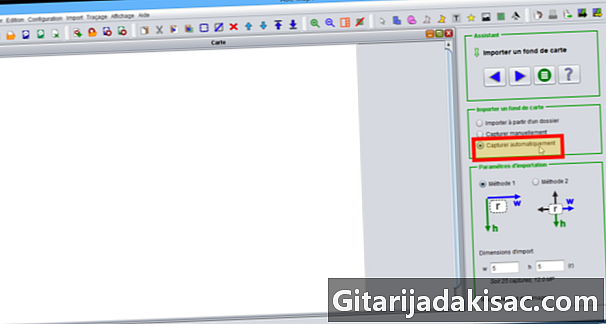
Válassza az importálási módot Automatikus rögzítés. -
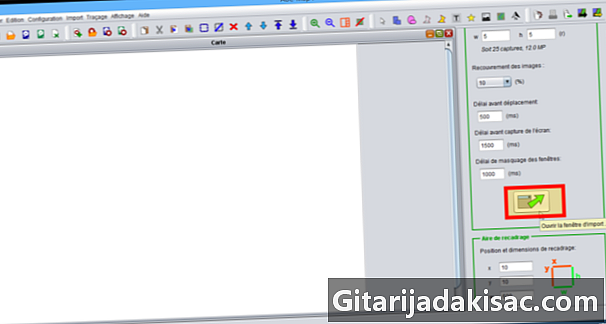
Ezután nyissa ki az ablakot. A program fő ablaka eltűnik. -
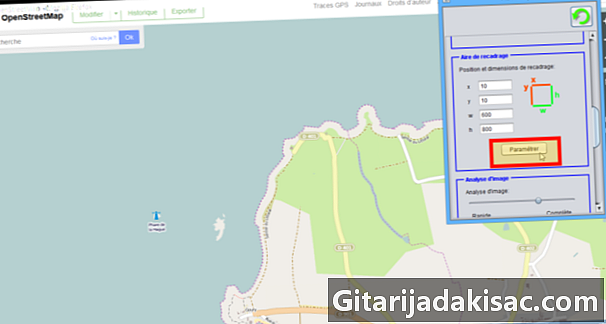
Látogasson el az OpenStreetMap webhelyre (http://openstreetmap.org). Tekintse meg a térképet online a lehető legtöbb képernyőterületen. A vezérlőpulton Termesztési területkattintson a gombra készlet ügyelve arra, hogy a dimport ablak közvetlenül az interaktív térkép felett legyen. -
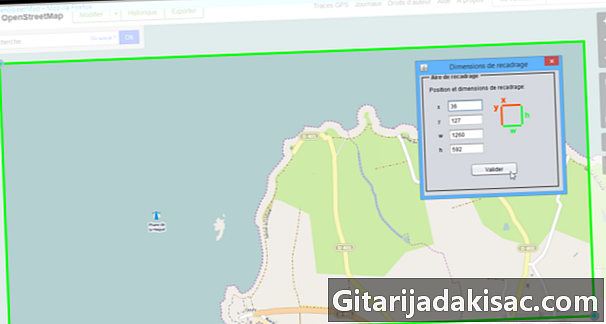
Rajzolja meg a térkép megjelenítési területét a képernyőn. Minden statikus elemet (navigációs elemek, skála, kommentárok ...) elengedhetetlen. A zöld téglalapon kívül bármi is meg lesz vágva a szoftverrel. Megerősítés. -

Válassza az 1. importálási módot, majd írja be az importálni kívánt alaptérkép méreteit. -
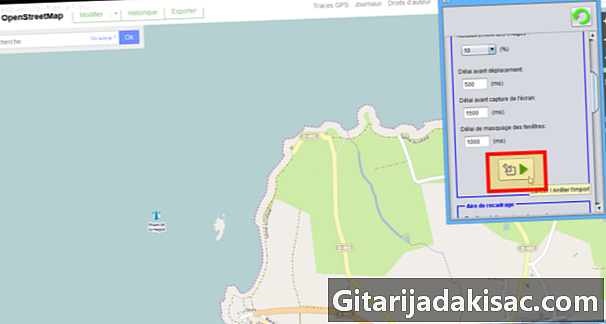
Kezdje a limportot és erősítse meg. Ne használja a számítógépet pihenés ideje alatt. A folyamat állapotát az ablak tetején jelzik.- A port megszakításához hajtson végre hirtelen az egeret az utazás során.
-
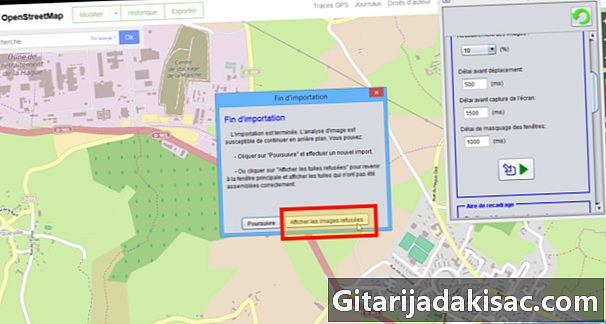
Ha kész, kattintson a gombra Az elutasított lapok megjelenítése. Ha egy képet elutasítottak elemzésre, helyezze el kézzel, vagy küldje el újraelemzésre. -
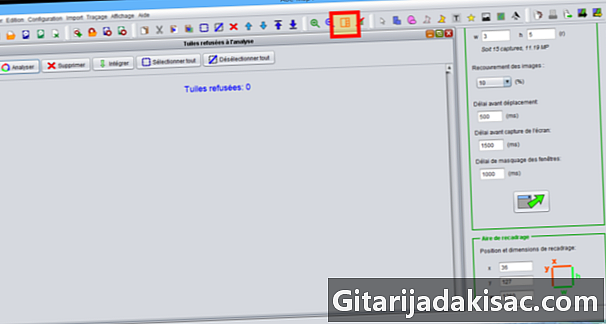
A gombra kattintva állítsa vissza az alapértelmezett képernyőt Asszisztens és térkép megjelenítése az eszköztáron.
4. rész Rajzolj egy útvonalat
-
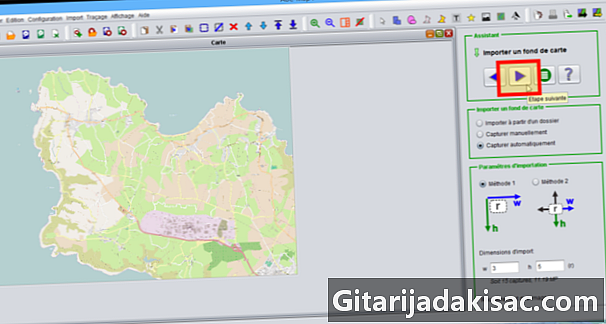
Kattintson a gombra Következő lépés a kreatív asszisztens tetején. -

A Rétegválasztóban aktiválja az első réteget, és nevezze át újra Térkép háttér. -
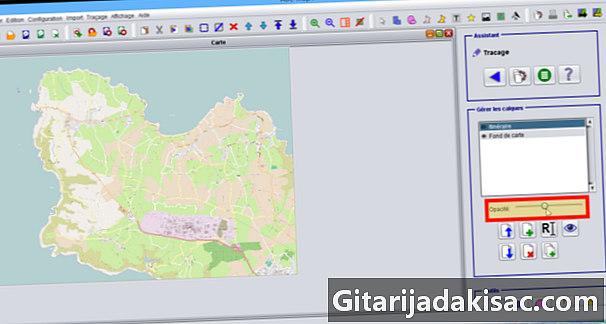
Kattintson a gombra Új réteg és nevezze át útvonal. Annak érdekében, hogy jobban megkülönböztesse az alaptérképet egy útvonalon, csökkentse a réteg átlátszatlanságát felére a csúszka segítségével homályosság. -
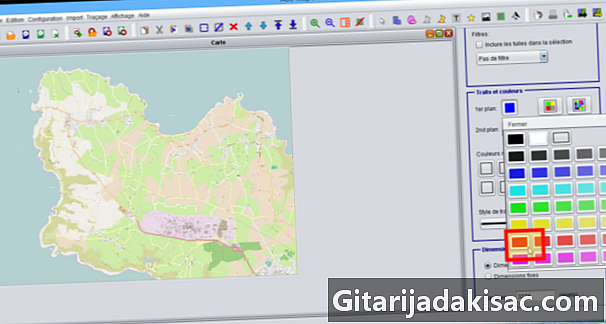
A vezérlőpult segítségével változtassa meg a diagram színét Jellemzők és színek. Először kattintson a gombra körvonal majd válasszon egy színt a vázlathoz. - Nagyítson a térképre a zoom gombokkal vagy a gomb tartásával Ctrl és az egér kerekének hatására.
-

Aktiválja az eszközt vonallánc akkor indítsa el a telek. Egy kattintással elindíthatja a formát, vagy hozzáadhat egy pontot. Két kattintással lehet kitölteni az űrlapot.
5. rész Elrendezés
-

Kattintson a gombra Elrendezés varázsló a kártyakészítő varázsló tetején. -

Kattintson a gombra Helyezzen be egy lapot a kezelőpanelről. -
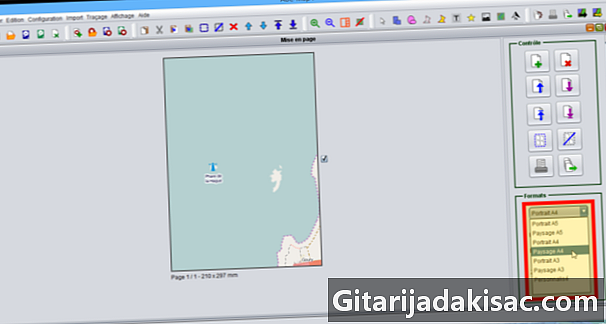
Az első lap vizuális mutatószámként szolgál az útvonal részeit tartalmazó oldalak számának meghatározásához.- A vezérlőpulton formátum választ A4-es táj majd a vezérlőpulton opció választ Közgyűlés.

- A vezérlőpulton formátum választ A4-es táj majd a vezérlőpulton opció választ Közgyűlés.
- Töltse le kellőképpen a térképet az oldalon, miközben tartja a gombot Ctrl és az egér kerék használatával. Mozgassa a térképet a keretben, hogy bármilyen útvonalat láthasson.
-
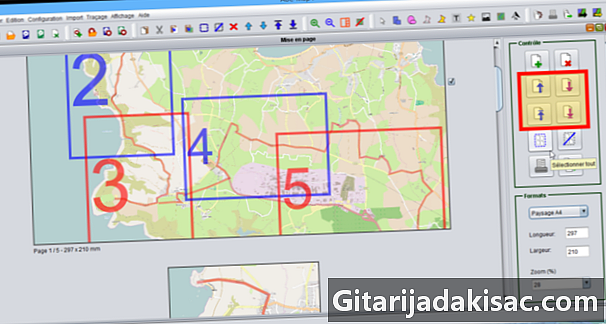
Adja hozzá a többi útvonalat a legmegfelelőbb formátum kiválasztásával. A lapok nyomtatási sorrendben jelennek meg. Minden lap független, és a dokumentumban a kezelőpanel nyilainak segítségével mozgatható a dokumentumban. - Lehetőség van arra is, hogy minden lapon megjelenjen a projekt oldalszáma és a projekt címe, vagy hozzá lehessen adni a skálát, ha a térkép georientált.
6. rész A kártya kész!
- Csak annyit kell tennie, hogy nyomtat.
- Ha a nyomtatás nem működik megfelelően, próbáljon meg kinyomtatni a dokumentumot PDF-re a nyomtatás előtt (például PDF Creator).