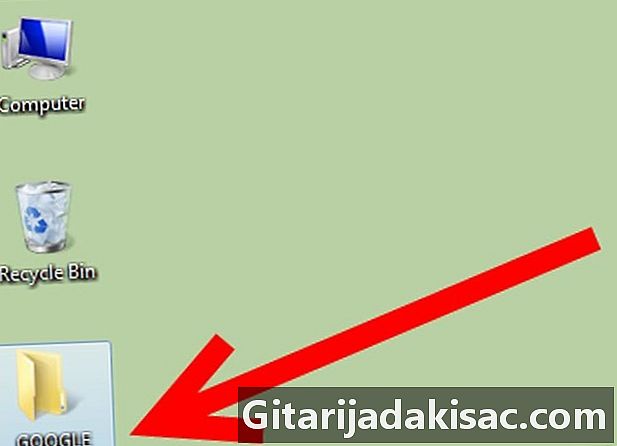
Tartalom
- szakaszában
- 1. módszer Töltse le a Google Dokumentumokat a számítógépére
- 2. módszer: A Google Drive szinkronizálása
- 3. módszer a Google Takeout használata
- 4. módszer Használjon külön biztonsági mentési szolgáltatást
A Google Drive lehetővé teszi táblázatok és dokumentumok létrehozását és mentését a felhőben. A Google Docs mostantól a Google Drive része. Ez a szolgáltatás lehetővé teszi a fájlok mentését a felhőben, de elősegítheti a merevlemezen lévő mappák szinkronizálását is a fájlok elvesztésének elkerülése érdekében. Ezen felül könnyű elkészíteni a szükséges biztonsági mentéseket a Google Dokumentumok segítségével!
szakaszában
1. módszer Töltse le a Google Dokumentumokat a számítógépére
-

Jelentkezzen be Google Drive-fiókjába. A Gmail-fiókhoz társított címet és jelszót kell használnia. -

Kattintson a szóra Saját meghajtóm a tetején. Olyan oldalra kell érkeznie, ahol minden aktív dokumentum található. -

Kattintson a bal oldali mezőre cím. Ez kiválasztja az összes dokumentumot.- Ha inkább csak néhányat választ ki, jelölje be egyenként az egyes címek bal oldalán található négyzeteket. Ez lehetővé teszi, hogy külön-külön töltse le őket.

- Ha inkább csak néhányat választ ki, jelölje be egyenként az egyes címek bal oldalán található négyzeteket. Ez lehetővé teszi, hogy külön-külön töltse le őket.
-
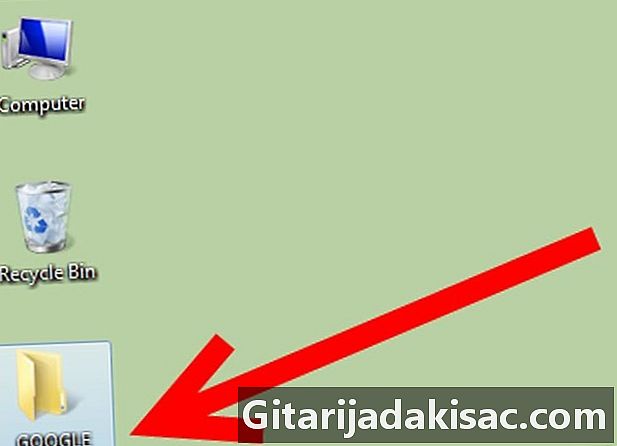
Hozzon létre egy Google Drive mappát. Válasszon egy helyet a merevlemez "Dokumentumok" részében. A fájlokat minden alkalommal megőrizheti, amikor biztonsági másolatot készít, miután eltávolította őket a „Letöltések” mappából. -

Kattintson a jobb gombbal az első címre. Látni fogja a megjelenítendõ menüt. -

Görgessen le és kattintson a gombra Letöltések. Megjelenik egy párbeszédpanel. -

Kattintson a Minden elem. Ne kattintson rá Kiválasztott elemek. Minden alkalommal legfeljebb 2 Gb-t tölthet le. -

Válassza ki a biztonsági mentés formátumát. Választhat a Microsoft Office, a PDF vagy az Open Office közül.- Győződjön meg arról, hogy rendelkezik-e olyan programmal, amely lehetővé teszi az ilyen típusú fájlok megnyitását. Például ne mentse el őket MS Office formátumban, ha nincs mit megnyitni.
-

Kattintson a gombra letöltés. A fájlok tömörítésre kerülnek a letöltött méret csökkentése érdekében. -

Keresse meg dokumentumait a mappában Letöltések. Helyezze őket a számítógép Google Drive biztonsági mentési mappájába. - Ismételje meg ezeket a lépéseket rendszeresen. Cserélje ki a régi dokumentumokat új, frissített példányokra. Minden héten készítsen biztonsági másolatot, ha nem is gyakrabban.
2. módszer: A Google Drive szinkronizálása
-

Jelentkezzen be Google Fiókjába. Menj a Drive-ra. -

Töltse le az alkalmazást Windows vagy Mac rendszerre. A Google-nak fel kell ismernie a számítógépe típusát, és az oldal tetején javasolja a megfelelő alkalmazást. -

Kattintson a mappában található programra. Kövesse az utasításokat a számítógépre történő telepítéshez. Tartsa a Google Drive programot az alkalmazások mappában az egyszerű hozzáférés érdekében.- Töltse ki a Google Fiók adatait.

- Töltse ki a Google Fiók adatait.
-

Nyissa meg a Google Drive alkalmazást a számítógépen. Ennek automatikusan szinkronizálnia kell a fiókját, ha nem változtatja meg preferenciáit.- A Google Drive menüben válassza a lehetőséget preferenciák vagy beállítások. A név különbözik Windows és Mac esetén. Győződjön meg arról, hogy a számítógépen be van-e jelölve a négyzet, amelyben azt akarja szinkronizálni a dokumentumokat a Google Drive-val.

- A Google Drive menüben válassza a lehetőséget preferenciák vagy beállítások. A név különbözik Windows és Mac esetén. Győződjön meg arról, hogy a számítógépen be van-e jelölve a négyzet, amelyben azt akarja szinkronizálni a dokumentumokat a Google Drive-val.
-

Döntse el néhány fájl szinkronizálását. Ha meg akarja csinálni, válassza a lehetőséget Csak a számítógép egyes mappáit szinkronizálja a beállítások oldalon.- Válassza ki a szinkronizálni kívánt mappákat. Kattintson a Alkalmazza a módosításokat minden alkalommal, amikor valamit megváltoztat a beállításokban.

- Válassza ki a szinkronizálni kívánt mappákat. Kattintson a Alkalmazza a módosításokat minden alkalommal, amikor valamit megváltoztat a beállításokban.
3. módszer a Google Takeout használata
- Viszlát Google Takeout. Ezzel a szolgáltatással tömörített mappát kaphat az összes adatról a Google Drive-ból, és biztonságosan biztonsági másolatot készíthet számítógépéről vagy több tárolóeszközről.
- Kattintson a gombra Hozzon létre egy archívumot. Jelölje be a meghajtó jelölőnégyzetét, és kövesse a megjelenő utasításokat.
- Várja meg a tömörített fájl letöltését. Ezután használjon biztonsági másolatként, amikor szüksége van rá.
4. módszer Használjon külön biztonsági mentési szolgáltatást
-

Készítsen némi kutatást. Keressen egy másik szolgáltatást, amely lehetővé teszi a Docs-fájlok biztonsági mentését, például Spanning, Syscloud vagy Backupify. Számos szolgáltatás létezik, és mindegyik az általuk kínált szolgáltatásoktól, a biztonság szintjétől, a próbaidőszakhoz vagy az ingyenes számlákhoz való hozzáféréstől, valamint a fizetett szolgáltatások árától függ. -

Válassza ki a legjobb szolgáltatást. Iratkozzon fel ingyenes próbaidőszakra, ha lehetséges. Ez általában ugyanaz a szolgáltatás csökkentett funkcionalitással vagy egy 100% -os szolgáltatás, amely egy bizonyos idő elteltével lejár. -

Próbáljon meg annyit, amennyit csak akar. Ezután döntse el, melyiket szeretné megtartani. Ha egyet választ, regisztráljon a teljes hozzáféréshez.- E szolgáltatások többsége kis előfizetéssel működik, általában néhány euró havonta.

- E szolgáltatások többsége kis előfizetéssel működik, általában néhány euró havonta.
- Állítsa be a biztonsági mentés beállításait. A feliratkozás után automatikusan biztonsági másolatot készíthet a Google Dokumentumokról, ahányszor csak szeretné, és a felhőben tárolhatja őket, ahol hozzáférhet hozzájuk, visszaállíthatja a régi adatokat, illetve bérleti vagy eszközváltoztatásokat végezhet.