
Tartalom
- szakaszában
- Windows 1. módszer (32 Gb vagy kisebb lemezek)
- 2. módszer Windows (32 Gb-nál nagyobb lemezek)
- Mac 3. módszer
- 4. módszer Ubuntu Linux
A FAT32 az USB lemezek egyik leginkább kompatibilis fájlrendszere. Ha az USB-meghajtót a FAT32 rendszerben formázza, bármilyen számítógépről vagy eszközről olvashat és lemezre írhat, vagy az USB-eszközökkel kompatibilis. Minden operációs rendszer olyan szolgáltatásokat tartalmaz, amelyek gyorsan formázhatják az USB meghajtót a FAT32 fájlrendszerrel.
szakaszában
Windows 1. módszer (32 Gb vagy kisebb lemezek)
-
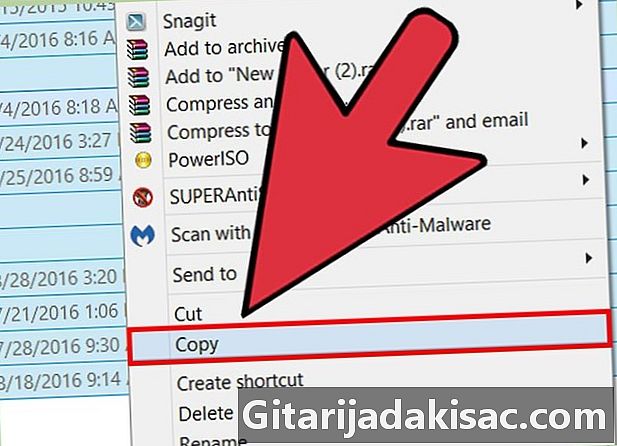
Mentsen mindent a lemezre, amelyet meg akar tartani. Ha a lemez már használatban van, minden adatot biztonsági másolatot kell készíteni, amelyet meg szeretne őrizni. A lemez formázásával törli az ott található összes adatot. -

Nyissa meg az ablakot Számítógép / Ez a számítógép. Ez az ablak megjeleníti az összes számítógéphez csatlakoztatott lemezt. Számos módja van annak megnyitásának:- Nyissa meg a menüt kezdet és válassza ki számítógép vagy kattintson duplán az asztalon lévő számítógép ikonjára.
- Kattintson a tálcán található mappaikonra.
- sajtó ⊞ Win+E.
-
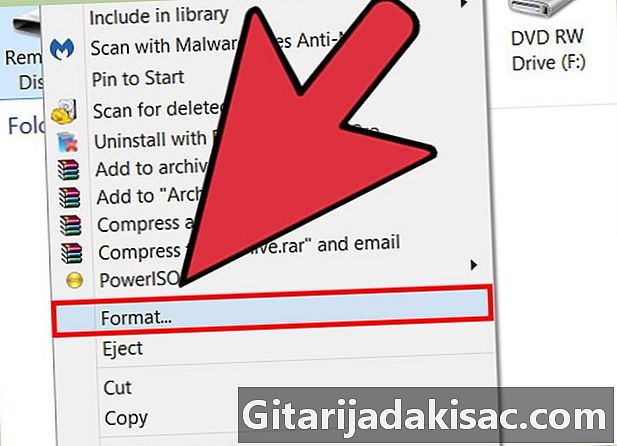
Kattintson a jobb gombbal az USB meghajtóra és válassza a lehetőséget formázás. Az ablak formázás megnyílik.- Ha nem látja, hogy az USB-eszköz megjelenik a listában, nyomja meg a gombot ⊞ Win+R és indítsa el a "diskmgmt.msc" fájlt az eszköz megnyitásához Lemezkezelő. Ha az eszköz vagy az USB-port fizikailag nem rendelkezik hibásan, akkor ennek a nevét kell megjelennie. Kattintson a jobb gombbal és válassza a lehetőséget formázás.
-
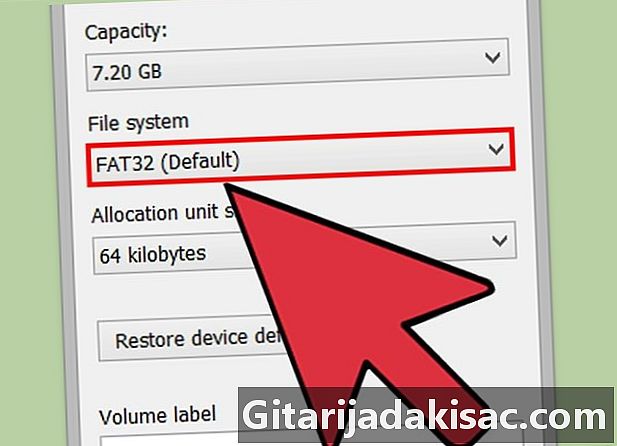
választ FAT32 a menüben Fájlrendszer. Számos lehetőség közül választhat. A FAT32 legfeljebb 32 Gb méretű lemezeken működik. Ha az USB-meghajtója nagyobb, mint 32 Gb, vagy 4 Gb-nál nagyobb fájlokat szeretne tárolni, akkor fontolja meg a választást exFAT. Ez a formátum kompatibilis számos újabb eszközzel, valamint bármilyen méretű USB-eszközökkel és fájlokkal.- Ha az eszköz mérete meghaladja a 32 Gb-ot, és továbbra is használni szeretné a FAT32 fájlrendszert, olvassa el a következő részt.
-

Ha az eszköz teljesítménye alacsony, törölje a jelölést Végezzen el egy gyors formátumot. Ha észrevette, hogy ennek az eszköznek a működési sebessége meglehetősen alacsony, vagy hibákat tapasztal a fájlok másolásakor, hajtsa végre a teljes formátumot, hogy a problémákat észleljék és kijavítsák. Ez hosszabb ideig tart, mint egy szokásos gyors formátum. -

Adj nevet a lemeznek. A mező Kötet neve lehetővé teszi a lemez nevének megadását. Ez a név akkor jelenik meg, amikor a lemezt csatlakoztatják az eszközökhöz. -

Kattintson a rendben a formázási folyamat elindításához. Megkérjük, hogy erősítse meg, hogy mindent törölni szeretne a lemezen. A legtöbb lemez esetében a formázás csak néhány percet vesz igénybe. A teljes formázás tovább tart. -
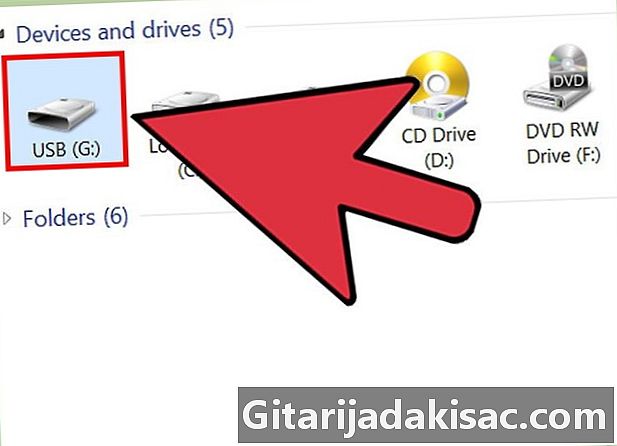
Ellenőrizze, hogy a meghajtó működik-e. A formázás után látnia kell az éppen formázott lemezt az ablakban Számítógép / Ez a számítógép. Próbáljon meg másolni néhány fájlt, hogy megbizonyosodjon arról, hogy minden zavartalanul-e.
2. módszer Windows (32 Gb-nál nagyobb lemezek)
-
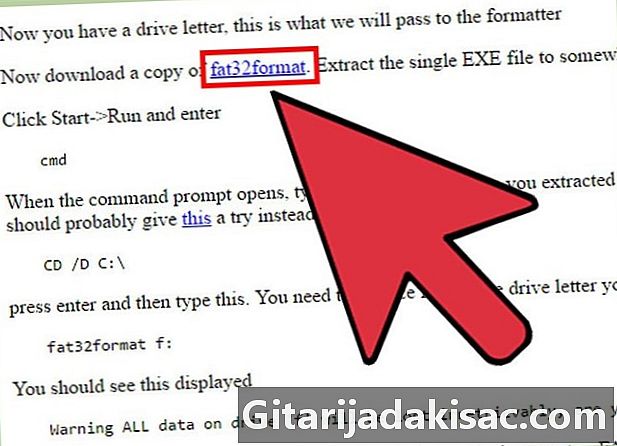
letöltés fat32format. Ez egy ingyenes szolgáltatás, amely bármilyen 2 TB-nál kisebb lemezt formázhat FAT32 formátumban. Letöltheti innen ridgecrop.demon.co.uk/index.htm?guiformat.htm. A program letöltéséhez kattintson a weboldal screenshotjára.- A letöltött fájl neve "guiformat.exe." "
-
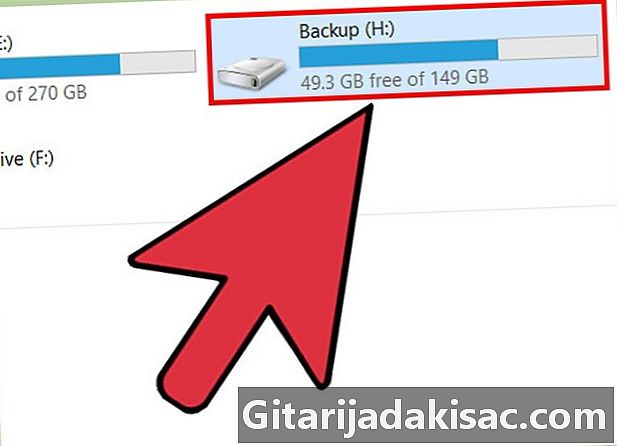
Helyezze be a formázni kívánt lemezt. Ezzel az eszközzel bármilyen meghajtót formázhat 2 TB-ig.- Minél nagyobb a lemez mérete, annál több időbe telik a Windows a lemez felismerése és felszerelése után. A 2 TB-os lemeznek legalább 10 másodpercbe telhet ahhoz, hogy megjelenjen a Windows-on.
-
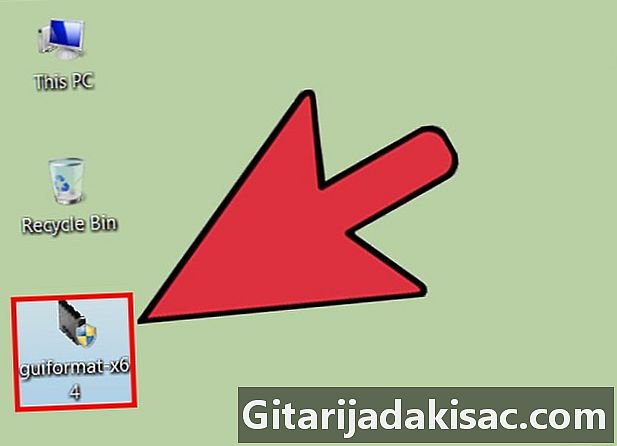
futás guiformat.exe. A Windows rendszergazdai hozzáférést kér a programhoz. Nem kell telepíteni, azonnal működni fog. -
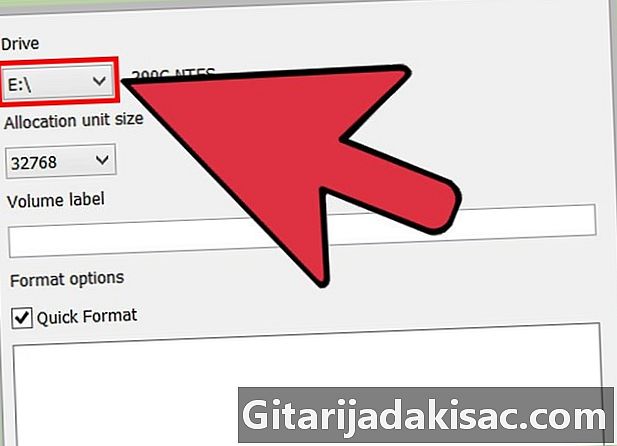
Válassza ki az USB-lemezt a menüből lemezek. Látni fogja a lemez kapacitását és aktuális formátumát. -

Adjon nevet a lemeznek. Adhatja meg a kívánt nevet. Ez a név jelenik meg, amikor beillesztik egy számítógépbe vagy más eszközbe. -

Kattintson a gombra kezdet a lemez formázásának megkezdéséhez. A formázáshoz szükséges idő a lemez méretétől függ. -
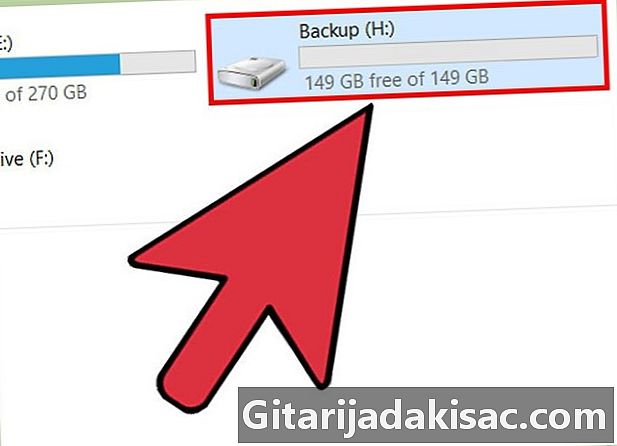
Tesztelje az éppen formázott lemezt. Ha a formázás befejeződött, akkor képesnek kell lennie arra, hogy megtalálja a lemezt az ablakban Számítógép / Ez a számítógép. Lehet, hogy a lemez nem jelenik meg azonnal, különösen, ha nagyobb, mint 1 Tb.- Ha azok az eszközök és számítógépek, amelyeken a lemezt használni szeretnék, támogatják az exFAT-ot vagy az NTFS-t, akkor a fenti formátumok egyikét kell használniuk. Gyorsabb átviteli sebességet fog elérni, és nagyobb fájlokat kezelhet. Ajánlott, ha a FAT32-et 32 Gb-nál nagyobb lemezeken használja, ha az eszközök csak az FAT32-et támogatják.
Mac 3. módszer
-
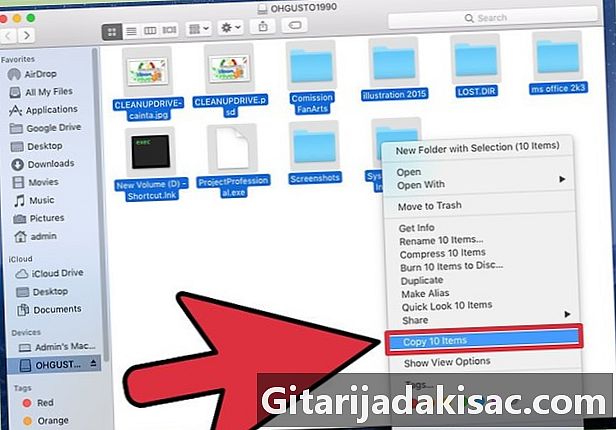
Biztonsági másolat készítése a lemezen lévő összes fontos adatról. A lemez formázása mindent töröl, és a formázás előtt minden fontos fájlt másolni kell egy másik biztonságos helyre. -
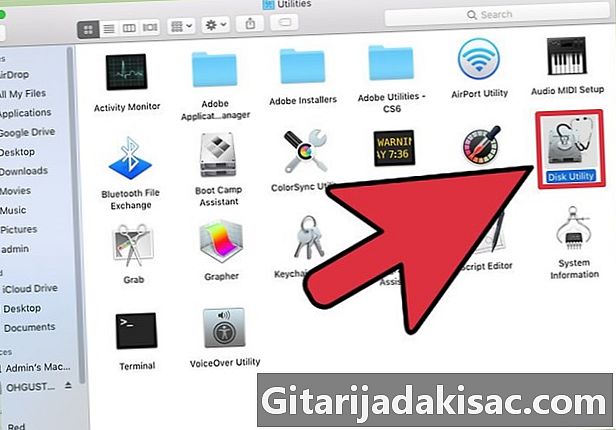
Nyissa meg a Lemez segédprogramot a mappában szolgáltatások. Ezt a fájlt a fájlja tartalmazza alkalmazások. -
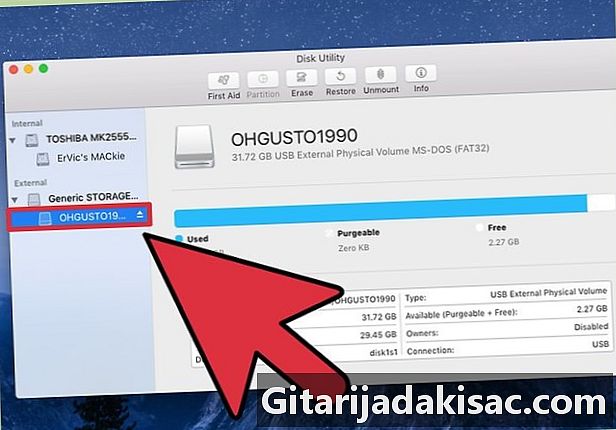
Válassza ki az USB-eszközt a bal oldali listából. Ha nem, próbáljon ki egy másik USB portot. Ha nem tudja megjeleníteni egy másik porton vagy egy másik számítógépen, akkor az megsérülhet. -

Kattintson a fülre megsemmisít. Ez lehetővé teszi az USB-eszköz formázási lehetőségeinek megtekintését. -

választ MS-DOS (FAT) a menüben formázás vagy Kötet formázása. Még ha szerepel a FATvalójában a FAT32 fájlrendszer. Vegye figyelembe, hogy a FAT32 formátum csak 32 Gb-nál kevesebb lemezeken és 4 Gb-nál kisebb fájlokon érhető el. Ha nagyobb lemezed van, vagy nagyobb fájlokat szeretne átküldeni, akkor fontolja meg a legmodernebb formátum kiválasztását exFAT. Ha ezt a lemezt csak MAC számítógépeken kívánja használni, válassza a lehetőséget Mac OS Extended (naplózott) .- Ha a lemez mérete nagyobb, mint 32 Gb, de feltétlenül szüksége van a FAT32 formátumra, akkor több partíciót létrehozhat az USB-eszközön, és minden különálló partíciót FAT32 partícióként formázhat. Kattintson a fülre feloszt, majd kattintson a gombra + új partíciókat hozhat létre. Állítsa az egyes partíciók méretét 32 Gb vagy annál kevesebbre, és válassza a lehetőséget MS-DOS (FAT) a menüben formázás.
-

Írja be az USB-lemez nevét. Írja be a lemez nevét a mezőbe név. Ez a név minden alkalommal megjelenik, amikor a lemezt számítógéphez vagy más eszközhöz csatlakoztatják. -
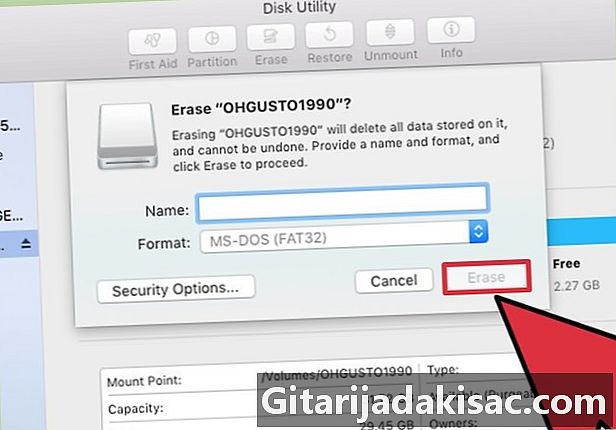
Kattintson a megsemmisít a formázás elindításához. A lemezen lévő összes adatot törli és formázza a FAT32 fájlrendszerrel. -
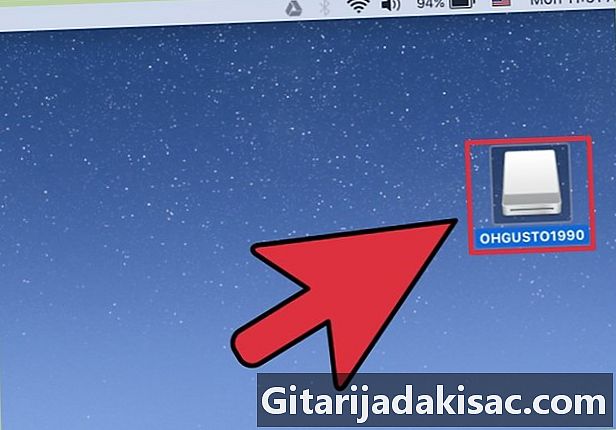
Tesztelje az USB-lemezt. A formázás után képesnek kell lennie fájlok biztonságos hozzáadására és törlésére az USB meghajtón. Megtalálja az USB lemezt az asztalon.
4. módszer Ubuntu Linux
-
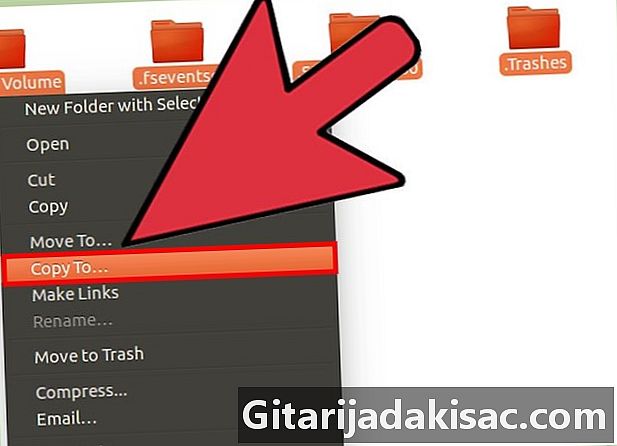
Biztonsági másolatot készítsen minden megőrizni kívánt adatról. A lemez formázása törli az ott található összes adatot. A formázás előtt másoljon át mindent, amelyet meg akar tartani. -
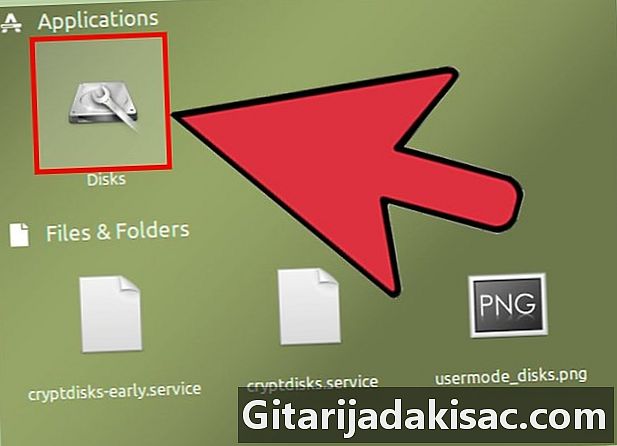
Nyissa meg aLemez segédprogram. Ez a szolgáltatás lehetővé teszi a rendszerhez csatlakoztatott lemezek formázását. Megnyitásához a legegyszerűbb módszer a kötőjel gombra kattintás vagy a megnyomás ⌘ és írja be a "lemezeket". azLemez segédprogram először az eredménylistában kell megjelennie. -

Válassza ki az USB-eszközt. Megtalálja az ablak bal oldalán található lemezek listájában lemezek. -
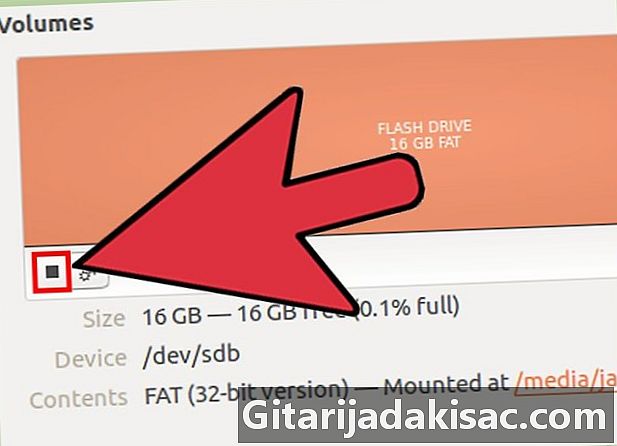
Kattintson a gombra Stop (■). Ez lehetővé teszi a lemez szétszerelését és formázását. -
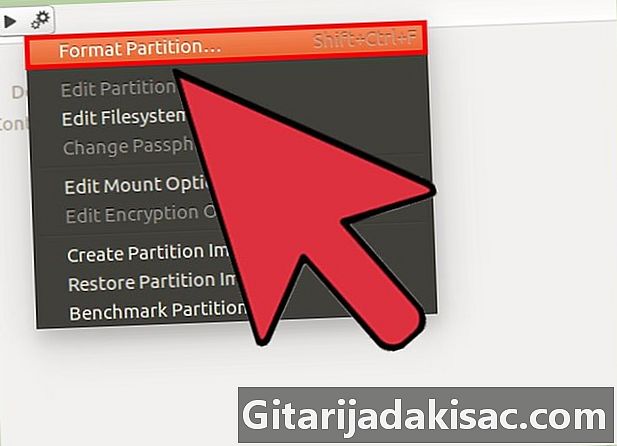
Kattintson a fogaskerék gombra és válassza a lehetőséget formázás. Ez új ablakot nyit meg. -
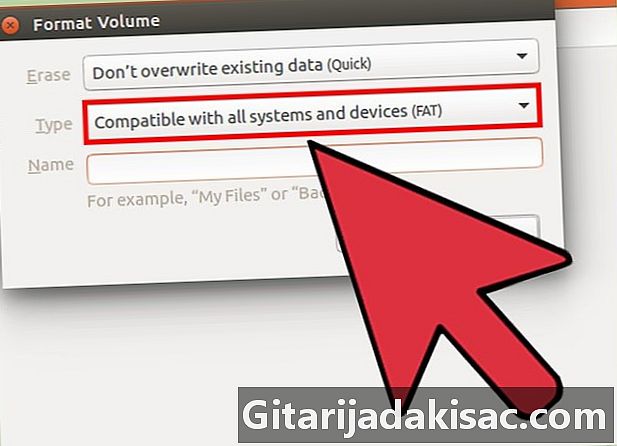
választ Kompatibilis az összes rendszerrel és eszközzel (FAT) a menüben típus. Ez kiválasztja a FAT32 fájlrendszert.- Ha az USB-lemezt csak Linux rendszereken használja, válassza ki a fájlrendszert ext4.
-
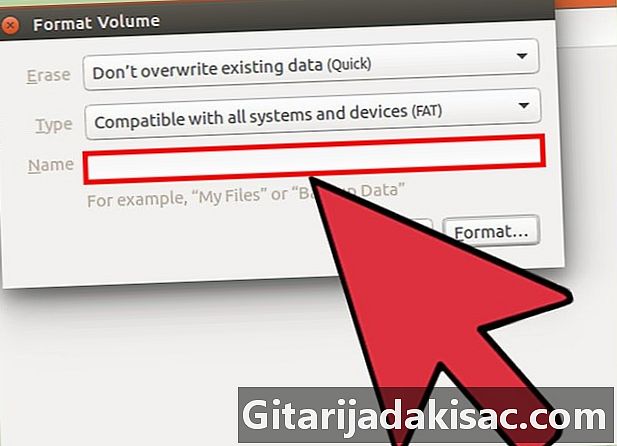
Adjon nevet az USB-lemeznek. Ez a név akkor jelenik meg, amikor a lemezt behelyezik egy számítógépbe vagy más eszközbe. -
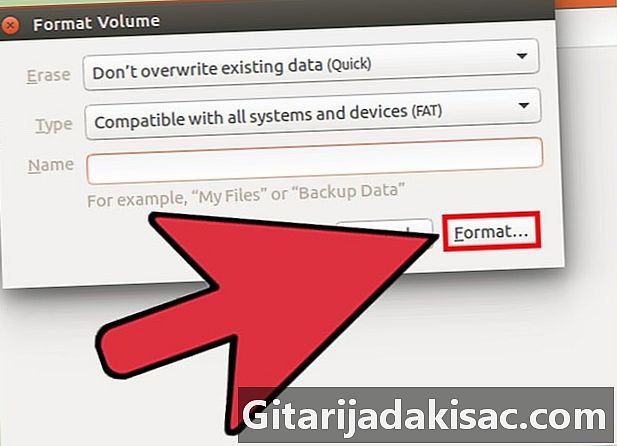
Kattintson a gombra formázás a formázási folyamat elindításához. Csak néhány percig tart. -
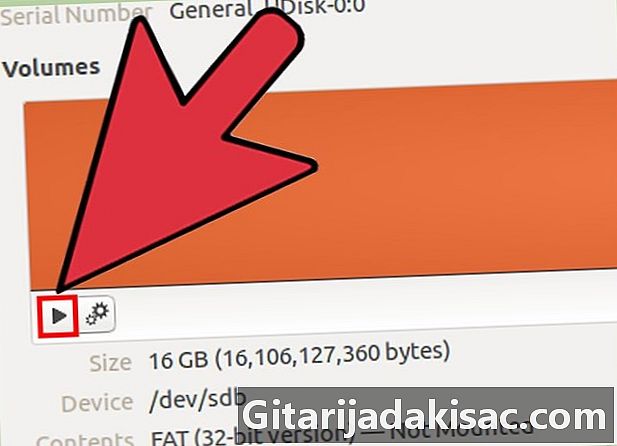
Kattintson a gombra Olvasás (▶). Ez lehetővé teszi, hogy az éppen formázott lemezt felszerelje, hogy használhassa.