
Tartalom
- szakaszában
- 1. módszer Határozza meg, hogy melyik operációs rendszert telepítse
- 2. módszer Telepítse az új operációs rendszert
- 3. módszer Telepítsen egy adott operációs rendszert
Lehet, hogy az operációs rendszer frissítésére gondol, vagy azt tervezi, hogy "átugrik" a Windows és a Linux között, vagy telepít egy kettős rendszerindítási rendszert? Ha igen, akkor elegendő a módszerrel működni, ha új hasznosítási rendszert telepít a számítógépére.
szakaszában
1. módszer Határozza meg, hogy melyik operációs rendszert telepítse
- Ellenőrizze az új rendszer hardverkövetelményeit. Ha úgy döntött, hogy új operációs rendszert telepít, akkor először meg kell tudnia, melyiket használja. Az operációs rendszereknek hardverkövetelményei változnak, amelyek fejlődésüktől függnek, tehát ha régebbi számítógéppel rendelkezik, akkor ügyeljen arra, hogy egy újabb operációs rendszert kezeljen.
- A legtöbb Windows telepítéshez legalább 1 Gb RAM-ra és legalább 15 - 20 Gb lemezterületre van szükség a megfelelő működéshez. Ellenőrizze, hogy számítógépe fizikailag frissíthető-e ezen követelmények teljesítéséhez, különben valószínűleg vissza kell térnie egy régebbi operációs rendszerre, például a Windows XP-re.
- A Linux operációs rendszerek nem annyira memória, lemezterület vagy számításigényesek, mint a Windows operációs rendszerek. Az anyagigény a választott disztribúciótól függ (Ubuntu, Fedora, Mint stb.).
-
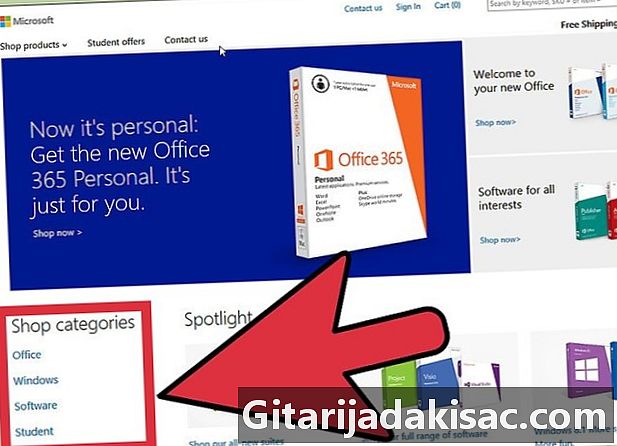
Döntse el, hogy meg kell-e vásárolnia vagy letöltenie a rendszert. A Windows operációs licenceket meg kell vásárolni. Minden licencet a rendszer használatához szükséges telepítőkulccsal szállítunk. Gyakorlatilag az összes Linux disztribúció ingyenes, ingyenes licenc (GNU-GPL) alatt kerül kiadásra, és letölthetővé teszi a nyilvánosság számára. Ha nehéz hozzáférni az internethez, akkor nagyon alacsony díjért is megrendelhet telepítő CD-t vagy DVD-t, amely általában megfelel az adathordozó gyártási és szállítási költségeinek. Másrészt, az „Enterprise” típusú egyes verziók a „tulajdonos” licenc alatt állnak, és a használatukhoz működési engedélyt kell fizetniük (Red Hat, SUSE stb.). -
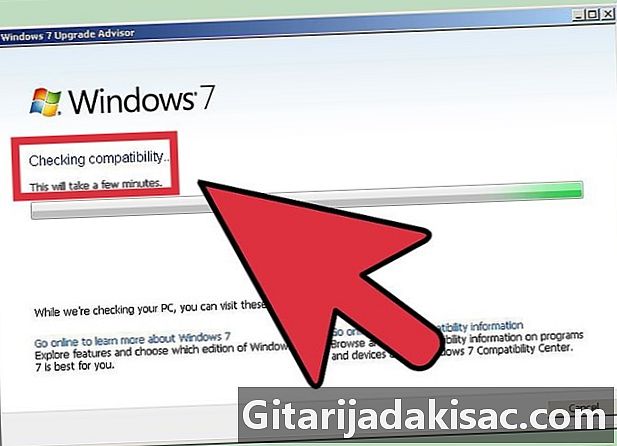
Ellenőrizze a szoftver és a fájlok kompatibilitását. Győződjön meg arról, hogy a telepíteni kívánt operációs rendszer támogatja a használni kívánt programokat és fájlokat. Ha a feladathoz a Microsoft Office szoftvert használja Windows rendszeren, akkor nem fogja tudni telepíteni Linux gépen, de vannak olyan helyettesítő programok, mint a LibreOffice vagy Apache OpenOffice, amelyek fájljainak olvasása és írása kompatibilis a Microsoft Office által készített fájlokkal. Egyes funkciók nem léteznek (például az Outlook) vagy korlátozottak, mások pedig hozzáadásra és kiterjesztésre kerülnek (például a LibreOffice vagy az OpenOffice Draw rajzmodulja).- Számos Windows rendszeren futó játék nem fog működni Linuxon. A támogatott címek száma folyamatosan növekszik, de ha kemény játékos vagy, ne felejtsd el, hogy a könyvtár nem kerül könnyedén át a Linuxra.
-
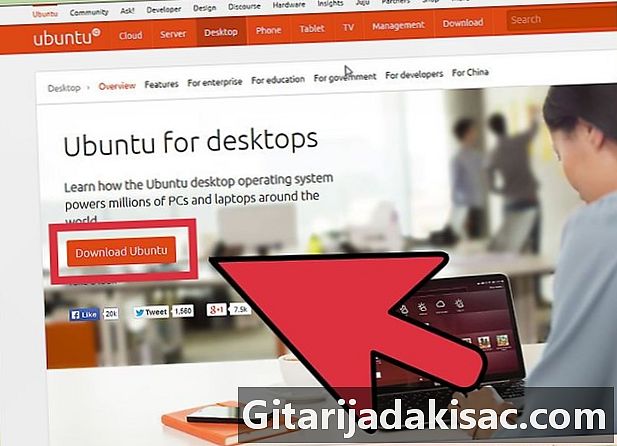
Szerezze be új operációs rendszerét. Ha a Windows egy példányát vásárolta egy üzletből, akkor meg kellett volna kapnia egy telepítőlemezt a termék telepítési kulcsával. Ha van érvényes kódja, de nem rendelkezik a lemezzel, akkor a lemez egy példányát on-line letöltheti a Microsoft webhelyéről. Ha Linuxot telepít, letölthet egy ISO képet a disztribúcióról a közösségi webhelyre.- Az ISO fájl a lemez bináris képe, amelyet DVD-le kell égetni a felhasználáshoz, vagy a rendszerindító USB-lemezre másolni.
-

Mentse az adatait. Új operációs rendszer telepítésekor a meghajtó megtisztul a folyamat során. Ez azt jelenti, hogy ha előzőleg nem menti őket, akkor mindet el fogja veszíteni. Mielőtt elkezdené az új rendszer telepítését, ellenőrizze, hogy regisztrált és biztonságos helyen helyezte-e őket. Az adatok mentéséhez lehetőleg DVD-t, külső merevlemezt vagy flash memóriát használjon.- Ha az új operációs rendszert egy O.S.-vel párhuzamosan telepíti. meglévő, az Ön adatait valószínűleg nem érinti, de ennek ellenére a szisztematikus biztonsági mentés bölcs óvintézkedés a helytelen kezelés esetén a telepítési folyamat során.
- Nem tudja menteni a programokat. Ezeket újra kell telepíteni, amikor elvégzi az új rendszer telepítési folyamatát.
2. módszer Telepítse az új operációs rendszert
-

Határozza meg a telepítés időrendi sorrendjét. Ha Linux-disztribúciót szeretne biztosítani a Windowskal párhuzamosan, akkor ellenőriznie kell, hogy először telepítette-e a Windows rendszert, majd a Linuxot. A Windows megtagadta az indítást, ha nem az első helyben volt a rendszer. Sőt, a rendszerbetöltője nagyon szigorú, és nem tolerálja, hogy előtte egy másik rendszer legyen telepítve. -
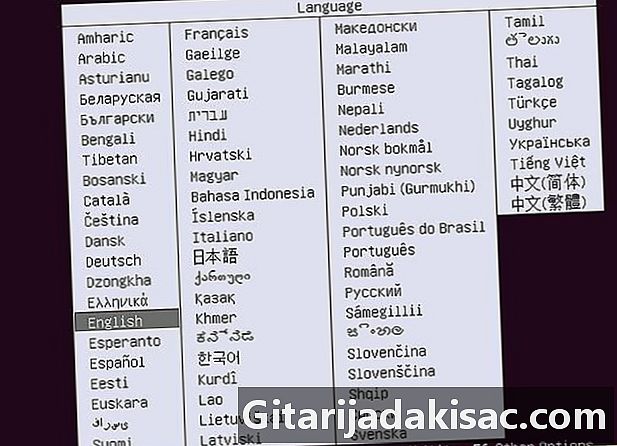
Indítsa el a számítógépet a telepítő CD / DVD-ről. Helyezze be ezt a meghajtót az optikai meghajtóba, majd indítsa újra a számítógépet. Egy normál módon épített számítógép először a merevlemezéről indul. Az optikai meghajtóról való indításhoz módosítania kell néhány BIOS-beállítást. A BIOS-ba úgy léphet be, hogy megnyomja a képernyő alján megjelenő billentyűt, amelyen a rendszerindító folyamat során megjelenik a számítógép gyártójának logója.- A BIOS telepítő oldalára való belépés leggyakoribb kulcsa az F2, F10, F12 és az "Eff".
- Amikor belép a BIOS beállítási menübe, ugorjon a "Boot" szakaszra. Adja meg a CD / DVD meghajtónak a rendszerindítási prioritást. Ha USB flash meghajtót telepít, ellenőrizze, hogy van-e behelyezve, és válassza ki az első indító eszközként.
- Miután kiválasztotta a megfelelő meghajtót, mentse el a módosításokat, és lépjen ki a konfigurációs oldalról. A számítógép automatikusan újraindul.
-
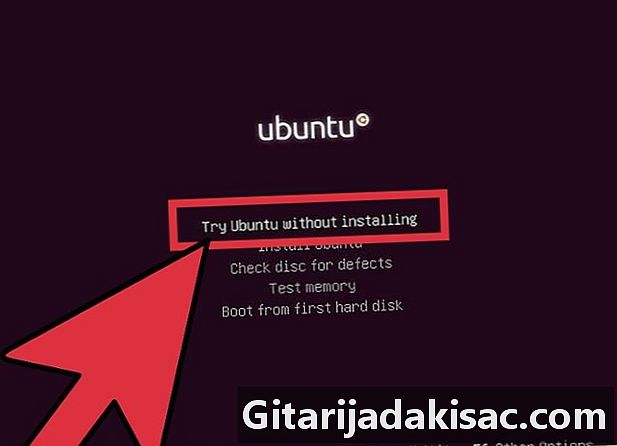
Telepítés előtt próbálja ki a Linux disztribúciót. A legtöbb Linux disztribúció CD / DVD formátumban kerül szállításra, amelyet közvetlenül operációs rendszerként lehet betölteni. Ez lehetővé teszi az új operációs rendszer kipróbálását a telepítési folyamat megkezdése előtt. Ha készen áll, kattintson a telepítési ikonra a Linux asztalon.- Ez sajnos csak a Linux disztribúcióknál lehetséges. A Windows nem engedélyezi az operációs rendszer tesztelését telepítés előtt.
-

Várja meg, amíg a telepítőprogram betöltődik. Bármelyik operációs rendszert választja, a telepítőnek át kell töltenie néhány fájlt a merevlemezre, mielőtt folytathatja. Ez a számítógép sebességétől függően néhány percet vehet igénybe.- Néhány alapvető lehetőséget kell választania, például a nyelvet, a billentyűzet elrendezését és az időzónát, ahol tartózkodik.
-

Írja be a termék kulcsát. A Windows 8 telepítésekor a telepítés megkezdése előtt be kell írnia a termékkulcsot. A Windows régebbi verziói csak a telepítés után kérik ezt a termékkulcsot. A Linux felhasználóknak csak akkor kell rá szükségük, ha ez olyan kereskedelmi verzió, mint a Red Hat vagy a SUSE Linux. -
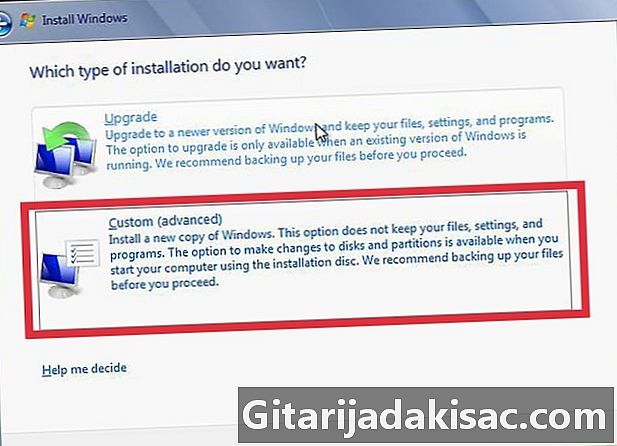
Válassza ki a telepítés típusát. A Windows választást kínál a frissítés és az egyéni telepítés között. Még akkor is, ha a Windows régebbi verziójáról frissít, jobb az, ha a nulláról választja az egyedi telepítési lehetőséget. Ezzel kiküszöbölhetők a régi fájlok és a frissített rendszerben alkalmazott fájlok és beállítások közötti ütközések eredményeként felmerülő problémák.- Ha Linuxot telepít, akkor lehetősége van arra, hogy párhuzamosan telepítse a meglévő operációs rendszerrel (Windows), vagy távolítsa el a lemezt, és a Windows teljesen cserélje ki. Válassza ki az igényeinek leginkább megfelelő beállítást. Ha inkább a Windows rendszert szeretné megtartani, akkor kiválaszthatja, hogy mely lemezterületet kíván kijelölni a Linux számára.
-
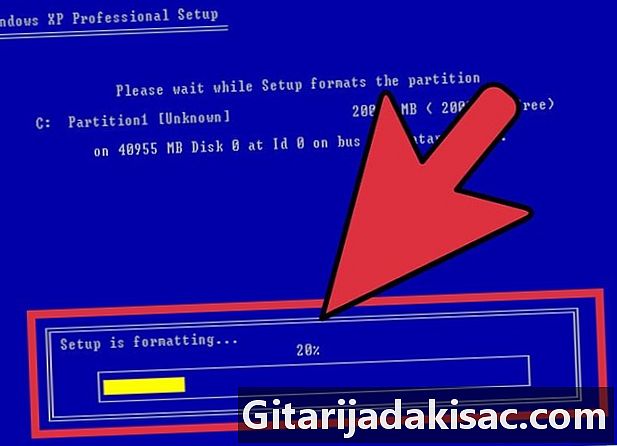
Formázza a partíciókat. A Windows telepítésekor ki kell választania a merevlemez partícióját, amelyre telepíti. A partíciók törlése az ott írt adatok törlését eredményezi, és így nem osztott helyet hagy. Jelölje ki ezt a helyet, és hozzon létre egy új partíciót.- Ha Linuxot telepít, akkor a legjobb, ha a partíciót Ext4 formátumban formázza.
-

Állítsa be a Linux lehetőségeit. A telepítés megkezdése előtt a Linux telepítője megkérdezi az időzónát, a valódi nevét, a bejelentkezési nevét, majd létre kell hoznia egy jelszót. Később használnia kell a bejelentkezéshez, valamint akkor is, amikor módosítani szeretne a rendszerén.- A Windows felhasználók hasonlóképpen szolgáltatják ezeket az információkat, ha a telepítés befejeződik.
-
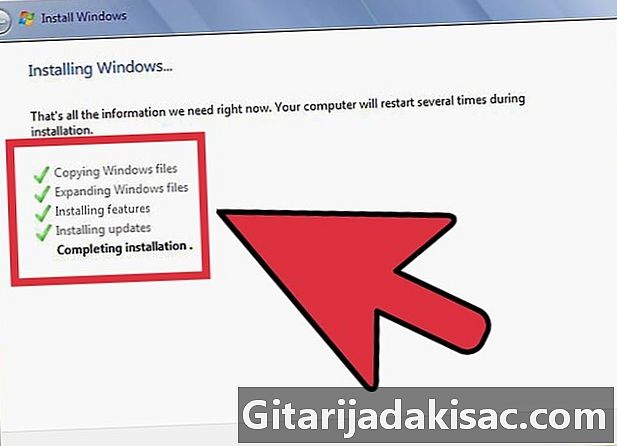
Várja meg a telepítés végét. A számítógép sebességétől függően jó óra eltarthat. Ezen a ponton a legtöbb telepítéshez már nincs szükség felhasználói bevitelre. Lehet, hogy számítógépét a telepítési folyamat során többször újra kell indítania, ez általában automatikusan megtörténik. -

Hozza létre a személyes bejelentkezési beállításokat a Windows rendszerhez. Miután a Windows telepítése befejeződött, létre kell hoznia egy felhasználónevet és lehetőséget a jelszó létrehozására, de ez utóbbi opcionális. A bejelentkezési adatok megadása után a rendszer felszólítja a termékkulcs megadására, hogy érvényesítse a telepítést a Microsoft segítségével.- A Windows 8 rendszerben először a színeket kell testreszabnia. Ezt követően dönthet úgy, hogy bejelentkezik egy Microsoft-fiókkal, ha van ilyen, vagy a szokásosabban használja a Windows felhasználónevet.
-
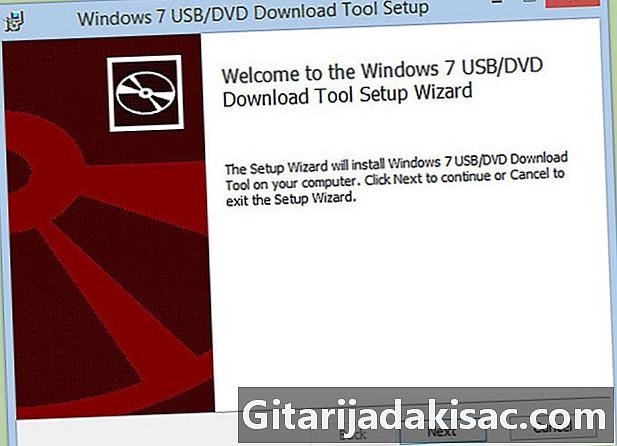
Telepítse a hardver illesztőprogramokat és a programokat. A telepítés befejezése után a képernyőn megjelenik a rendszer munkaasztala. Innentől kezdve elindíthatja a programok telepítését, és telepítheti és frissítheti a hardver illesztőprogramjait. Az internethez való csatlakozás előtt feltétlenül telepítsen vírusölőt.
3. módszer Telepítsen egy adott operációs rendszert
-

Telepítse a Windows 7-et. A Windows 7 jelenleg a Microsoft legelterjedtebb operációs rendszere. Kövesse ezt az útmutatót a konkrét utasításokért. -
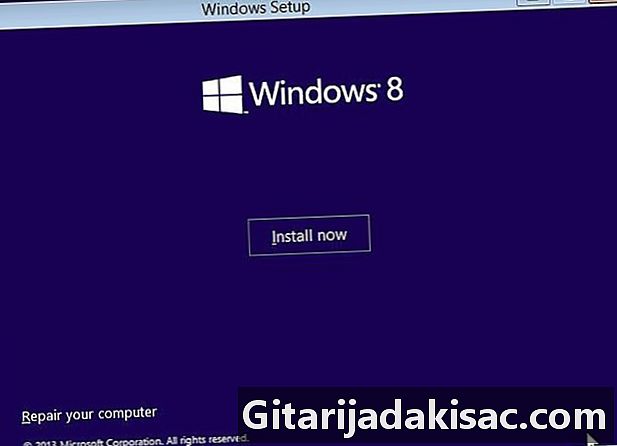
Telepítse a Windows 8 rendszert. A Windows 8 a Microsoft legújabb operációs rendszere. Kattintson erre a linkre a telepítési folyamatról szóló részletes útmutatóért. -

Telepítse az Ubuntu alkalmazást. Az Ubuntu a jelenleg elérhető egyik legnépszerűbb disztribúció. Kattintson ide, hogy lépésről lépésre tájékozódjon a disztribúció telepítéséről. -
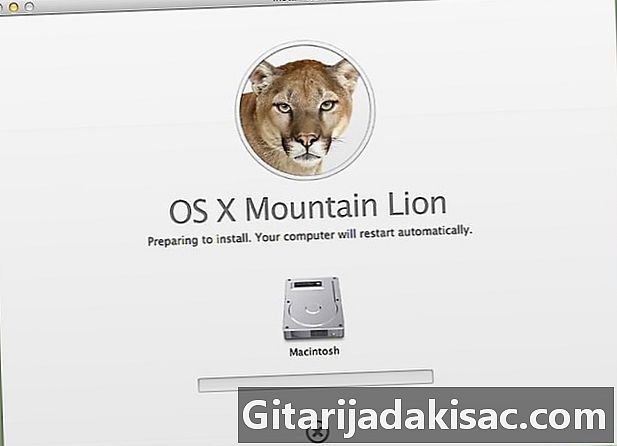
A macOS "Mountain Lion" telepítése. Tekintse meg ezt az útmutatót, ha frissíteni szeretné a macOS másolatát. -
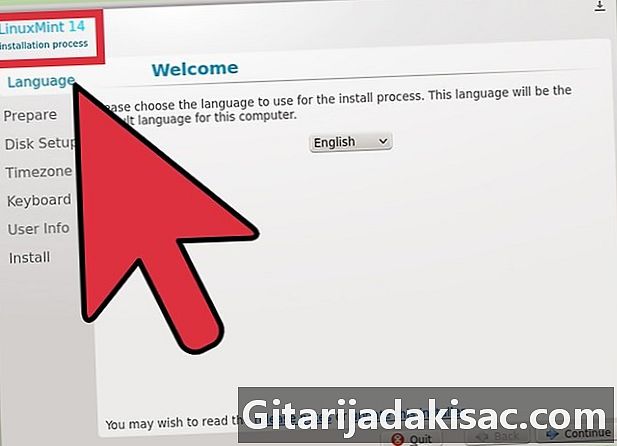
Telepítse a Linux Mint szoftvert. A Linux Mint egy legújabb disztribúció, amely gyorsan népszerűvé válik. Kövesse ezt a cikket a telepítés megtanulásához. -
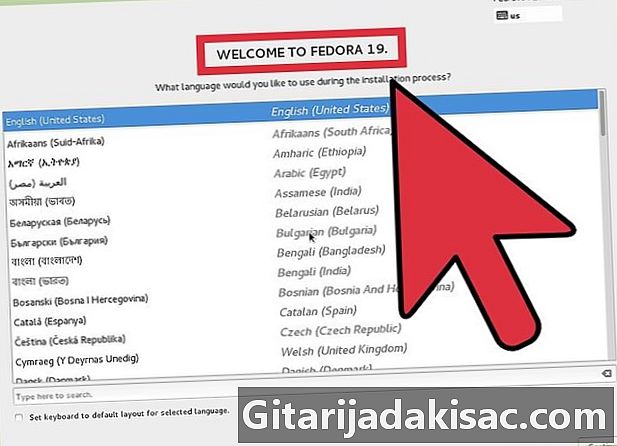
Telepítse a Fedora alkalmazást. A Fedora viszonylag régi, jól stabilizált eloszlás. Ez a cikk bemutatja, hogyan kell telepíteni. -
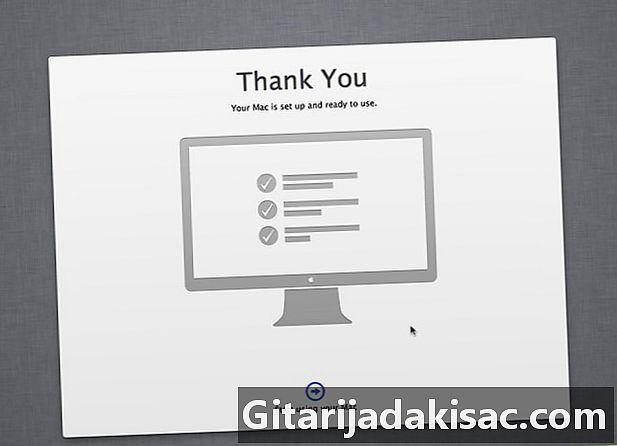
Telepítse a macOS-t egy Intel vagy AMD ("Hackintosh") számítógépre. Ha türelmessé válik, és a Mac OS X-et a PC-jére szeretné telepíteni, kövesse ezt az útmutatót.
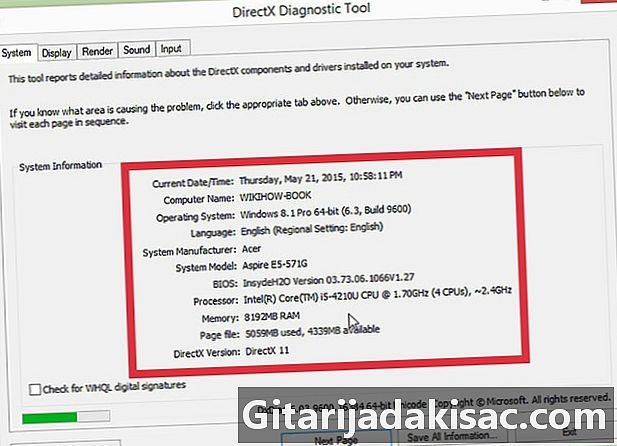
- Egy számítógép
- A telepíteni kívánt operációs rendszer telepítőlemeze
- Alapvető számítógépes ismeretek