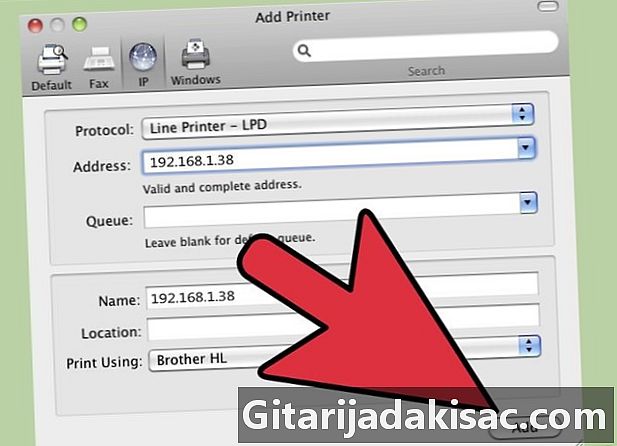
Tartalom
- szakaszában
- 1. módszer Telepítsen önálló nyomtatót
- Problémák megoldása
- 2. módszer Ossza meg a nyomtatót Windows rendszeren
- Problémák megoldása
- 3. módszer Ossza meg a nyomtatót Mac OS-en
- Problémák megoldása
- 4. módszer Telepítsen egy hálózati nyomtatót IP-címre
A hálózati nyomtató egy olyan hálózathoz csatlakoztatott nyomtató, amely különböző gépektől elérhető. Ez akkor érdekes, ha egynél több számítógépe van otthon vagy a vállalkozásában, és nem akarja számítógépes nyomtatót. A nyomtató hálózatba rendezésére többféle mód van, mindegyik a hálózathoz csatlakoztatott számítógép típusától és a nyomtató funkcióitól függ.
szakaszában
1. módszer Telepítsen önálló nyomtatót
-
Csatlakoztassa a nyomtatót a hálózathoz. A módszer nyomtatónként változhat. A legtöbb modern nyomtató Wi-Fi-vel csatlakozhat a hálózatához. Egyesek akár Ethernet kábellel is csatlakoztathatók, de ez feltételezi, hogy az útválasztóhoz közel vannak, hogy az Ethernet kapcsolat stabil legyen.- Ha a nyomtató támogatja a WiFi-t, akkor általában a vezérlőképernyőn keresztül csatlakoztathatja. Olvassa el a nyomtató dokumentációját vagy keresse meg a modellt az interneten az utasításokért.
- Győződjön meg arról, hogy a Wifi nyomtató elég közel van az útválasztóhoz, hogy erős jelet vegyen fel.
-
Jelentkezzen be a nyomtatóba (Windows). Most, hogy a nyomtató hálózatba lépett, a "Nyomtató hozzáadása" nevű Windows Asszisztens használatával automatikusan telepítheti a megfelelő illesztőprogramokat. Ha OS X rendszert használ, hagyja ki ezt a lépést.- Nyissa meg a Start menüt, és kattintson a gombra Vezérlőpult vagy egyszerűen nyomja meg a gombot A windows a billentyűzeten és a típuson központ.
- választ Perifériák és nyomtatók.
- Kattintson a Nyomtató hozzáadása elemre az ablak tetején.
- választ Adjon hozzá egy hálózati, vezeték nélküli vagy Bluetooth nyomtatót.
- Válassza ki a hálózati nyomtatót a listából, majd kattintson a Tovább gombra.
- Telepítse a szükséges illesztőprogramokat, ha kínálják. A Windowsnak képesnek kell lennie a legtöbb nyomtató illesztőprogramjainak megtalálására és telepítésére.
-
Csatlakoztassa a nyomtatót (Mac OS X). Vegye figyelembe, hogy annak a nyomtatónak, amelyhez csatlakozni próbál az OS X rendszerben, támogatnia kell az Air vagy a Bonjour protokollt. Ellenőrizze a nyomtató dokumentációját a kompatibilitás szempontjából. Ha nem ez a helyzet, akkor képesnek kell lennie arra, hogy az IP-címmel csatlakozzon hozzá (lásd a szakaszban Problémák megoldása e lépés végén).- választ Rendszerbeállítások az Apple menüben.
- választ Nyomtatók és szkennerek a Presentation menüben.
- Tartsa nyomva a "+" gombot a nyomtatólista alján.
- A megjelenő menüben válassza ki a hozzáadni kívánt nyomtatót. Ha a keresett nem szerepel a listán, olvassa el a Hibaelhárítás szakaszot e lépés végén.
- Kattintson a Letöltés és telepítés gombra, ha felkínálják. Az OS X tartalmaz számos nyomtató működéséhez szükséges illesztőprogramokat, de letöltheti azokat a nyomtató számára is, amelyet a rendszer nem támogat.
-
Indítsa el a nyomtatást a hálózati nyomtatón. Miután hozzáadta a nyomtatót az operációs rendszerhez, kinyomtathatja azt úgy, mint egy közvetlenül a számítógéphez csatlakoztatott nyomtatóval. Egyszerűen válassza ki a nyomtatót bármely program "Nyomtatás" ablakából.- Ellenőrizze, hogy a nyomtató be van-e kapcsolva, és csatlakozik-e ugyanarra a hálózatra.
Problémák megoldása
-
Nem találom a nyomtatót az elérhető hálózati nyomtatók listájában. Néhány nyomtatónak telepítenie kell az illesztőprogramokat a számítógépére, mielőtt csatlakoztathatja őket a hálózathoz. Ha nem látja a nyomtatót, amellyel csatlakozni szeretne, telepítse a mellékelt illesztőprogramokat és / vagy szoftvereket, vagy töltse le őket, ha szükséges, a gyártó webhelyén a Támogatás alatt. -
A nyomtatóm egy ideig működik, majd eltűnik a hálózatról. Ennek oka lehet a Bonjour szoftvernek a nyomtatón történő konfigurálásával kapcsolatos problémák. Nézze meg a 4. módszert, hogy hogyan csatlakoztassa a hálózati nyomtatót az IP-cím használatához.
2. módszer Ossza meg a nyomtatót Windows rendszeren
-
Használjon otthoni csoportokat hálózati nyomtató megosztására, több számítógép között, Windows 7 vagy 8 esetén. Ha az otthoni hálózat csak a Windows 7 vagy 8 rendszert futtató számítógépeket tartalmazza, akkor a nyomtató megosztásának legegyszerűbb módja a Lakossági csoport használata. -
Telepítse a nyomtatót azon Windows számítógépre, amely megosztja azt. Mivel a számítógépnek nyomtatás közben bekapcsolt állapotban kell maradnia, a nyomtatót a leghosszabb ideig működő számítógépre kell telepítenie.- A legtöbb nyomtató automatikusan települ, amikor USB-kábellel csatlakoztatja őket a számítógéphez. Megtanulhatja, hogyan kell folytatni ezt a cikket.
-
A nyomtatók megosztásának engedélyezése Windows rendszeren. Engedélyeznie kell a nyomtató megosztását, hogy a hálózat többi számítógépe hozzáférhessen a nyomtatóhoz.- Nyissa meg a Vezérlőpultot és válassza a lehetőséget Hálózat és Internet majd Hálózati és megosztási központ.
- Kattintson a A speciális megosztási beállítások módosítása.
- Bontsa ki a "Lakossági vagy professzionális" szakaszt. Itt megadhatja otthoni vagy üzleti hálózatának beállításait.
- Válassza ki a lehetőséget Engedélyezze a fájlmegosztást és a nyomtatókat. Kattintson a Módosítások mentése elemre.
-
Ossza meg a telepített nyomtatót. Most, hogy a nyomtatómegosztás engedélyezve van, kiválaszthatja, hogy melyik nyomtatót használja.- Nyissa meg a Vezérlőpultot.
- választ Perifériák és nyomtatók vagy Eszközök és nyomtatók megtekintése.
- Kattintson a jobb gombbal a nyomtatóra a megosztáshoz és a választáshoz A nyomtató tulajdonságai és nem a "Tulajdonságok".
- Kattintson a Megosztás fülre, és győződjön meg róla Ossza meg ezt a nyomtatót be van jelölve, és kattintson az Alkalmaz gombra.
-
Jelentkezzen be a megosztott nyomtatóra (Windows). Ha Mac számítógéppel kíván csatlakozni a nyomtatóhoz, hagyja ki ezt a lépést.- Ellenőrizze, hogy a nyomtatót megosztó számítógép be van-e kapcsolva, és hogy nyitott-e egy munkamenet.
- Nyissa meg a számítógép Vezérlőpultját, hogy csatlakozzon a megosztott nyomtatóhoz.
- választ Perifériák és nyomtatók vagy Eszközök és nyomtatók megtekintése.
- Kattintson a Nyomtató hozzáadása elemre az ablak tetején.
- választ Adjon hozzá egy hálózati, vezeték nélküli vagy Bluetooth nyomtatót.
- Válassza ki a hálózati nyomtatót a listából, majd kattintson a Tovább gombra.
- Telepítse a szükséges illesztőprogramokat, ha szükséges. A Windowsnak képesnek kell lennie a legtöbb nyomtató megfelelő illesztőprogramjainak megtalálására és telepítésére.
-
Jelentkezzen be a megosztott nyomtatóra (Mac). Ha Mac-et használ, akkor csatlakozhat egy Windows PC által megosztott nyomtatóhoz.- Győződjön meg arról, hogy mindkét számítógép ugyanabban a munkacsoportban van.
- Mielőtt elkezdené, próbáljon telepíteni a nyomtató illesztőprogramjait a Mac-re. A csatlakoztatni kívánt nyomtatóhoz nézze meg a Gyártó támogatása oldalt az OS X illesztőprogramjain. Töltse le őket, ha rendelkezésre állnak, de ne aggódjon, ha nem találja meg őket.
- Nyissa meg az Apple menüt, és válassza a lehetőséget Rendszerbeállítások.
- választ Nyomtatók és szkennerek a menüben előadás.
- Új nyomtató hozzáadásához kattintson a nyomtatólista alján található „+” gombra.
- Válassza a longlet lehetőséget A windows.
- Válassza ki a munkacsoportot, a számítógép nevét, amely megosztja a nyomtatót, és végül a hozzáadni kívánt nyomtatót.
- Kattintson a menüre használat és válassza ki Tovább ... ha letölthet egy illesztőprogramot az OS X számára, akkor válassza ki a letöltött illesztőprogramot. Ha nem találott illesztőprogramot, kattintson a gombra Válasszon illesztőprogramot ... keresse meg a listát, és keressen egy kompatibilis listát. Ha nem talál egyet, válassza a lehetőséget Általános PostScript nyomtató.
- Konfigurálja a nyomtató beállításait. Az illesztőprogram telepítése után bármilyen beállítást megadhat, amelyet a nyomtató lehetővé tesz.
-
Indítsa el a nyomtatást a megosztott nyomtatón. Miután telepítette a nyomtatót az operációs rendszerre (Windows vagy Mac), akkor úgy nyomtathat úgy, mintha közvetlenül a számítógéphez lenne csatlakoztatva. Csak a szoftver nyomtatási ablakában kell kiválasztania.- Ha a nyomtató nem jelenik meg, ellenőrizze, hogy be van-e kapcsolva, és hogy a számítógép, amelyhez csatlakozik - is csatlakoztatva van, és nyitott-e egy munkamenet.
Problémák megoldása
-
A nyomtatóm működik, de egy idő után eltűnik. Ennek oka a Windows nyomtató megosztási beállításainak problémája lehet. Ha gyakran találkozik ezzel a problémával, akkor nézd meg a negyedik módszert, hogy megtudja, hogyan lehet a nyomtatóhoz IP-címén keresztül csatlakozni.
3. módszer Ossza meg a nyomtatót Mac OS-en
-
Telepítse a nyomtatót a Mac-re, amely megosztja azt. Mivel a számítógépnek nyomtatás közben bekapcsolt állapotban kell maradnia, a nyomtatót a leghosszabb ideig működő számítógépre kell telepítenie.- Vegye figyelembe, hogy a Mac-et könnyebb csatlakoztatni a nyomtatót megosztó Windows számítógéphez, mint a fordított sorrendben. Ha egynél több típusú készülék csatlakozik a hálózathoz, akkor inkább telepítse a nyomtatót egy Windows számítógépre, és használja az előző módszert.
-
Engedélyezze a nyomtató megosztását Mac rendszeren, ahol a nyomtató telepítve van. Engedélyeznie kell a nyomtató megosztását, hogy a Mac OS más számítógépei csatlakozhassanak hozzá.- Nyissa meg az Apple menüt, és válassza a lehetőséget Rendszerbeállítások.
- választ megosztása.
- Ellenőrizze a lehetőséget Nyomtatók megosztása.
-
Ossza meg a nyomtatót. Miután engedélyezte a nyomtatómegosztást, kiválaszthatja a megosztani kívánt nyomtatókat. Jelölje be a megosztani kívánt nyomtató melletti négyzetet. Ha több nyomtató van telepítve, ellenőrizze a megosztani kívánt nyomtatókat. -
A hozzáférési jogok módosítása (opcionális). A nyomtató megosztása után kiválaszthatja, hogy ki férhet hozzá. Alapértelmezés szerint bárki, aki csatlakozik a hálózathoz, nyomtathat. Ha kívánja, korlátozhatja a hozzáférést a felhasználónevek szűrésével. -
Jelentkezzen be a megosztott nyomtatóra (Mac). Most, hogy a nyomtató meg van osztva, csatlakozhat hozzá a többi Mac számítógépről. Ha Windows-számítógépről csatlakozik a megosztott nyomtatóhoz, folytassa a következő lépéssel.- Nyissa meg az Apple menüt, és válassza a lehetőséget Rendszerbeállítások.
- választ Nyomtatók és faxok.
- Kattintson és tartsa nyomva a "+" gombot a nyomtatók listája alatt.
- A „+” alatt megjelenő menüből válassza ki a hozzáadni kívánt nyomtatót.
-
Jelentkezzen be a megosztott nyomtatóra (Windows). Ha csatlakozni szeretne egy Mac számítógép által megosztott nyomtatóhoz egy Windows számítógépről, akkor le kell töltenie egy speciális Apple szoftvert, amely a Bonjour protokollt használja.- Töltse le a "Bonjour nyomtatási szolgáltatások Windowshoz". Töltse le őket közvetlenül az Apple támogatási oldaláról ezen a linken.
- Futtassa a Bonjour telepítőszoftvert.
- Indítsa el a varázslót Helló nyomtató!. Akkor jelenik meg, amikor a Hello telepítése befejeződött.
- Válassza ki azt a nyomtatót, amelyhez csatlakozni szeretne. Győződjön meg arról, hogy a megosztó Mac csatlakozik ugyanabba a hálózatba, mint a Windows számítógép, amelyben látható.
- Telepítse a nyomtató-illesztőprogramokat, ha szükséges. Felkínálhatjuk, hogy válasszon meghajtót az új nyomtatóhoz. Ha a nyomtató nem szerepel a listán, akkor a helyes illesztőprogramokat vissza kell állítania a nyomtató gyártójának támogatási oldaláról.
-
Indítsa el a nyomtatást a megosztott nyomtatón. Miután telepítette a nyomtatót az operációs rendszerre (Windows vagy Mac), akkor úgy nyomtathat úgy, mintha közvetlenül a számítógéphez lenne csatlakoztatva. Csak a szoftver nyomtatási ablakában kell kiválasztania.- Ha a nyomtató nem jelenik meg, ellenőrizze, hogy be van-e kapcsolva, és hogy a számítógép, amelyhez csatlakozik - is csatlakoztatva van, és nyitott-e egy munkamenet.
Problémák megoldása
-
Telepítettem a szoftvert Helló, de a Windows számítógépem nem tud csatlakozni a megosztott nyomtatóhoz Mac rendszeren. Ez a probléma annak oka lehet, hogy a tűzfal blokkolja a szükséges portot. Nyissa meg a tűzfalat (akár a Windows tűzfalat, akár az antivírus megoldásának tűzfala beállításait), és nyissa meg az UDP 5353-as portot.
4. módszer Telepítsen egy hálózati nyomtatót IP-címre
-
Tudja meg, mikor kell ezt a módszert használni. A régi berendezések nagy részében küzdenek az új nyomtatók hálózati beállításaival való együttműködésben. Ha a nyomtatóhoz az IP-címen keresztül csatlakozik, akkor kompatibilitási problémái csak kevés vagy semmilyenek, de nem fognak tudni használni a nyomtató további funkcióit. Íme néhány tipikus eset:- ha megpróbál egy régi nyomtatót a hálózathoz csatlakoztatni, az operációs rendszer nem biztos, hogy automatikusan hozzáadja azt,
- ha a nyomtatója nyomtatószerverhez van csatlakoztatva, akkor nem a nyomtatóhoz kell kapcsolódnia a szerverhez,
- ha a Windows vagy a dOS X régebbi verzióját használja, például az XP vagy a Snow Leopard, akkor nem lesz képes automatikusan új nyomtatókat hozzáadni,
- Ha az iskolában csatlakozik nyomtatókhoz, akkor valószínűleg a IP-címet kell használnia.
-
Csatlakoztassa a nyomtatót a hálózathoz. Ethernet-kábellel közvetlenül csatlakoztathatja az útválasztóhoz, a nyomtatóhoz beépített vezeték nélküli modul segítségével pedig a hálózathoz vagy a hálózathoz csatlakoztatott nyomtatószerverhez csatlakoztathatja. -
Szerezze be a nyomtató IP-címét. Számos módja van a nyomtató IP-címének megtalálására.- Ha a nyomtató rendelkezik képernyővel, akkor a hálózati beállításokban megtalálhatja annak IP-címét.
- A legtöbb nyomtató beállítja az IP-címet az oldalra. A hálózati beállításokból nyomtathat.
- Ha régi nyomtatót használ, akkor előfordulhat, hogy a router elérésével meg kell találnia a nyomtató IP-címét.
- Ha csatlakozik nyomtatószerverhez, akkor szüksége lesz annak IP-címére. Ha az iskolában csatlakozik egy nyomtatóhoz, az IT-részleg megadhatja a szükséges IP-címeket.
-
Jelentkezzen be a nyomtatóba (Windows). Ha Mac-et használ, hagyja ki ezt a lépést.- választ Perifériák és nyomtatók vagy Eszközök és nyomtatók megtekintése.
- Kattintson a Nyomtató hozzáadása elemre, és válassza a lehetőséget Adjon hozzá egy helyi nyomtatót.
- választ Hozzon létre egy új portotés Normál TCP / IP port a menüből. Kattintson a Tovább gombra.
- Írja be az IP címet a "Gazdagép neve vagy IP címe" mezőbe. Kattintson a Tovább gombra.
- Válassza ki a nyomtató gyártmányát és modelljét. Ha nem szerepel a listában, kattintson a Windows Update elemre, hogy a számítógép online ellenőrzést végezzen, vagy a rendelkezésre álló lemezen ... ha van nyomtató-illesztőprogramja.
- Ha a program kéri az aktuális illesztőprogram használatát vagy cseréjét, válassza ki a már telepített illesztőprogramot.
-
Csatlakoztassa a nyomtatót (Mac OS X).- Nyissa meg az Apple menüt, és válassza a lehetőséget Rendszerbeállítások.
- választ Nyomtatók és faxok.
- Kattintson és tartsa nyomva a "+" gombot a nyomtatók listája alatt.
- Kattintson a fülre IP az ablak tetején Adjon hozzá egy nyomtatót.
- Írja be a nyomtató IP-címét a mezőbe cím.
- Válassza ki a megfelelő protokollt. Sok rendszer alapértelmezés szerint a "Line er Daemon" használatát használja, de ha nem biztos benne, először forduljon a hálózati rendszergazdához.
- Kattintson a Ha az illesztőprogram telepítését kéri, kövesse az utasításokat, hogy telepítse vagy telepítse a meghajtóról.
-
Indítsa el a nyomtatást a hálózati nyomtatón. Miután hozzáadta a nyomtatót az operációs rendszerhez, bármilyen nyomtatási ablakban kiválaszthatja azt.