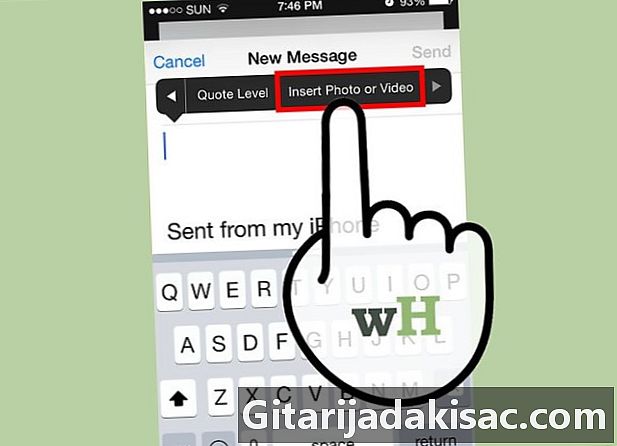
Tartalom
- szakaszában
- 1. módszer Használja az alkalmazást
- 2. módszer A Photos alkalmazás használata
- 3. módszer Csatolja az iCloud-ba (iOS 9) mentett fényképeket vagy videókat
Az alkalmazás segítségével képfájlokat csatolhat az e-mailekhez az iPhone vagy iPad készülékről vagy képek. A mellékelt képek online képként jelennek meg a képen, és mellékletként letölthetők. Ha Ön diOS 9 vagy újabb felhasználó, az iCloudban vagy más felhőtároló programban tárolt képeket csatolhatja az e-mailhez.
szakaszában
1. módszer Használja az alkalmazást
-
Nyissa meg az alkalmazást, és írja be az egyiket. Felvehet egy képet az alkalmazáson keresztül . Olyan, mint egy képfájl csatolása. A kép online képként jelenik meg a képen. -
Helyezze a kurzort arra a helyre, ahol látni szeretné a képet. A kép beilleszthető bármely részébe, de ha azt szeretné, hogy csatolmányként jelenjen meg, akkor a legjobb, ha azt az e után helyezi el. -
A kurzor megnyomásával lépjen be a menübe. A lehetőségek választ, Az összes kijelölése és paszta safficheront. -
Válassza ki a menü jobb oldalán található nyilat. Egyéb kiegészítő lehetőségek jelennek meg. Ha iPad készüléket használ, akkor nem kell elvégeznie ezt a lépést. -
Válassza ki a lehetőséget Helyezzen be egy fényképet vagy videót. A készülékre mentett fotóalbumok és videók listájához fér hozzá. -
Válassza ki a csatolni kívánt fényképeket vagy videókat. Keresse meg az albumokat a megfelelő fájl kiválasztásához. -
Helyezzen be fényképeket vagy videókat. Koppintson egy fotóra vagy videóra, és válassza a lehetőséget választ. A kép- vagy videofájlt csatolni kell a.- Egy vagy több videokliphez legfeljebb öt képet csatolhat.
-
Küldje el. A képek csatolása után küldje el. Lehetősége van a fájlok tömörítésére vagy az eredeti méret megtartására. Mobil adatok használata esetén az adatmentés érdekében a legjobb tömöríteni a fájlokat.
2. módszer A Photos alkalmazás használata
-
Nyissa meg a Fotók alkalmazást. Lehetőség van a megosztási funkció használatára az alkalmazásban képek fájlok küldéséhez csatolt fájlokkal. -
Keresse meg a csatolni kívánt képeket tartalmazó albumot. Egyhez legfeljebb öt képet csatolhat. -
sajtó választ a többszörös kiválasztási mód aktiválásához. Ez lehetővé teszi egynél több kép kiválasztását. -
Koppintson minden csatolni kívánt képre (legfeljebb öt kép). Minden kiválasztott képet ellenőrizni fogunk. Egynél több öt képet nem csatlakoztathat. -
Válassza a megosztás gombot. A megosztás gombot egy doboz ikon jelöli, amelynek tetején van egy nyíl. Belép a megosztási menübe. -
sajtó . Ez új mezőt nyit meg a , a csatolt fájlokkal. Ha nem találja az alkalmazást a megosztási menüben, akkor lehet, hogy túl sok képet választott ki. -
Írja be és küldje el. A képek hozzáadása után megadhatja a címzettet, hozzáadhat egy objektumot, és beírhatja. Küldéskor lehetősége van a fájlok tömörítésére vagy az eredeti méret megtartására. A mobil adatok mentése érdekében ajánlatos tömöríteni a képeket, ha mobil kapcsolatot használ.
3. módszer Csatolja az iCloud-ba (iOS 9) mentett fényképeket vagy videókat
-
Nyissa meg az alkalmazást , majd írjon be egy újat. Az iOS 9 rendelkezik a diCloud és más felhőtároló programok fájljainak csatolására alkalmas funkcióval. Bármilyen fájlt csatolhat, ideértve a fényképeket és a videókat. -
Vigye a kurzort arra a helyre, ahova a csatolt fájlt szeretné látni. A csatolt fájl megjelenik a. A fájl megjelenésének helye a címzett szolgáltatásától függ. -
A kurzor megnyomásával lépjen be a szerkesztési menübe. Néhány lehetőség megjelenik a kurzor tetején. -
Válassza ki a menü jobb oldalán található nyílot. Lát néhány további lehetőséget. Ha iPad készüléket használ, akkor ezt a lépést nem kell elvégeznie, mert minden opció elfér a képernyőn. -
választ Adjon hozzá egy mellékletet. Egy új ablak jelenik meg, amelyen megjelenik az iCloud Drive-fiók tartalma. -
Válassza ki a csatolni kívánt képet. Bármely képfájlt csatolhat az iCloud Drive-ba. Csak koppintson egy képre, hogy csatolja. -
sajtó helyek más helyek böngészéséhez. Fájlokat kereshet más felhőalapú tárolási programokon is, ha azok már telepítve vannak az eszközére. Használhatja a Google Drive, a Dropbox, a OneDrive és a Box szolgáltatást. -
Küldje el. Miután csatlakozott a képhez, elküldheti, mint általában. A címzett a fájlt mellékletként fogja megkapni.