
Tartalom
- szakaszában
- 1. módszer Nyissa meg az alapvető programokat
- 2. módszer Nyissa meg a meghatározott programokat
Megtudhatja, hogyan lehet programot megnyitni a Windows rendszeren a parancssor segítségével. Kizárólag az operációs rendszer által létrehozott mappákba telepített programokat indíthatja el (például az asztalon), de ehhez a módszerhez egy mappát felvehet a parancssori listába is.
szakaszában
1. módszer Nyissa meg az alapvető programokat
- Nyissa meg a menüt kezdet

. Kattintson a logóra A windows vagy nyomja meg a gombot a képernyő bal alsó sarkában A windows a számítógép billentyűzetén.- Ha Windows 8 rendszert használ, helyezze a kurzort a képernyő jobb felső sarkában, majd kattintson a kúpos ablakban a nagyító ikonra.
-
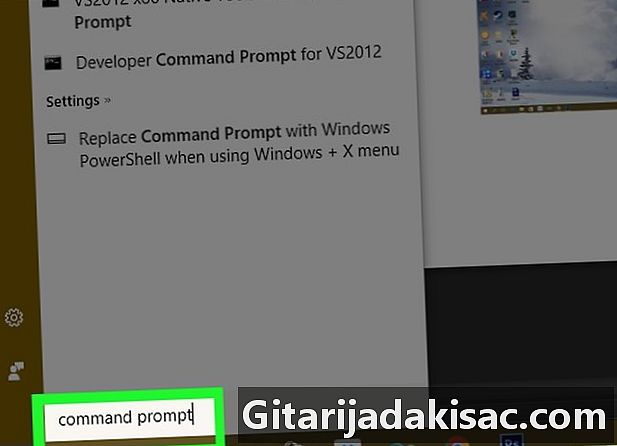
típus parancssor -ban kezdet. A számítógép a "Order Prompt" programot fogja keresni. -
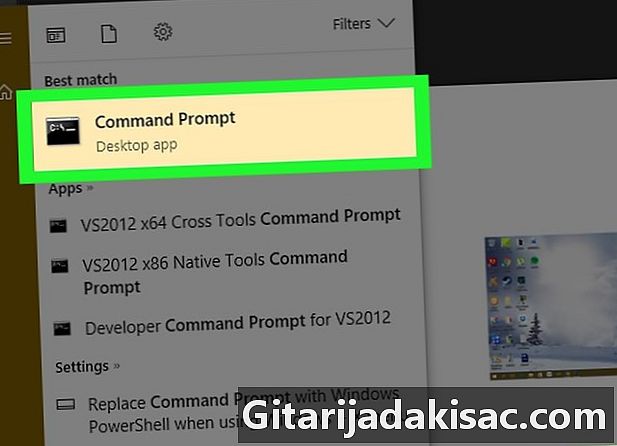
Kattintson a Parancssor elemre
. Ez az ablak felső részén található fekete doboz kezdet. A parancssor megnyílik.- Ha korlátozott jogosultságokkal rendelkező számítógépet használ, akkor valószínűleg nem tudja megnyitni a parancssort.
-

típus kezdet a parancssorba. Tegyen szóközt utána kezdet. -
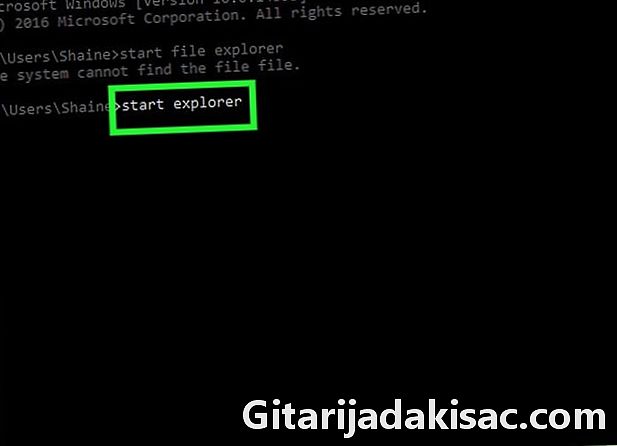
Írja be a program nevét a parancssorba. Ennek a fájl rendszernevének kell lennie, nem pedig a parancsikonjának nevének (például a parancssor rendszerneve: cmd). Az alábbiakban bemutatjuk a jelenlegi programok nevét.- A fájlkezelő : tárja.
- Jegyzettömb : jegyzettömb.
- A karaktertábla : charmap.
- festék : mspaint parancsot.
- A parancssor (új ablak) : cmd.
- Windows Media Player : wmplayer.
- A feladatkezelő : Feladat.
-

sajtó belépés. Ha megrendelést kap, mint indítsa el a programnevet, nyomja meg az Enter gombot a kiválasztott program megnyitásához. Néhány másodperc múlva ki kell nyitnia.- Ha a kiválasztott program nem nyílik meg, akkor nagy esély van arra, hogy egy olyan mappában van, amelyet nem tartalmaz a parancssor elérési útja. Folytassa a következő lépéssel a probléma megoldásához.
2. módszer Nyissa meg a meghatározott programokat
-
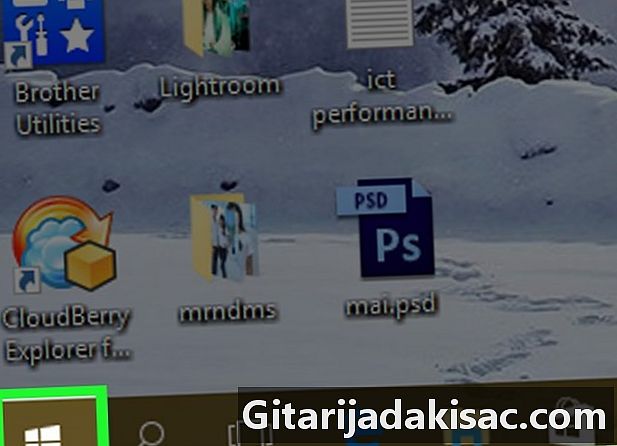
Nyissa meg a menüt kezdet
. Kattintson a logóra A windows vagy nyomja meg a gombot a képernyő bal alsó sarkában A windows a számítógép billentyűzetén. -
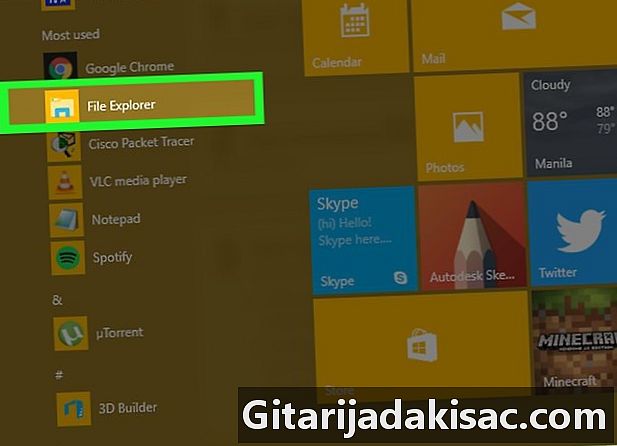
Nyissa meg a fájlkezelőt
. Kattintson a mappaikonra az ablak bal alsó részén kezdet. -
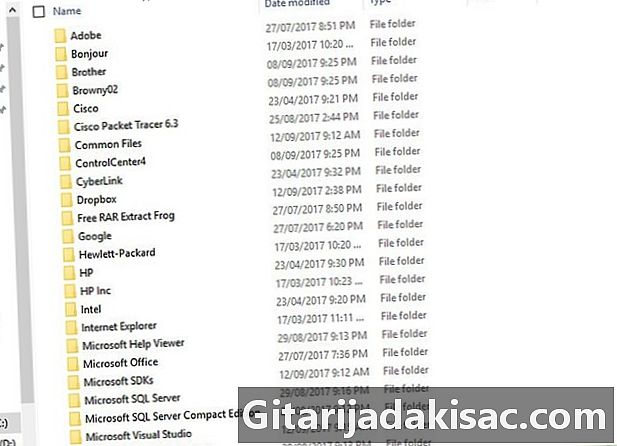
Nyissa meg a mappát, ahol a program található. Keresse meg azt a mappát, amely tartalmazza a megnyitni kívánt programot, ha rákattint a mappákra, amelyek lehetővé teszik azt.- Amikor a parancssorban megnyitni kívánt programikon megjelenik a fájlkezelő közepén, akkor tudni fogja, hogy a megfelelő mappában van.
- Ha nem tudja, hol van a program, akkor vegye figyelembe, hogy a legtöbb a mappában van Program fájlok merevlemez. A tetején található keresősávon is kereshet.
-
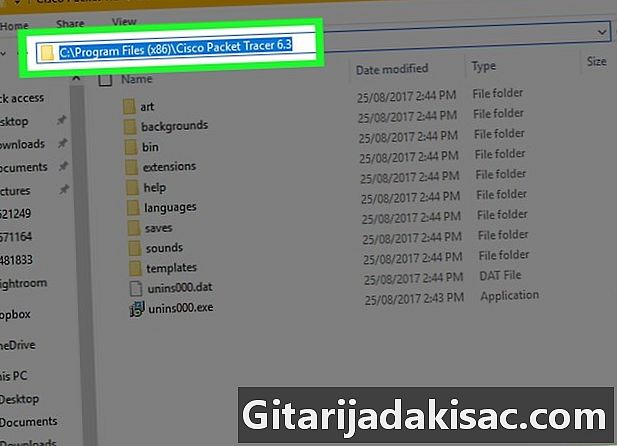
Válassza ki a mappa elérési útját. Kattintson a fájlkezelő tetején található címsor jobb oldalára. Látnia kell egy kék négyzetet, amely kiemeli a címsor tartalmát. -
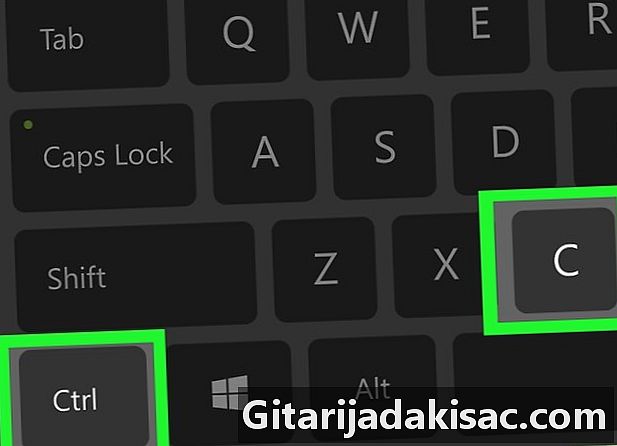
Másolja az elérési utat. Nyomja meg egyszerre Ctrl és C. -
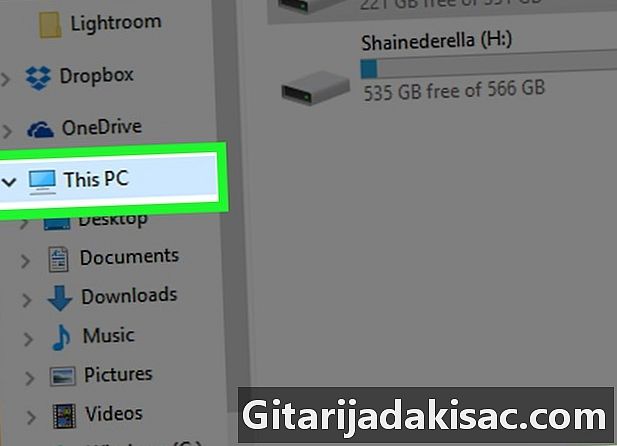
Kattintson a Ez a számítógép. Ez a mappa a fájlkezelőtől balra található. -
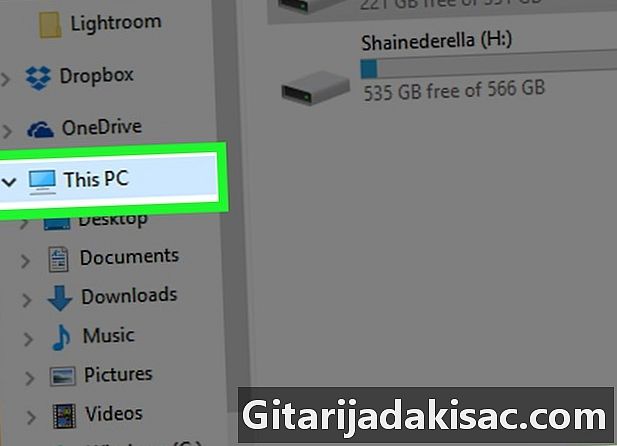
Kattintson ismét a Ez a számítógép. Az ablakban lévő összes mappa ki lesz törölve, és megnyithatja a mappa tulajdonságait Ez a számítógép. -
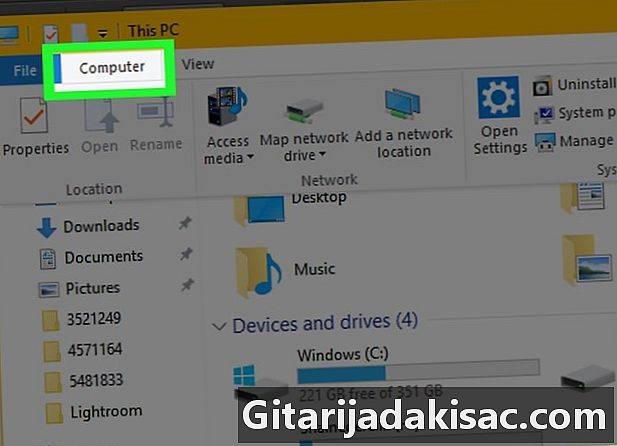
Kattintson a számítógép. Ez egy lap az oldal bal felső sarkában. Megjelenik egy eszköztár. -
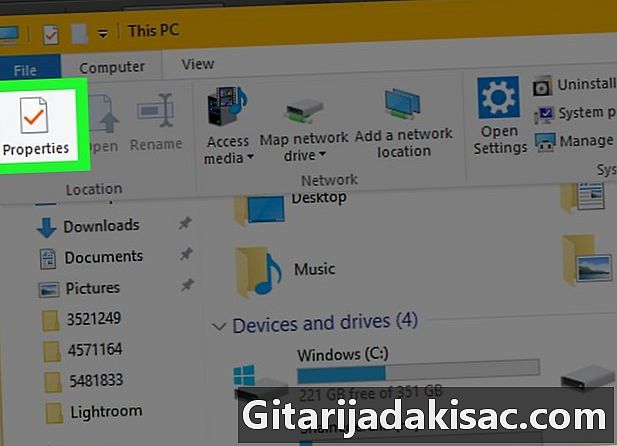
Kattintson a tulajdonságok. Ez az ikon úgy néz ki, mint egy fehér doboz, amelynek belsejében piros pipa van. Kattintson rá, hogy megjelenjen egy egységes ablak. -
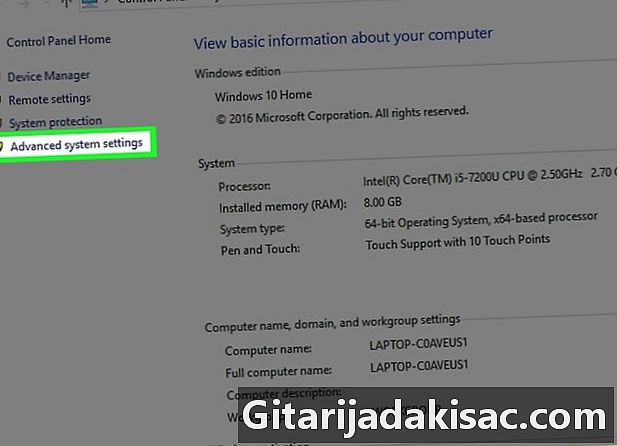
Kattintson a Speciális rendszerbeállítások. Ez egy link az ablak bal felső sarkában. Megnyílik egy új conuelle ablak. -
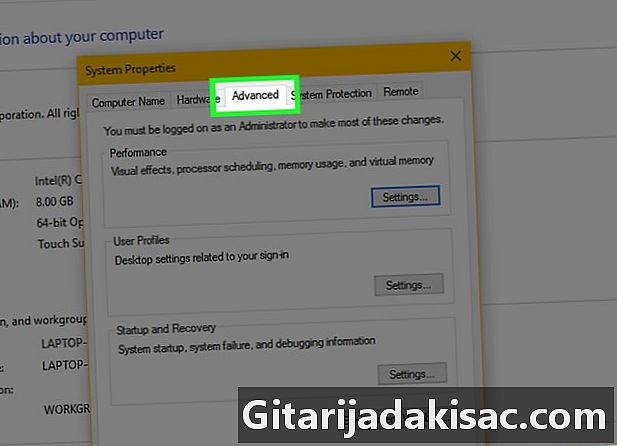
Kattintson a fülre fejlett. Az ablak tetején van. -
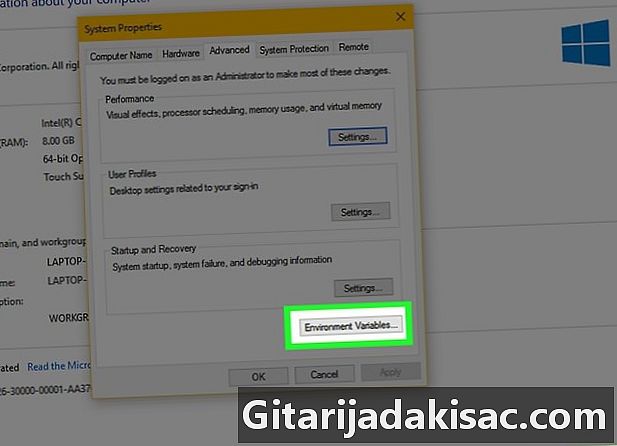
Kattintson a Környezeti változók .... Ez az opció az ablak alján található, és új ablakot jelenít meg. -
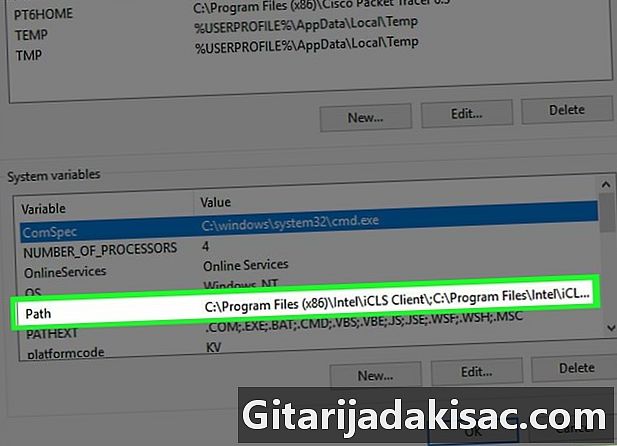
Kattintson a útvonal. Ez az opció az ablakban található Rendszerváltozók az oldal alján. -
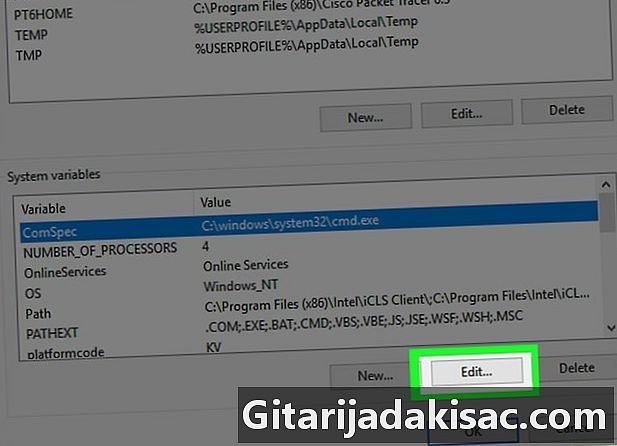
Kattintson a Szerkesztése .... Ez az opció az oldal alján található. -
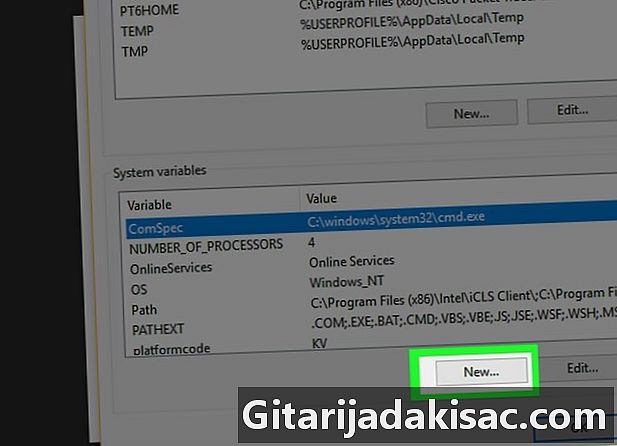
Kattintson a hírek. Ez az opció az oldal jobb felső sarkában található változás. -

Illessze be a program elérési útját. Nyomja meg egyszerre Ctrl és V illessze be az utat az ablakba. -
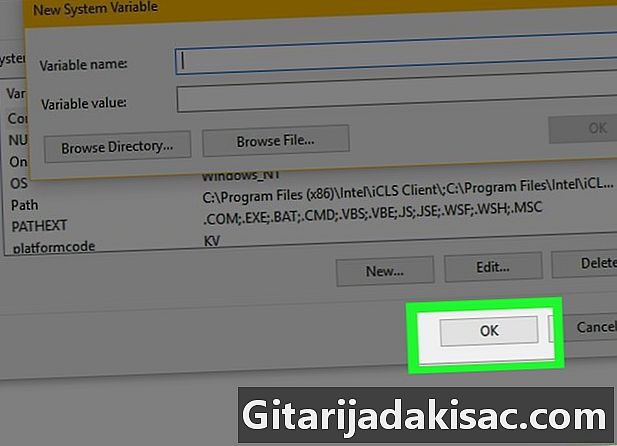
Kattintson a rendben. Az útvonal mentésre kerül. -
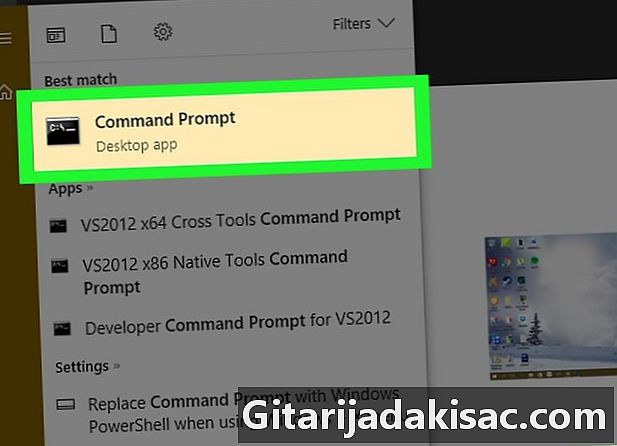
Nyissa meg a parancssort. -
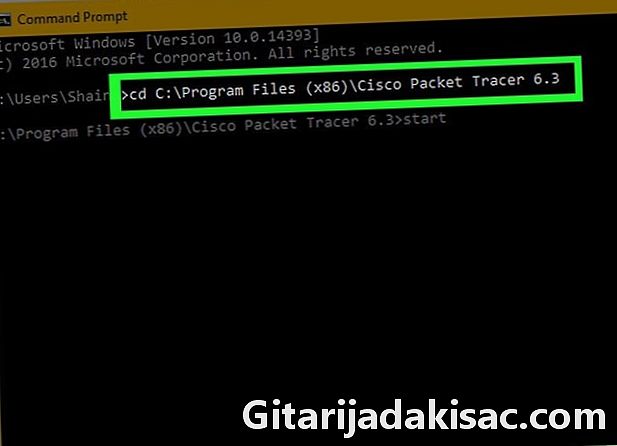
Írja be az elérési utat. típus CD a parancssorba írjon be egy szóközt, nyomja meg a gombot Ctrl+V a program elérési útjának megadásához, majd nyomja meg a gombot belépés. -
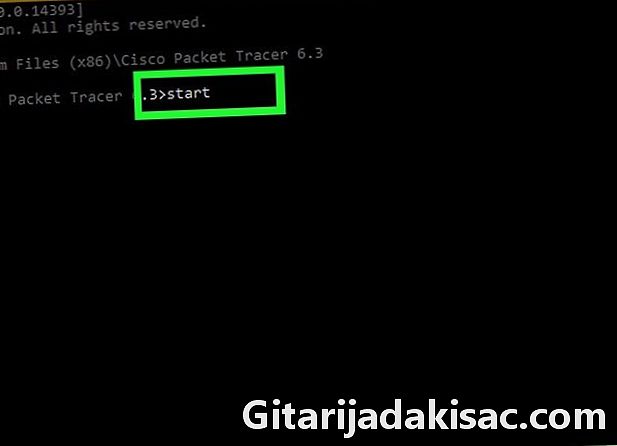
típus kezdet a parancssorba. Ne felejtsen el hagyni szóközt utána kezdet. -
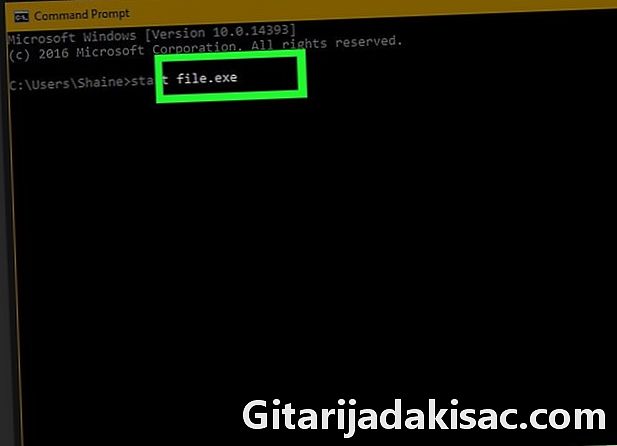
Írja be a program nevét. Írja be pontosan a program nevét, ahogyan a mappában megjelenik, és nyomja meg a gombot belépés. A program elindul.- Ha van szóköz a programnévben, cserélje ki őket alsó kötőjelre (például system_shock helyett rendszer sokk).
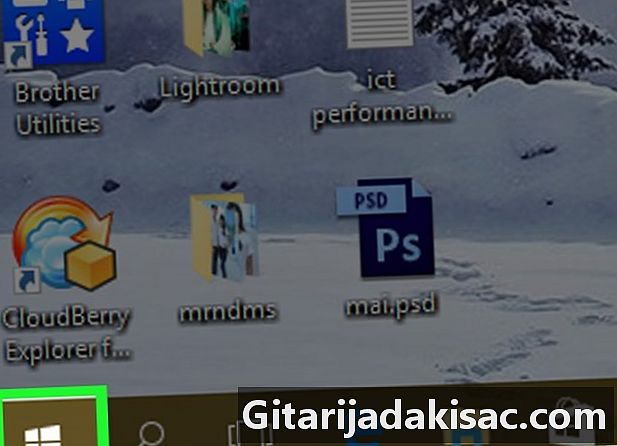
- Annak biztosítása érdekében, hogy az összes programot a parancssorba tudja nyitni, telepítse a "Dokumentumok" mappába.
- Ha nem rendelkezik rendszergazdai fiókkal a számítógépen, akkor nem tudja megnyitni a parancssort vagy megváltoztatni az alapértelmezett elérési utat.