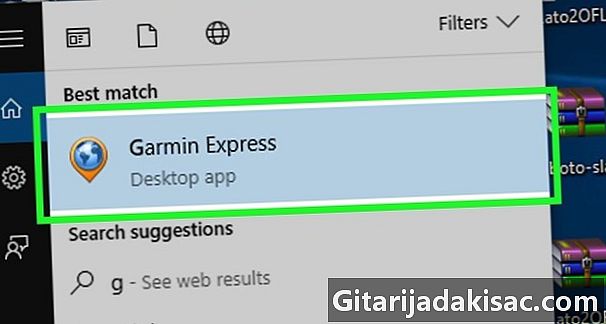
Tartalom
- szakaszában
- 1. módszer A Garmin hivatalos térképfrissítéseinek beolvasása
- 2. módszer Más forrásokból származó térképek használata
Mielőtt elmegy a kalandra, frissítse a térképet a Garmin Nuvi készüléken, hogy megbizonyosodjon arról, hogy rendelkezik-e a legfrissebb frissítésekkel, és nem eltéved. Ha térképfrissítést vagy élethosszig tartó előfizetést vásárolt a Garmin-tól, letöltheti a frissítéseket a Garmin Express program segítségével. Ha inkább az ingyenes térképeket részesíti előnyben, használhatja például az OpenStreetMap térképeit.
szakaszában
1. módszer A Garmin hivatalos térképfrissítéseinek beolvasása
-
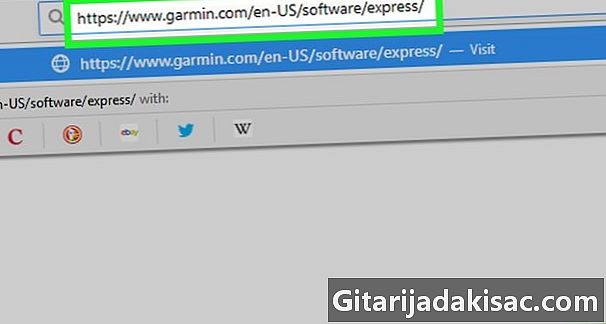
Vásároljon frissítéseket (ha szükséges). A Garmin Nuvi-on megvásárolhatja térképének frissítéseit a Garmin Nuvi-on. Két alapvető lehetőség van: egy életre szóló frissítés vásárlása és egy frissítés. Az élethosszig tartó vásárlás hozzáférést biztosít az eszköz frissítéseihez anélkül, hogy soha nem fizetne semmit, míg a második lehetőség lehetővé teszi az aktuális frissítések beszerzését, de később újra fizetnie kell az új frissítésekért.- Csak az eszközre töltött térképeket frissítheti. Például, ha Európa térképével értékesítették, akkor nem lesz képes frissíteni Észak-Amerika térképeit. Ha további kártyákat szeretne hozzáadni a készülékéhez, akkor azokat felveheti más webhelyekre.
- Frissítés vásárlása előtt feltétlenül jelentkezzen be Garmin-fiókjába. A fizetéskor ingyenesen létrehozhat egyet.
- Ha ingyenes térképeket szeretne használni, használhatja az olyan oldalakon található térképeket, mint például az OpenStreetMap. További részletekért kattintson ide.
-
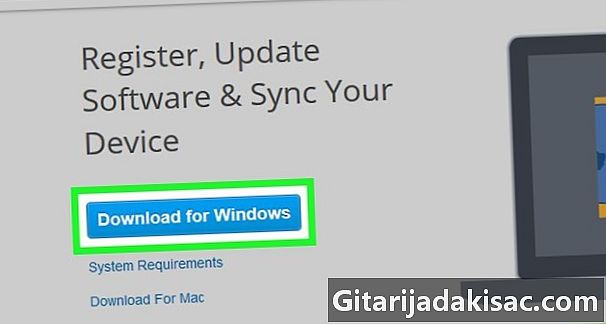
Csatlakoztassa a Nuvi-ot a számítógéphez USB-kábellel. A kártyákat csak számítógépen keresztül lehet frissíteni. Mini USB-kábellel csatlakozhat a készülékéhez.- Várja meg, amíg a Nuvi elindul, és a képernyő tetején jelenítse meg a folyamatjelző sávot.
-
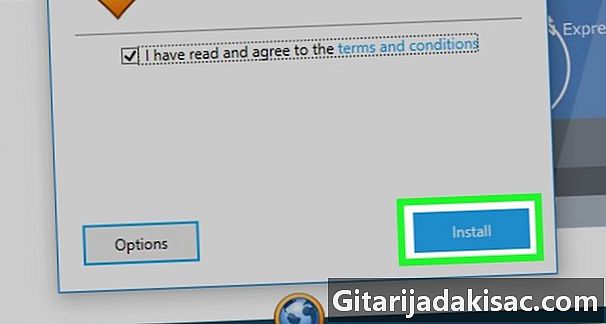
Nyissa meg a webhelyet myGarmin. Jelentkezzen be a fiókjába. Ne felejtsen be jelentkezni arra a számlára, ahonnan megvásárolta a kártyákat.- A Garmin oldalra erre a linkre juthat.
-

Kattintson a Saját kártyáim a központban. Ekkor megjelenik egy lista a megvásárolt kártyák összes frissítésével. -
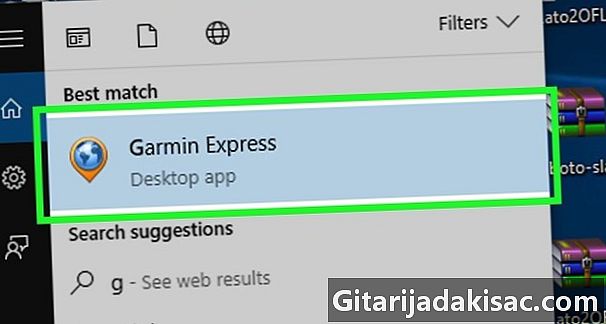
Kattintson a "Legutóbbi vásárlások" szakasz menüjére. Válassza a Nuvi eszközt az eszközök listájából. -
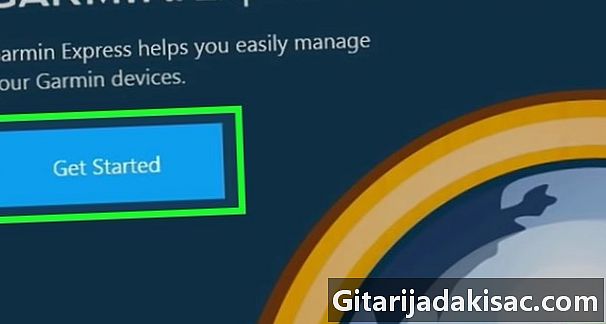
Telepítse a beépülő modult Garmin kommunikátor. Ez szükséges ahhoz, hogy a Garmin webhelye térképeken átvitt fájlokat átmásoljon az eszköz programjára.- Az Internet Explorer, a Firefox vagy a Safari szoftvert kell használnia. A beépülő modul nem működik a Google Chrome alatt.
-
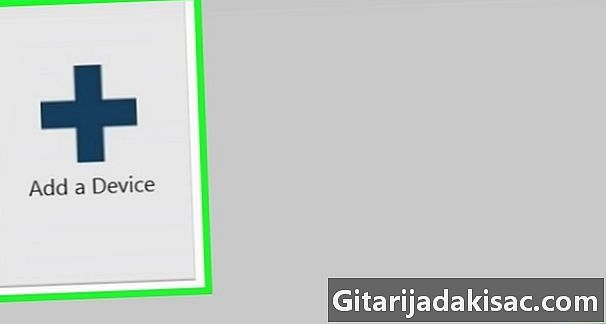
Töltse le és telepítse a Garmin Express alkalmazást. Ez egy olyan program, amely lehetővé teszi a számítógép számára, hogy kölcsönhatásba lépjen a Nuvi-val.- Ha a webhely nem kérte, hogy telepítse, akkor közvetlenül erre a linkre léphet a telepítési oldalra.
-

Regisztrálja készülékét a Garmin Express szolgáltatásban. Ha még nem mossa meg, akkor a Garmin Express indításával kell megkérnie. A térképek frissítéséhez regisztrálnia kell. -
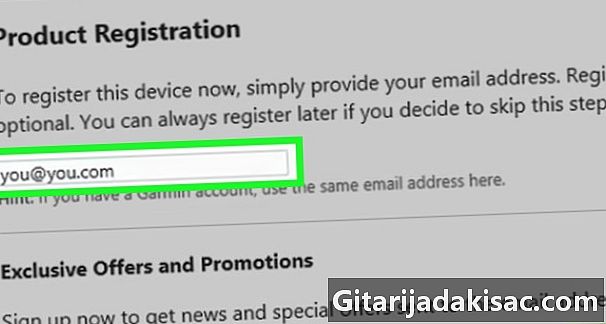
Kattintson a frissítések fülre. Ez lehetővé teszi a Nuvi összes elérhető frissítésének megtekintését, beleértve az újonnan vásárolt kártya új frissítését. -
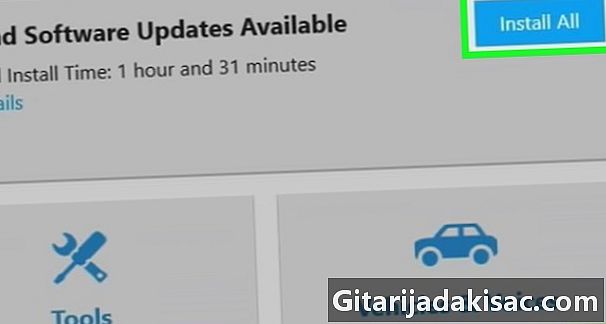
Kattintson a Részletek mutatása a frissítés mellett. választ felszerel. A frissítés megkezdése előtt el kell fogadnia a használati feltételeket. -
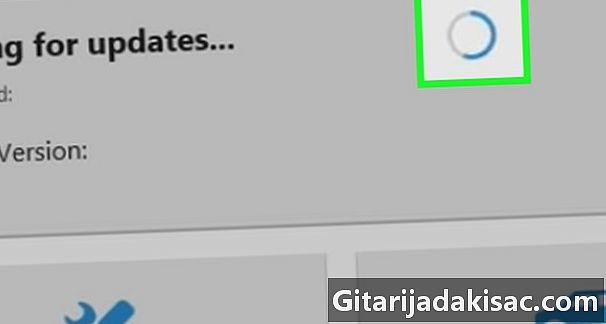
Várja meg, amíg a letöltés és a telepítés befejeződik. Miután elfogadta a használati feltételeket, a frissítés elindul a Garmin Expressen, és átkerül a Nuvi-ba. A befejezés néhány percig tarthat. -
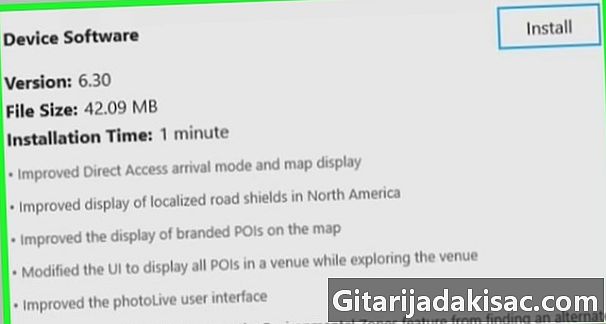
Zárja be a Garmin Express szolgáltatást. A frissítés befejezése után húzza ki a Nuvi csatlakozóját. A Nuvi újraindul, és elkezdi telepíteni a frissítést. Néhány percig tarthat.
2. módszer Más forrásokból származó térképek használata
-
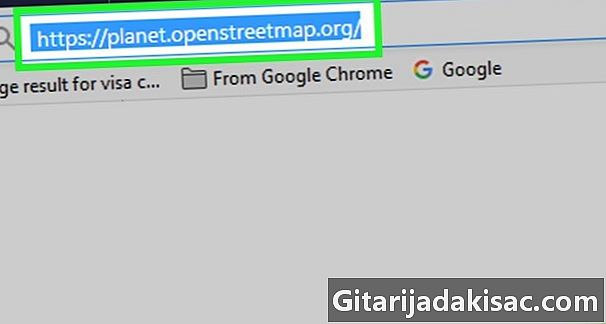
Töltse le egy ingyenes fájlt. Az OpenStreetMap egy nyílt forráskódú és közösségi eszköz, amely lehetővé teszi a felhasználók számára, hogy saját térképeiket elkészítsék. Importálhatja azokat a Garmin Nuvi-ba, így hozzáférést biztosít az ingyenes frissítésekhez.- Ezen a linken megtekintheti más felhasználók által készített térképeket. A térképeket régiók szerint rendezik, jellemzőik leírását, valamint a frissítések gyakoriságát. Kattintson arra a felhasználóra, aki elkészítette a kívánt térképet, és válassza ki a listából a legfrissebb verziót.
- A térképeket formátumban töltik le .img. Nevezze át a fájlt gmapsupp.img A sil névnek más neve van.
- Csak egy fájl lehet gmapsupp.img a GPS-en. Néhány legújabb Garmin modell azonban lehetővé teszi, hogy több is legyen.
-

Csatlakoztassa a készüléket a számítógéphez USB kábellel. Bezárhatja a Garmin Express programot, ha megnyílik. -
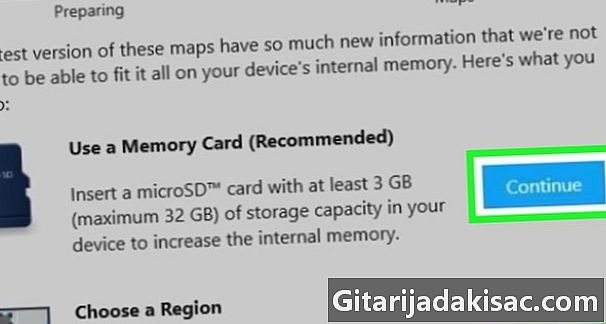
Tegye a Nuvi-t "tárolóeszköz" üzemmódba. Ez lehetővé teszi a kívánt fájlok másolását. Egyes eszközök automatikusan elindulnak ezzel az üzemmóddal, amikor összekapcsolják őket a számítógéppel. Ha Garmin-nak van SD-kártyája, helyezze be inkább a számítógép kártyaolvasójába.- Nyissa meg a főmenüt és válassza a lehetőséget telepítés.
- Kattintson a szakaszra felület.
- választ USB tárolóeszköz.
-
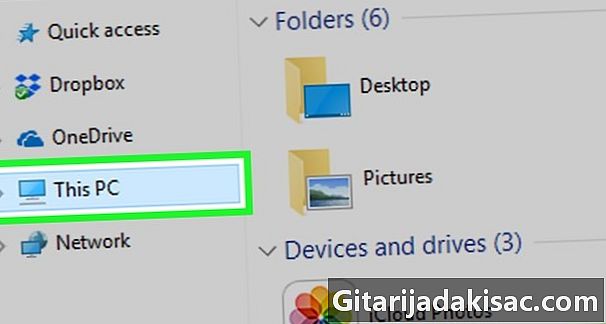
Nyissa meg a Garmin számítógépen. Windows rendszeren megtalálható a "Sajátgép" ablakban (⊞ Win+E). Ha Mac-et használ, a Garmin megjelenik az asztalon. -
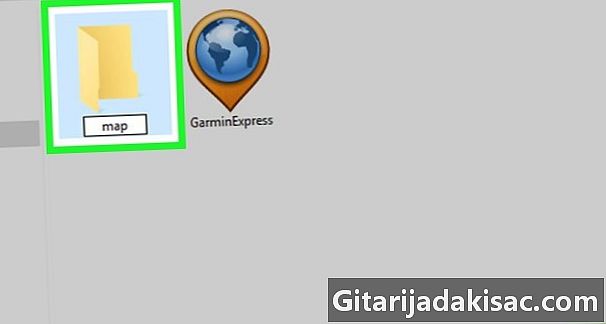
nyílt Garmin vagy térkép a GPS-en. Ha nem látod Garmin vagy térkép, hozzon létre egy mappát térkép.- Ez a legtöbb 1xxx modell esetében érvényes.
-

Másolja a fájlt gmapsupp.img a mappában térkép vagy Garmin .- Ha GPS-ének van memóriakártyája, másolhatja a fájlt gmapsupp.img a mappában Garmin. Hozzon létre egyet, ha nincs ilyen.
-

Húzza ki a Nuvi csatlakozóját a számítógépből. A hálózati csatlakozó kihúzása előtt ellenőrizze, hogy a folyamat befejeződött-e. -
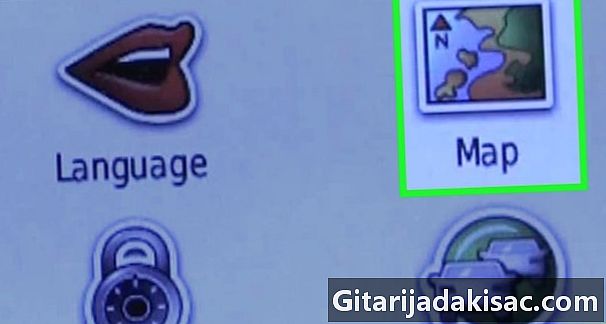
Indítás után töltse be az új kártyát. A hálózati csatlakozó kihúzása után újra kell indulnia. A művelet befejezése után ki kell választania egy új térképet, és le kell tiltania az alaptérképet.- Nyissa meg a menüt szerszámok és válassza ki beállítások.
- választ Térkép és Kártyainformációk.
- Jelölje be az új kártya jelölőnégyzetét, és törölje az alapkártya jelölőnégyzetének jelölését (erre csak akkor van szükség, ha átfedésben vannak).