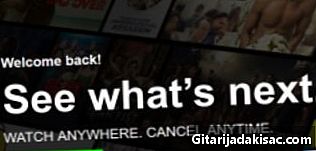
Tartalom
- szakaszában
- 1. módszer PC-re és Mac-re
- 2. módszer iPhone, iPad és iPod touch készülékeken
- 3. módszer Apple TV-hez
- 4. módszer Chromecast esetén
- 5. módszer Roku-val
- 6. módszer intelligens tévéknél és Blu-ray lejátszókon
- 7. módszer a PlayStation 3-on és a PlayStation 4-en
- 8. módszer a Wii-n
- 9. módszer a Wii U készüléken
- 10. módszer Xbox 360-on és Xbox One-on
- 11. módszer Androidon
Ha Netflix streaming szolgáltatást vagy filmet néz, akkor csak néhány kattintásra van szüksége a feliratok behelyezéséhez. A legtöbb eszköz, amelyen a Netflix működik, feliratozást kínál. Fontos azonban megjegyezni, hogy nem minden filmnek és sorozatnak van az eredeti nyelvén kívüli felirat vagy nyelv.
szakaszában
1. módszer PC-re és Mac-re
- Indítsa el a videót. Indítsa el a videót, amelyre feliratot szeretne helyezni. Feliratot adhat a böngészőjében megtekintett videókhoz.
- Mozgassa az egeret. Csináld ezt a videó nézésével. Ez hozzáférést biztosít a felirat parancsokhoz.
- Kattintson a párbeszédpanelre. A gomb úgy néz ki, mint egy képregény buborék. Ha nem látja ezt a lehetőséget, a megtekintett videó nem rendelkezik felirattal.
- Használja a görgető menüt. Ez lehetővé teszi a feliratok kiválasztását. A rendelkezésre álló feliratok a használt tartalomtól függően változnak. A kiválasztottak azonnal megjelennek.
- Ha nem látja a kiválasztott feliratot, akkor próbálja letiltani a kiterjesztést a böngészőjében. Lásd a Kiegészítők letiltása részleteket az alkalmazott böngészőtől függően.
- Számos felhasználó jelentett problémákat az Internet Explorer böngészővel és a Windows Netflix alkalmazásával. Ha ezeket filmek vagy sorozatok nézésére használja a Netflixen, és a feliratok nem működnek, próbáljon meg megnyitni egy másik böngészőt.
2. módszer iPhone, iPad és iPod touch készülékeken
-

Először nézzen meg egy videót a Netflix alkalmazásban. Feliratokat engedélyezhet azokon a videókban, amelyekben vannak. - Kattintson a képernyőre a felirat vezérlők eléréséhez. Ezt meg kell tennie, amikor a videó elindul.
-

Kattintson a képernyő jobb felső sarkában lévő párbeszéd gombra. Ez utóbbi egy képregény buborékot képvisel. Ez hozzáférést biztosít a nyelv és a felirat opcióihoz. - Válassza a menüt feliratok ha szükséges. Ezzel eljut a rendelkezésre álló feliratok listájához.
-

Kattintson a választott feliratokra. Ezután érvényesítse. A feliratok azonnal betöltődnek, és a videó újraindul.
3. módszer Apple TV-hez
- Győződjön meg arról, hogy az Apple TV naprakész. Ha Apple TV 2 vagy 3 verzióval rendelkezik, akkor 5.0 vagy újabb verzióra van szüksége. Ha az Apple TV 4-et használja, telepítenie kell a tvOS 9.0 vagy újabb verziót.
- Nyissa meg a felirat menüt. Csináld ezt a videó elindítása után a Netflix-en. A következő módszer az Apple TV modelljétől függően eltérő.
- Apple TV 2 és 3 esetén: kattintson a távirányító közepén található gombra, és tartsa lenyomva.
- Apple TV 4 esetén: Görgessen az érintőpadon a távirányítón.
- Válassza ki a feliratot. A távirányítóval válassza ki a kívánt feliratot. Kattintson a gombra választ a távirányítón, hogy megjelenjenek.
4. módszer Chromecast esetén
- Nyissa meg a Netflix alkalmazást. Végezze el azt az eszközt, amelyre a Chromecast telepítve van. Megváltoztatja a felirat beállítást azon az eszközön, amelyre telepítette a Chromecastot. Lehet, hogy egy Androit vagy iOS rendszer.
- Kattintson a Chromecast képernyőre. Ez lehetővé teszi az audio vezérlők elérését. Nyisd meg a videód a Netflixen.
- Kattintson a párbeszédpanelre. A képernyő jobb felső sarkában található, és egy képregény buborékot képvisel.
- Kattintson a felirat menüre, és válassza ki a kívánt. Hitelesítése után látni fogja őket a megtekintett videóban.
5. módszer Roku-val
- Válassza ki a megtekinteni kívánt videót. Ne indítsa el azonnal, mert a feliratokat a leírás képernyőn választja ki.
- Ha a Roku 3 szoftvert használja, a felirat opcióihoz a távvezérlő lefelé mutató nyílára kattintva férhet hozzá.
- Kattintson a lehetőségre Audio és feliratok. A videó leírásának oldalán érheti el.
- Válassza ki a kívánt feliratot. A rendelkezésre álló feliratokat a videó alkotói diktálják.
- Kattintson a visszatérés visszatérés a leírás képernyőhöz. A választott felirat mentésre kerül.
- Indítsa el a videót. A kiválasztott felirat megjelenik a képernyőn.
6. módszer intelligens tévéknél és Blu-ray lejátszókon
- Indítsa el a Netflix alkalmazást. Számos intelligens televízió és Blu-ray lejátszó rendelkezik Netflix alkalmazással, amely lehetővé teszi videók megtekintését. A feliratok megjelenítésére szolgáló parancs eszközönként eltérő, és néhányuk nem engedi meg.
- Válassza ki a megtekinteni kívánt videót. Ezután belép a leíró oldalra.
- Válassza ki a lehetőséget Audio és feliratok. Lehet, hogy egy beszéd buborék vagy a megemlítés képviseli Audio és feliratok. Ha nem látja ezt a gombot, akkor eszköze nem biztos, hogy ezt a lehetőséget kínálja.
- Ezt a menüt a videó elindítása után a távvezérlőn lévő lefelé mutató nyílra kattintva nyithatja meg.
- Válassza ki a kívánt feliratot. Megjelennek, amint elindítja a videót.
- Vissza a leírás oldalra. Ezután indítsa el a videót. Felirataidnak megjelenniük kell a képernyőn.
- Ha nem tudja megtenni ezeket a lépéseket, akkor előfordulhat, hogy az eszköz nem képes a feliratok megjelenítésére.
7. módszer a PlayStation 3-on és a PlayStation 4-en
- Indítsa el a videót. Ne indítsa el azt a videót, amelyre feliratot szeretne alkalmazni. A PS3 és a 4 feliratokkal rendelkezik, ha a látni kívánt videó rendelkezik. A folyamat mindkét rendszernél azonos.
- Kattintson a távirányító lefelé mutató nyílára. Így belép a menübe Audio és feliratok.
- Vigye a kurzort Audio és feliratok majd kattintson az X-re. Ezután kiválaszthatja a lehetőségeket.
- Válassza ki a felirat beállításait. Ezek azonnal megjelennek a választott nyelv kiválasztása után.
8. módszer a Wii-n
- Indítsa el a Netflixet. Ezután válassza ki a megtekinteni kívánt videót. Ne indítsa el azonnal, csak nyissa meg a leíró oldalt.
- Használja a Wii Remote készüléket. Kattintson a párbeszédpanelre, amely képregény buboréknak tűnik, és a képernyő jobb felső sarkában található. Ha nem látja ezt a gombot, akkor a videódnak nincs felirata.
- A gyerekek profiljai nem tudják megváltoztatni a Wii nyelvét vagy feliratát.
- Válassza ki a kívánt feliratot. A Wii Remote segítségével válassza ki a feliratok nyelvét.
- Indítsa el a videót A kiválasztott feliratnak megjelennie kell a képernyőn.
9. módszer a Wii U készüléken
- Indítsa el a videót a Netflix csatornán. A feliratok csak egy videón alkalmazhatók, miután elindították a Wii U készüléken.
- Válassza ki a párbeszédpanelt a GamePad képernyőjén. Ezután hozzáférhet a felirat opcióihoz a GamePad képernyőn. Ha nem látja ezt a lehetőséget, akkor a videódnak nincs felirata.
- Válassza ki a kívánt feliratot. Kattintson vagy használja a GamePad távirányítóját a videóhoz használni kívánt feliratok kiválasztásához.
- Vissza a videóhoz A feliratod közvetlenül a képernyőn jelenik meg.
10. módszer Xbox 360-on és Xbox One-on
- Kezdje a videó elindításával. Az Xbox One és az Xbox 360 egyaránt képesek feliratok megjelenítésére, amennyiben a megtekintett videó rendelkezik. A folyamat mindkét rendszernél azonos.
- A videó elindítása után kattintson a vezérlő lefelé mutató nyílára. A "Hang és felirat" opció megjelenik a képernyőn.
- Válassza az "Audio and Subtitles" lehetőséget. Ezután kattintson a gombra A . Ezután kiválaszthatja a feliratokat.
- Válassza ki az alkalmazandó feliratokat. Ezek azonnal megjelennek a képernyőn.
- Letiltja a feliratkódolást a rendszeren. Csináld, ha nem jelennek meg. Ha a feliratkódolás engedélyezve van a teljes rendszeren, akkor a Netflixben is megjelennek, akkor is, ha le vannak tiltva az adott videó számára.
- Xbox 360 esetén: Kattintson a vezérlő útmutató gombjára, és nyissa meg a beállítások menüt. választ rendszer majd Konzol beállításai. választ megtekintése és Feliratok kódolása. Letiltja ezt a beállítást a teljes rendszernél. Önnek képesnek kell lennie arra, hogy visszatérjen a videójához, és feliratok nélkül nézze meg.
- Xbox One esetén: Kattintson a vezérlő útmutató gombjára és nyissa meg a beállítások menüt. Válassza ki a lehetőséget Feliratok kódolása és tiltsa le. A videódat már nem lesz felirat.
11. módszer Androidon
- Indítsa el a videót a Netflix alkalmazásban. Ha a készüléken van Netflix alkalmazás, akkor hozzáférhet a felirat opcióhoz.
- A videó elindítása után kattintson a képernyőre. Ezután hozzáférhet az audio beállításokhoz.
- Kattintson a párbeszédpanelre. Ezután hozzáférhet a felirat opcióihoz. A párbeszédpanel úgy néz ki, mint egy kis képregény buborék, és a képernyő jobb felső sarkában található.
- Ha nem látja ezt a gombot, akkor a megtekintett videóhoz nem áll rendelkezésre felirat.
- Kattintson a felirat menüre. Ezután válassza ki a választását. Miután kiválasztotta a feliratot, kattintson a gombra rendben. A feliratok megjelennek a képernyőn.