
Tartalom
Ezt a cikket szerkesztõink és képzett kutatók együttmûködésével írtuk, hogy garantáljuk a tartalom pontosságát és teljességét.A tartalomkezelő csoportja gondosan áttekinti a szerkesztői csapat munkáját annak biztosítása érdekében, hogy minden cikk megfeleljen a magas minőségi előírásoknak.
A számítógép működésének optimalizálása érdekében megváltoztathatja a Windows folyamat prioritását a Feladatkezelőben. A folyamat prioritásának megváltoztatása meghatározza a RAM-ot és az erre a folyamatra elkülönített erőforrásokat.
szakaszában
-

Nyissa meg a Start menüt
. Kattintson a képernyő logójának bal alsó részén található Windows logóra. -
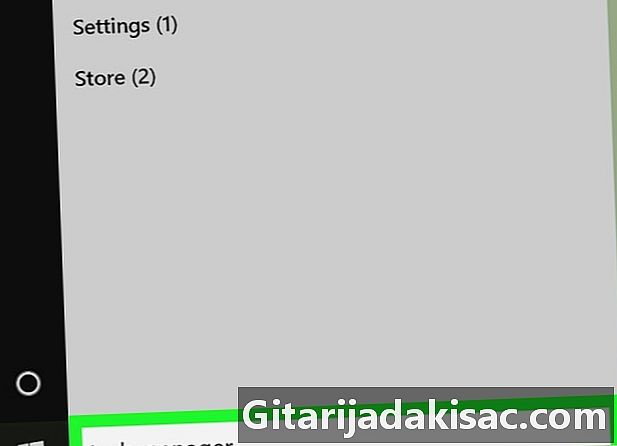
típus feladatkezelő. A Windows megkeresi a Task Manager alkalmazást a számítógépen. -
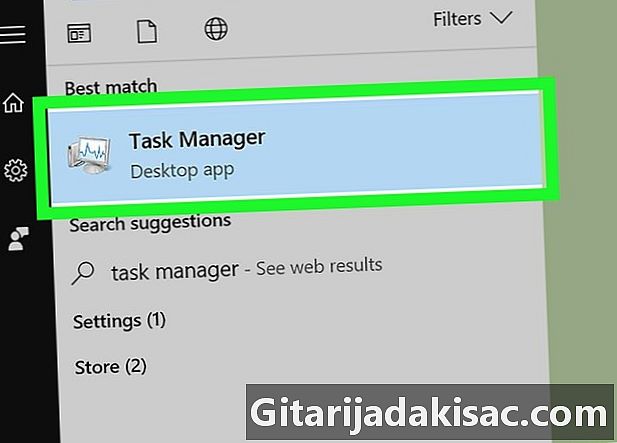
Kattintson a Feladatkezelő. Ez a számítógép-monitor ikonja az indítási ablak tetején. Kattintson rá a feladatkezelő megnyitásához.- A Task Manager programot a gombra kattintva is megnyithatja Ctrl+Shift+Esc.
-
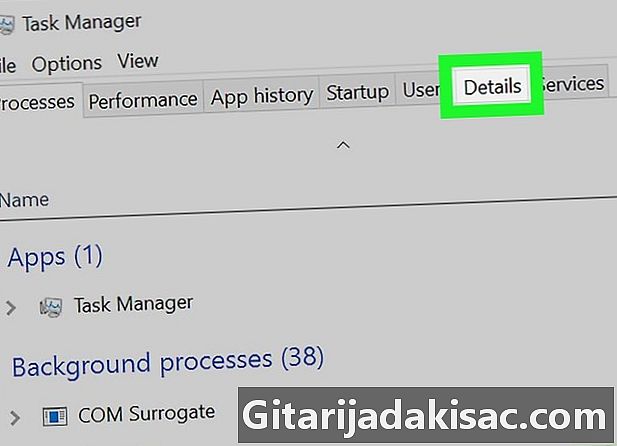
Lépjen a lapra részletek. Ez a lap a Feladatkezelő ablak tetején található, de csak néhány másodperc után jelenik meg (amikor az alkalmazás elindul). -

Keressen egy folyamatot. A lapon részletek, görgesse végig a folyamatokat, amíg meg nem találja azt, amelynek prioritását meg akarja változtatni.- Ha meg akarja találni a használt program folyamatát, ugorjon a fülre folyamat, keresse meg azt a programot, amelynek prioritását meg akarja változtatni, kattintson rá a jobb gombbal, és válassza a lehetőséget Nyissa meg a részleteket a legördülő menüben.
-
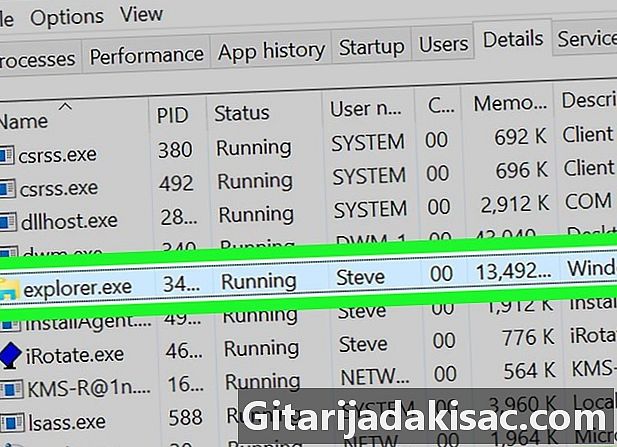
Kattintson a jobb gombbal a kiválasztott folyamatra. A folyamat felett megjelenik egy legördülő menü.- Ha korábban voltál a lapon folyamat, a folyamat kiemelésre kerül.
- Ha nem rendelkezik jobb egérgombbal az egérrel, kattintson annak jobb oldalára, vagy kattintson két ujjal a kattintáshoz.
- Ha a kezelőpanel nem egér, hanem a számítógépén, nyomja meg két ujjal, vagy nyomja meg a görgetőpad jobb alsó részét.
-
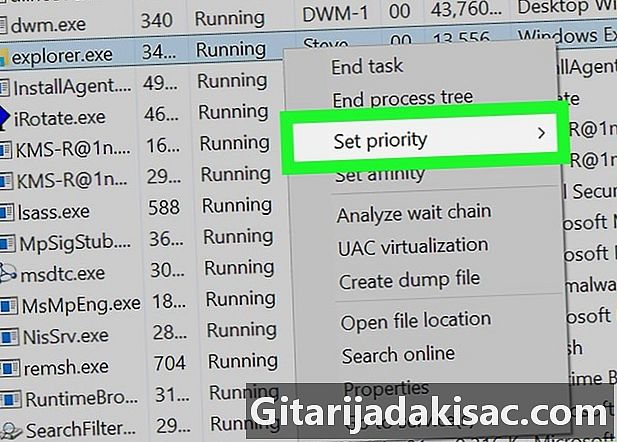
választ Állítsa be a prioritást. Ez az opció a legördülő menü közepén található, és megnyílik a párhuzamos ablak. -
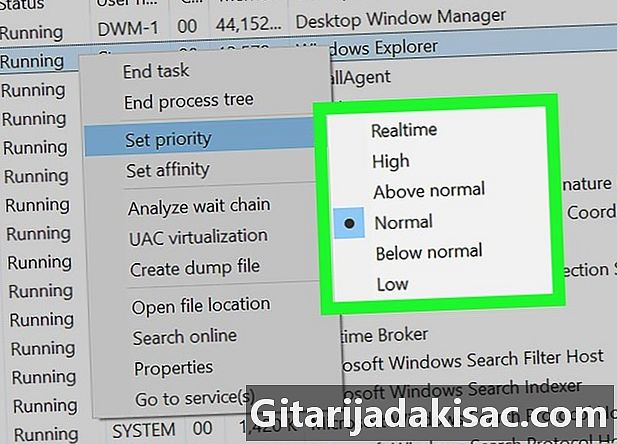
Válasszon prioritási szintet. Kattintson a javasolt lehetőségek egyikére a leggyorsabbról a leglassabbra.- Valós időben : a legfontosabb.
- nagy.
- A normálnál magasabb.
- par.
- Normál alatt.
- alacsony : a legalacsonyabb prioritás.
-
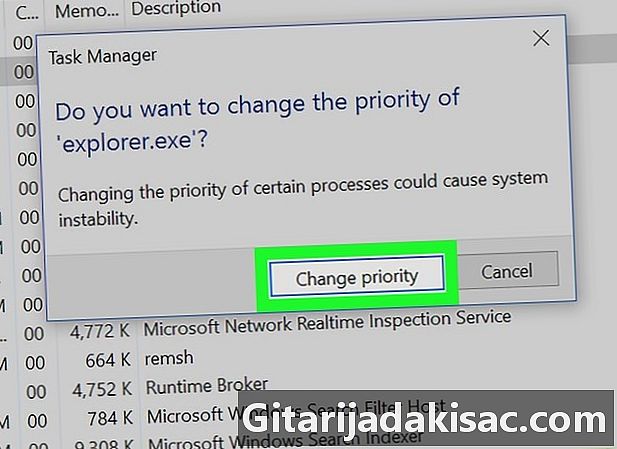
Kattintson a Változtassa meg a prioritást. Ez az opció megerősíti a választását, és megváltoztatja a kiválasztott folyamat prioritását.- Ne feledje, hogy a folyamat prioritásainak megváltoztatása lefagyhat vagy összeomolhat a számítógépén.
-
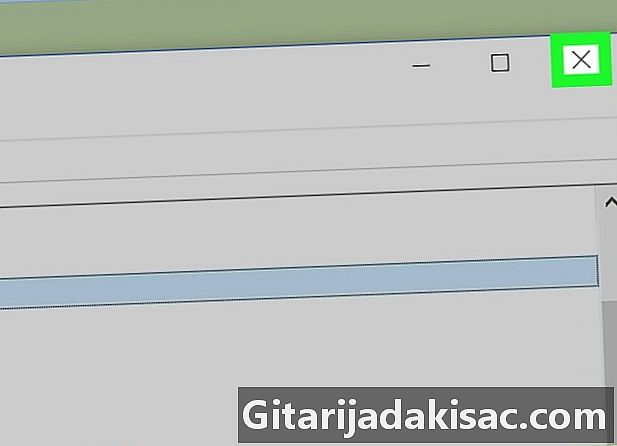
Zárja be a Feladatkezelőt. Kattintson a X a Feladatkezelő ablak jobb felső sarkában.
- Amikor egy program lefagy, akkor a feladatkezelő segítségével kényszerítheti azt a leállításra. Válassza ki a programot a lapon folyamat majd kattintson a gombra A feladat vége a menedzser jobb alsó sarkában.
- A "valós idejű" azt jelenti, hogy a folyamatnak kizárólagos joga van a rendszer erőforrásaival kapcsolatban, és hogy minden más előtt eljut, beleértve a normál Windows folyamatokat is. Ez azt jelenti, hogy az összes prioritási lehetőség közül az a valószínűbb, hogy összeomlik a számítógépével.
- Ha lassú, erőforrás-igényes programokat futtató számítógépet használ, a folyamat prioritásainak megváltoztatása összeomláshoz vezethet.