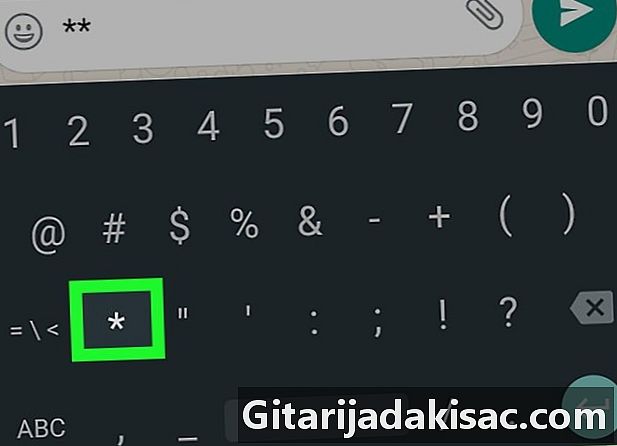
Tartalom
Ezt a cikket szerkesztõink és képzett kutatók közremûködésével írtuk, hogy garantáljuk a tartalom pontosságát és teljességét.A tartalomkezelő csoportja gondosan megvizsgálja a szerkesztőség munkáját annak biztosítása érdekében, hogy minden elem megfeleljen a magas minőségi előírásainknak.
A WhatsApp egy platformközi mobil alkalmazás. Számos funkcióval gazdagodik, amelyek közül néhány lehetővé teszi a felhasználók számára, hogy bizonyos szavakat vagy e betűt félkövér, dőlt betűvel szedjenek, vagy a tartalmat szűkítsék.
szakaszában
-
Nyissa meg a WhatsApp alkalmazást Android telefonján. Applet engedély úgy néz ki, mint egy zöld buborék egy fehér telefonkagyló körül. Miután kinyitotta, látni fogja DISC.- Ha a WhatsApp megnyílik egy csevegésben, akkor érintse meg a ikont (<) a képernyő bal felső sarkában a csevegési menü megjelenítéséhez.
-
Koppintson a névjegyek egyikére a menüben DISC. az opció DISC bemutatja az összes legutóbbi személyes és csoportos beszélgetését. Ha kiválaszt egy beszélgetést, akkor a teljes képernyőn megnyitja a beszélgetést.- A képernyő bal alsó sarkában lévő zöld és fehér ikont is megnyomhatja. Ez a művelet lehetővé teszi a névjegyek listájának megjelenítését és az új beszélgetés megkezdéséhez a partner kiválasztását.
-
Koppintson az e területre. Erre a beviteli mezőre van írva típus a beszélgetés végén. Ha beírja ezt a mezőt, megjelenik a billentyűzet. -
Jelenítse meg a billentyűzet speciális karaktereit. Ezek a különleges szimbólumok többek között a kötőjel, az anteriszk és a különféle írásjelek, például felkiáltójel és kihallgatási pontok.- Ha a Google billentyűzetét használja, koppintson az ikonra ? 123. A billentyűzet bal alsó részén található, és lehetővé teszi a speciális karakterek megjelenítését. Ezt a gombot egy másik karakterkombináció képviseli, vagy a Sym más eszközökön.
-
Koppintson duplán * félkövér betűket tenni. Helyezzen két csillagot az e mindkét oldalára, hogy vastag betűvel jelenjen meg. -
Koppintson duplán _ az e betű dőlt betűvel. Helyezzen két alsó kötőjelet az e mindkét oldalára, hogy dőlt betűvel lássa el. -
Koppintson duplán ~ az e. Helyezzen két tildet az e mindkét oldalára, hogy blokkolja.- Ha nem látja ezt a szimbólumot a billentyűzet speciális karaktereiben, nyomja meg a gombot =< a speciális karakterek második oldalának eléréséhez. Ezt a gombot a speciális karakterek egy másik kombinációja képviseli, vagy ismét a 1/2 más eszközökön.
-
Jelenítse meg újra a normál billentyűzet betűit. Írja be a szokásos billentyűzet használatával.- Szinte bármilyen eszközön előhívhatja a normál billentyűzet betűit a megnyomásával CBA. Ez a gomb a képernyő jobb alsó vagy bal alsó sarkában található.
-
Írja be a speciális karakterek közé. Írja be e-jelet a beírt két speciális karakter (csillag, alsó kötőjel vagy tilde) közé, hogy vastag, dőlt vagy sávot írjon be. -
Írja be a két speciális karakter között. Írja be az egyiket a billentyűzet segítségével, vagy illessze be az e gombot a vágólap mezőjébe. -
Küldje el üzenetét a Küldés gombbal. Ez a gomb úgy néz ki, mint egy zöld és fehér ikon, amelyet egy papír sík képvisel, és az e zóna jobb oldalán található. Érintse meg a küldéséhez. A használt speciális karakterektől függően az e dőlt, félkövér vagy áthúzott.- A használt speciális karakterek nem lesznek láthatóak, ha elküldted őket.