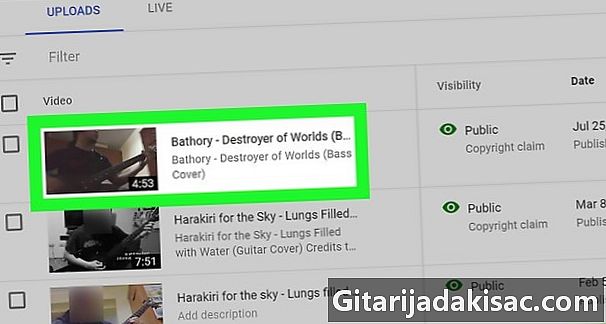
Tartalom
- szakaszában
- 1. módszer Változtassa meg a számítógépes videó miniatűrjét
- 2. módszer Változtassa meg a telefonon lévő videó miniatűrjét
Kiválaszthat egy előnézeti fotót a videókhoz, amikor feltölti őket a YouTube-ra, de szerkesztheti a korábban feltöltött videók miniatűrjeit is. A miniatűr kiválasztásához engedélyeznie kell a fiókját, ha nem erről van szó, akkor csak a YouTube által előírt három miniatűr közül választhat. Bár nem módosíthatja a videó miniatűrjét a YouTube mobilalkalmazásából, továbbra is használhatja az ingyenes YouTube Studio alkalmazást iPhone vagy Androidon a mobilvideók miniatűrök szerkesztéséhez.
szakaszában
1. módszer Változtassa meg a számítógépes videó miniatűrjét
- Nyissa meg a YouTube-ot. A böngészőjével lépjen a YouTube-ra. Ha már be van jelentkezve a fiókjába, meg fog jelenni a személyre szabott honlapon.
- Ha nem kapcsolódik fiókjához, kattintson a gombra jelentkezzen be az oldal jobb felső sarkában. Írja be a használni kívánt YouTube-fiók e-mail címét és jelszavát.
-
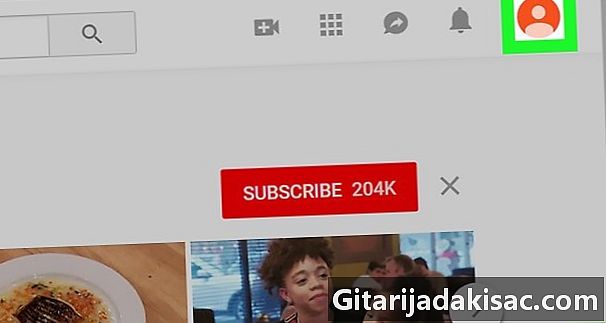
Kattintson a profilikonjára Ez egy olyan fénykép (vagy kezdőlap) kör, amely az oldal jobb felső sarkában található. Ezután megjelenik egy legördülő menü. -
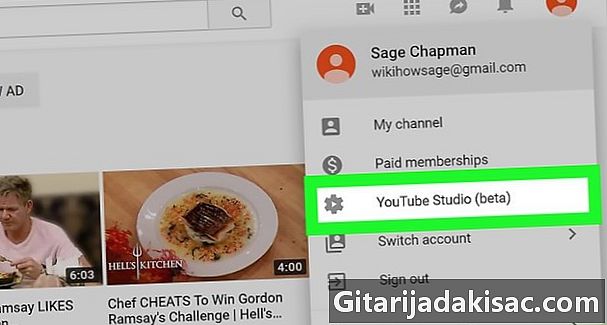
Válassza ki a lehetőséget A Youtube Studio béta verziója. A link a legördülő menüben található. Ezzel megnyílik a YouTube Stúdió oldal.- A YouTube fejlesztésével ezt a lehetőséget valószínűleg felváltja a YouTube Stúdió említés nélkül beta.
-
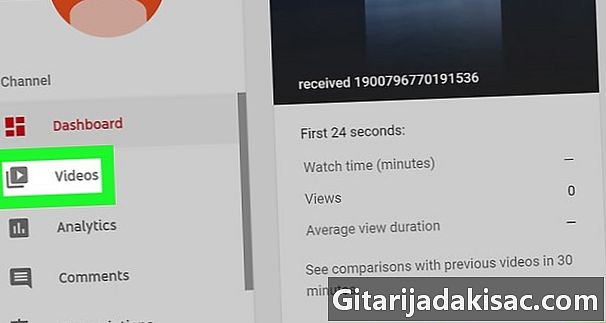
Kattintson a Videók. Ezt a linket az oldal bal oldali oszlopában találja meg. -
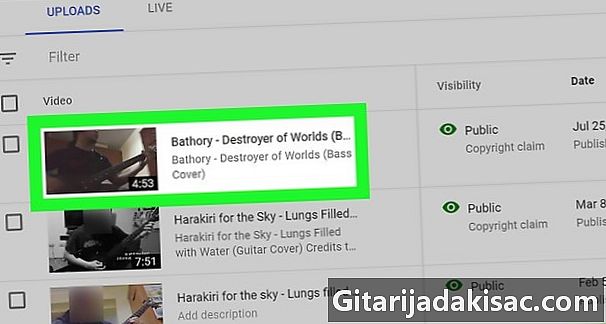
Válassza ki a videót Kattintson annak a videónak a címére vagy bélyegképére, amelynek szerkeszteni szeretné a bélyegképet. A rendszer átirányítja a videószerkesztő oldalra. -
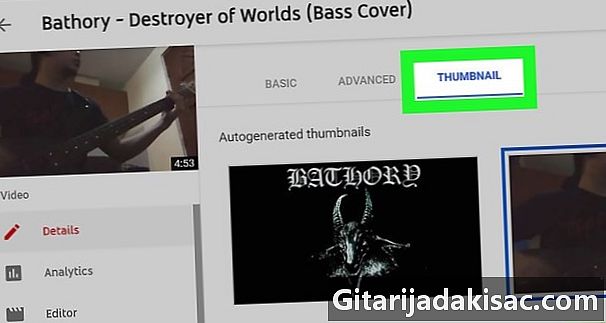
Kattintson a fülre Miniatures. Ez az oldal tetején található. -
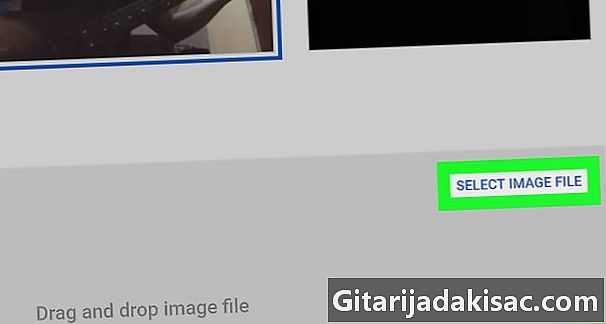
Kattintson a Válasszon képet. A gomb az oldal jobb alsó sarkában található. Ezzel megnyílik afelfedező (Windows rendszeren) vagy a kereső (Mac alatt).- Ha YouTube-fiókod még nincs érvényesítve, akkor kiválaszthat miniatűröket a YouTube-ról, ezek a miniatűrök, amelyeket automatikusan létrehoztak a videódból. A szakaszban találja meg őket Miniatures az oldal közepén. A következő két lépést kihagyhatja.
-
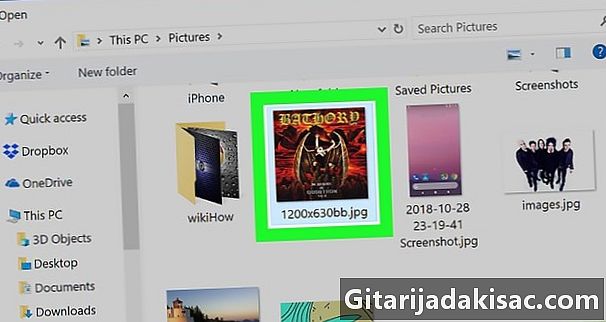
Válasszon egy bélyegképet. Keresse meg a használni kívánt képet tartalmazó mappát, majd kattintson a kiválasztására. -
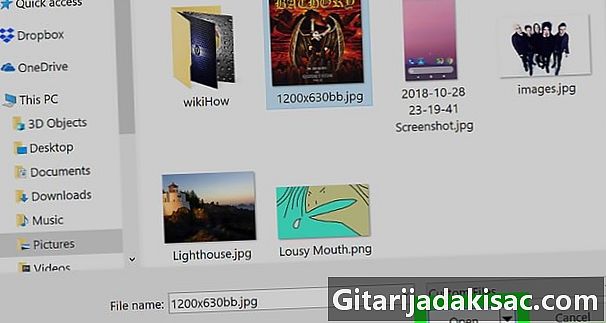
Kattintson a nyílt. A gomb az ablak jobb alsó sarkában található. A fotó letöltésre és kiválasztásra kerül.- Ha Mac rendszeren van, kattintson a gombra választ.
-
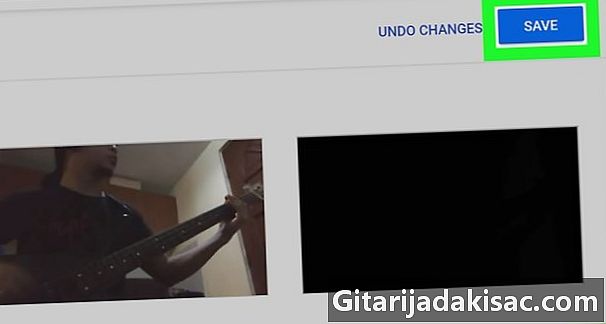
Kattintson a REGISZTRÁCIÓ. A gomb az oldal jobb felső sarkában található. A módosításokat elmenti és a miniatűr összekapcsolódik YouTube-videóiddal.
2. módszer Változtassa meg a telefonon lévő videó miniatűrjét
-
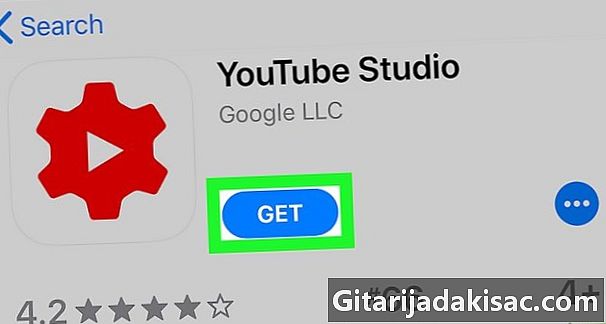
Töltse le az alkalmazást. Telefonon le kell töltenie a YouTube Studio alkalmazást. Ez egy ingyenes alkalmazás, amely többek között lehetővé teszi a videók miniatűrjeinek szerkesztését. Ha már telepítette ezt az alkalmazást, kihagyhatja a következő lépéseket. Ha a YouTube Stúdiót még nem telepítette, akkor le kell töltenie.- IPhone-on - indítsa el az alkalmazást

App Store, nyomja meg a gombot keresés, lépjen be youtube stúdió a keresősávon, majd nyomja meg a gombot keresés. sajtó get, a gomb jobbra van YouTube Stúdió, majd írja be az Apple ID azonosítóját vagy jelszavát, ha azt kérik. - Androidon - indítsa el az alkalmazást

Play Áruház, koppintson a keresősávra, és írja be youtube stúdió. választ YouTube Stúdió az eredmények legördülő listájában, és nyomja meg a gombot INSTALL az oldal jobb felső sarkában.
- IPhone-on - indítsa el az alkalmazást
-
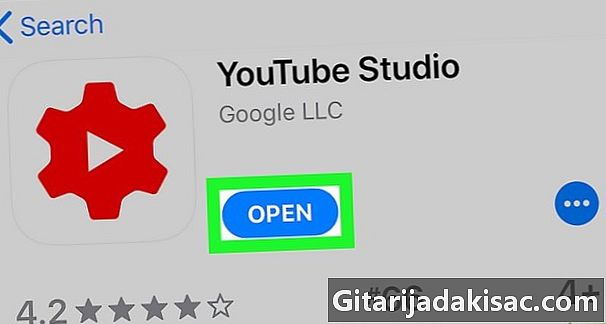
Indítsa el a YouTube Stúdiót. sajtó OPEN az App Store-ban vagy a Google Play-ben. Megérinti a vörös és fehér YouTube Studio ikont a telefon kezdőlapján (vagy az Android alkalmazások könyvtárában).- Az alkalmazás ikonja úgy néz ki, mint egy fogaskerék fehér háromszög vagy gomb segítségével olvasás

közepén.
- Az alkalmazás ikonja úgy néz ki, mint egy fogaskerék fehér háromszög vagy gomb segítségével olvasás
-
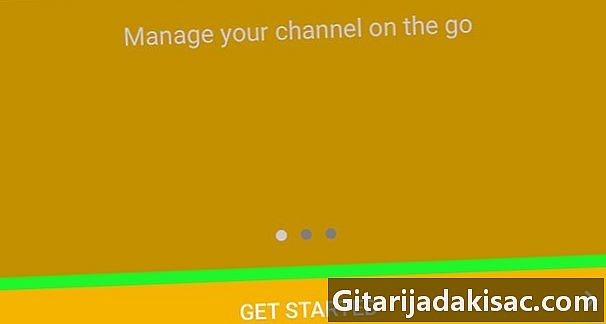
sajtó Hányni!. A gomb a képernyő alján található.- Ha korábban már használta a YouTube Stúdiót, kihagyhatja ezt a és a következő lépést.
-
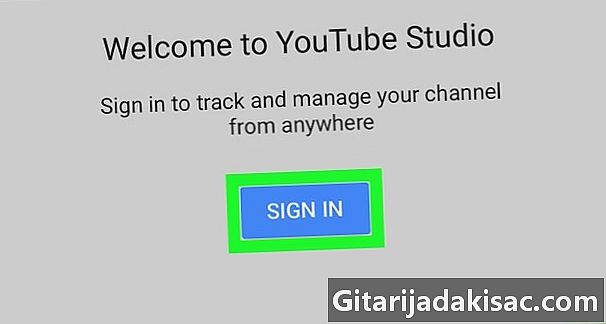
Bejelentkezés. Ha kérdezik, nyomja meg a gombot Belépés a képernyő közepén, majd válassza ki a használni kívánt fiókot.- Ha nem látja a használni kívánt fiókot, nyomja meg a gombot Adjon hozzá egy fiókot, majd a folytatás előtt írja be a fiók e-mail címét és jelszavát.
-
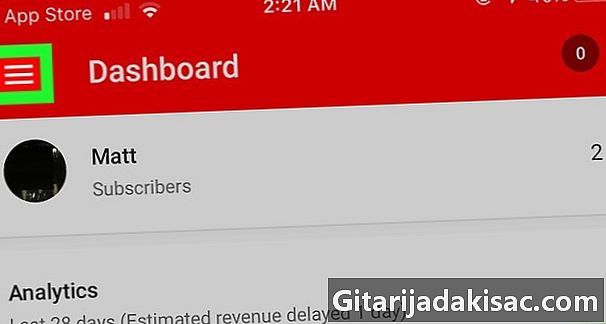
sajtó ☰. A gomb a képernyő bal felső sarkában található. A képernyő bal oldalán megjelenik egy menü. -
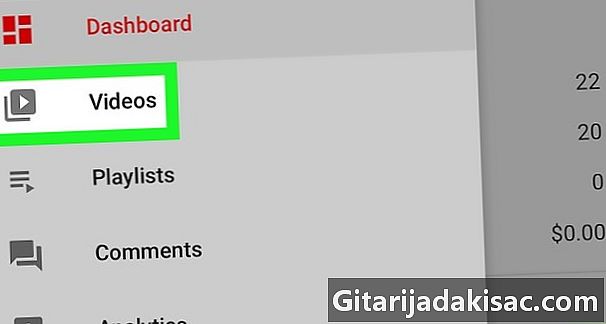
sajtó Videók. A linket megtalálja a most megjelenő menüben. Ezzel elérheti a feltöltött videók listáját. -
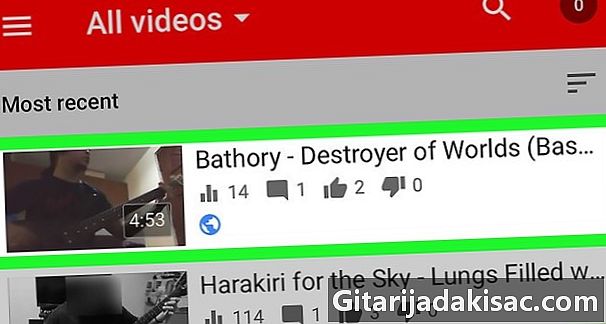
Válasszon egy videót. Érintse meg azt a videót, amelyben meg szeretné változtatni az indexképet. -
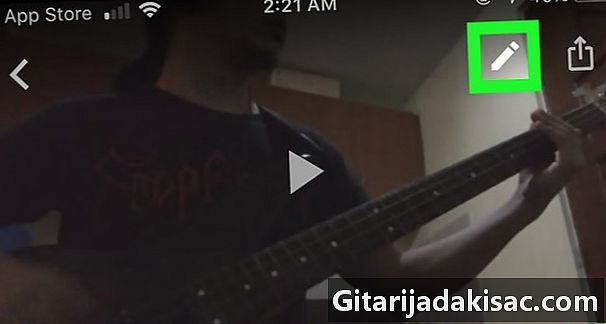
sajtó változás
. Ceruza alakú ikon található a képernyő tetején. -
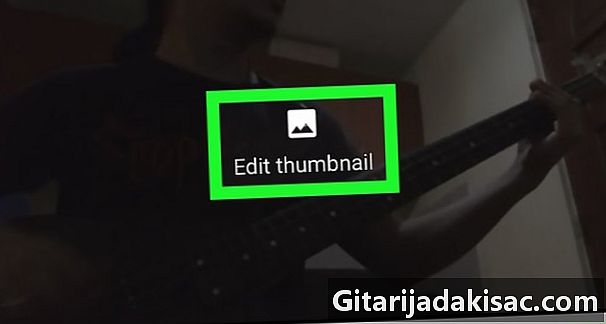
sajtó Szerkessze a bélyegképet. A link jelenik meg a képernyő tetején az aktuális miniatűr felett. -
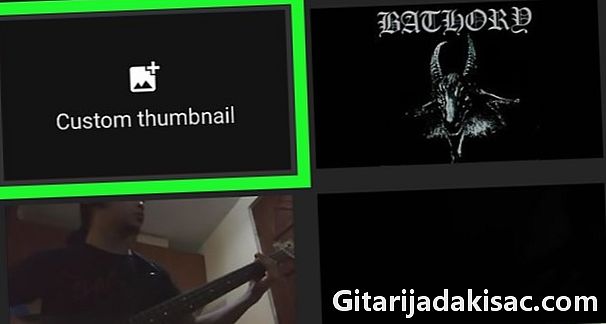
sajtó Egyéni miniatűr. A link az aktuális miniatűr felett található, ezúttal a képernyő bal alsó részén.- Megkérdezheti, hogy engedélyezi-e a YouTube Stúdiónak a fényképek elérését, nyomja meg a gombot rendben vagy engedély ha igen, akkor folytassa.
- Ha még nem igazolta fiókját, akkor nem fogja látni ezt a lehetőséget. Ha igen, válassza ki a képernyő alján lévő saját generált miniatűrök egyikét a videó miniatűrjének szerkesztéséhez, majd hagyja ki a következő lépést.
-
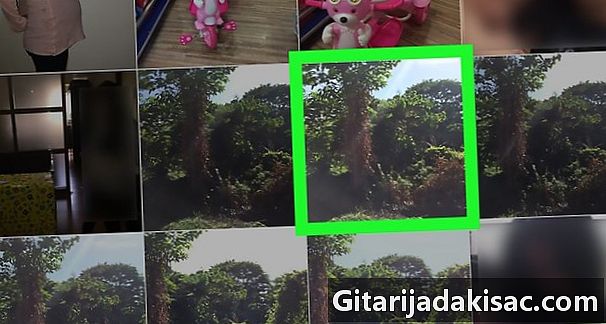
Válasszon képet. Keresse meg azt a fényképet, amelyet bélyegképként kíván használni a videóhoz, majd koppintson a letöltésre. -
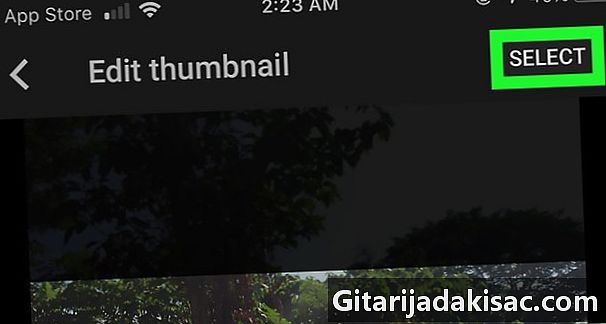
sajtó SELECT. A gomb a képernyő jobb felső sarkában található. Ezzel a kiválasztott miniatűr hozzáadódik a videók szerkesztési oldalához. -
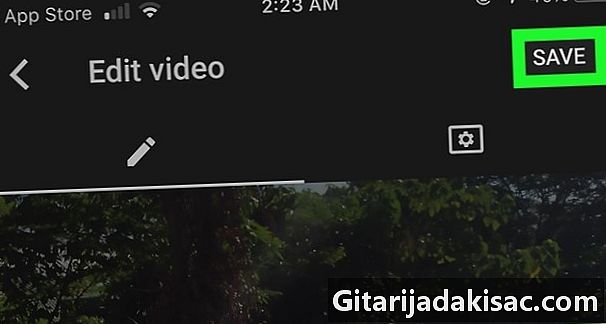
sajtó REGISZTRÁCIÓ. A gomb a képernyő jobb felső sarkában található. Ezzel elmenti a módosításokat, és összekapcsolja a bélyegképét a videóddal.
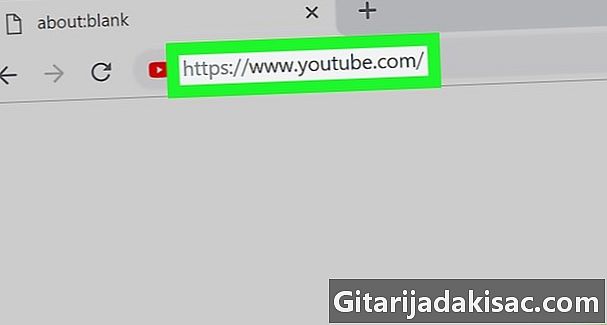
- A legjobb eredmény elérése érdekében az egyéni miniatűrök mérete 1280 x 720 pixel.
- Bizonyos esetekben akár 24 órát is igénybe vehet, amíg a bélyegkép megjelenik az összes nézőnél.
- Kerülje a bélyegképek zavaró vagy sértő tartalmát. Az ilyen típusú tartalom ellentétes a YouTube használati feltételeivel.