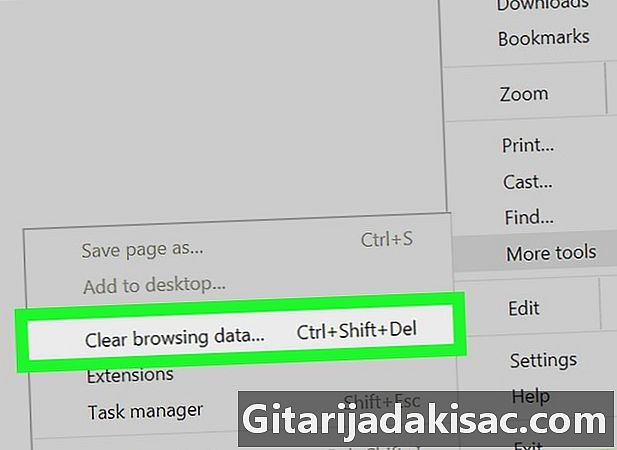
Tartalom
- szakaszában
- 1. módszer ürítse ki a gyorsítótárat az asztalon
- 2. módszer ürítse ki a gyorsítótárat mobilon
A Google Chrome felgyorsításához vagy a nem megfelelő megjelenítésű helyek javításához ürítse ki az ideiglenes fájlok gyorsítótárát. Ez lehetséges a böngésző asztali verzióján vagy a mobil alkalmazásban.
szakaszában
1. módszer ürítse ki a gyorsítótárat az asztalon
- Nyissa meg a Google Chrome-ot

. Az alkalmazás ikonja piros, sárga, zöld és kék gömbként néz ki. -
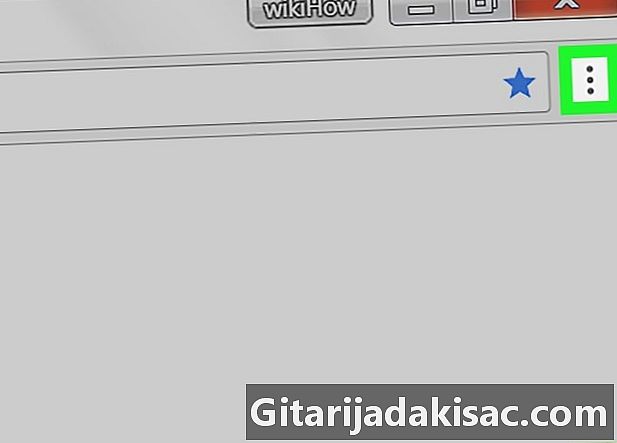
Kattintson a ⋮. Ez a gomb az ablak jobb felső sarkában található, és egy legördülő menüt nyit meg. -
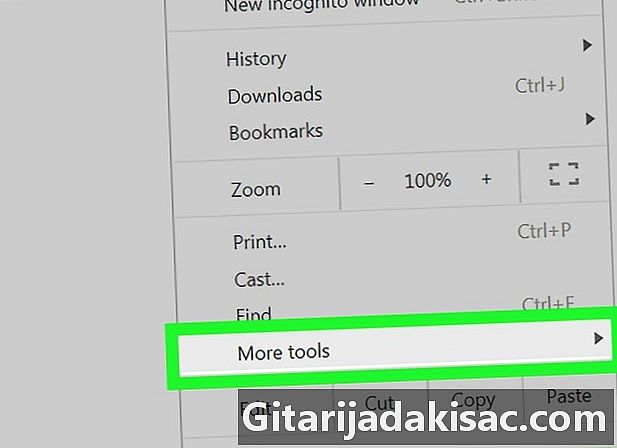
választ További eszközök. Ez az opció a legördülő menü közepén található. Válassza ezt a menüpont megnyitásához. -
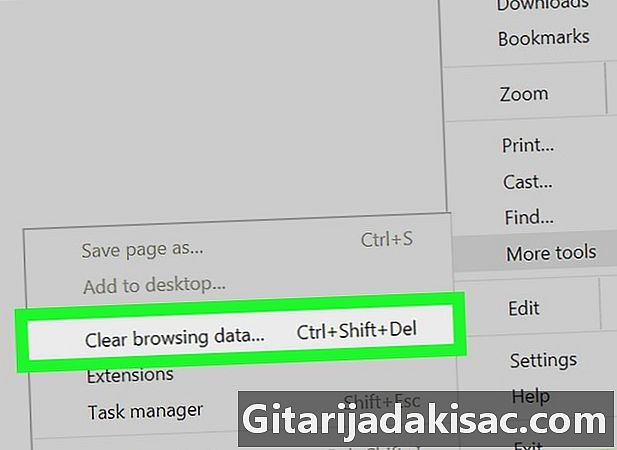
Kattintson a Törölje a böngészési adatokat. Ez az opció a tekercs menüben található, és megnyitja a navigációs adat ablakot. -
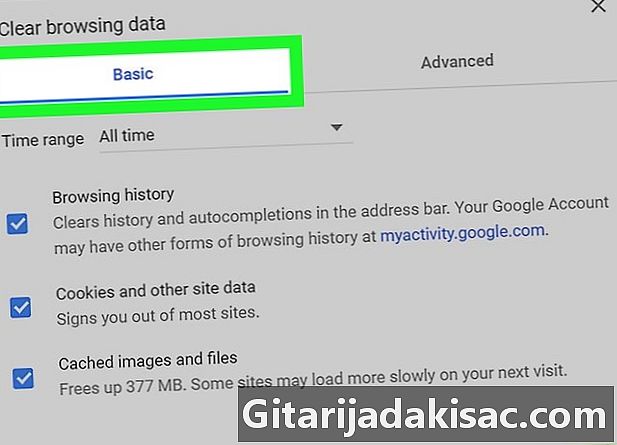
Nyissa meg a fület általános. A navigációs adatok ablakának bal felső sarkában található.- Ha ki akarja törölni a webhely-beállítások gyorsítótárát, akkor inkább nyissa meg a fület Speciális beállítások.
-
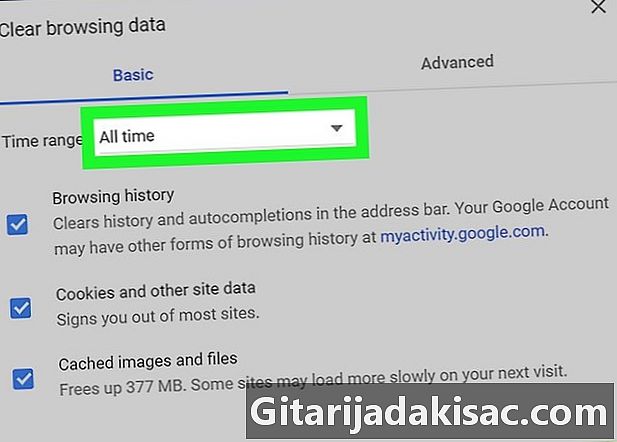
Kattintson a legördülő menüre időszak. Az ablak tetején található, és egy legördülő menüt nyit meg. -
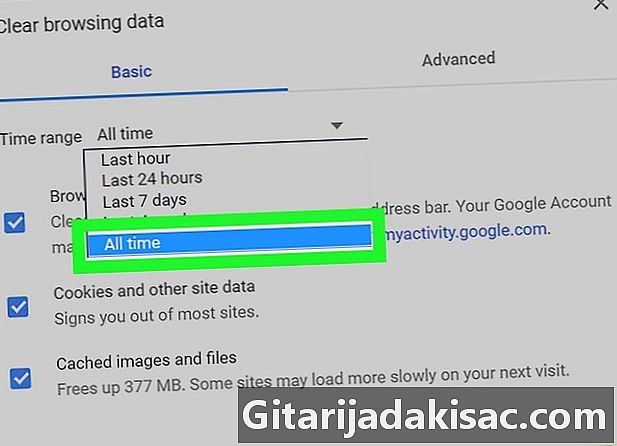
választ Minden időszak. Ez a lehetőség a legördülő menüben található, és törli a böngésző összes tárolt fájlt. -
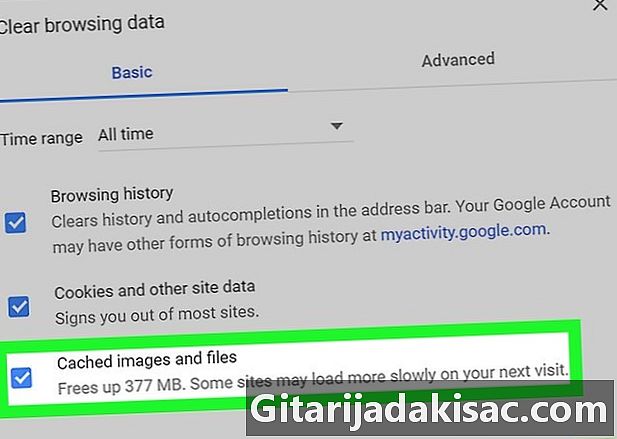
Jelölje be a négyzetet Képek és tárolt fájlok. Az ablak közepén van.- Törölje az összes többi jelölőnégyzetet ezen az oldalon, ha csak a gyorsítótárban tárolt fájlokat szeretné törölni.
- Ha el akarja távolítani a gyorsítótárat a webhely beállításairól, jelölje be a négyzetet Sütik és egyéb webhelyadatok.
-
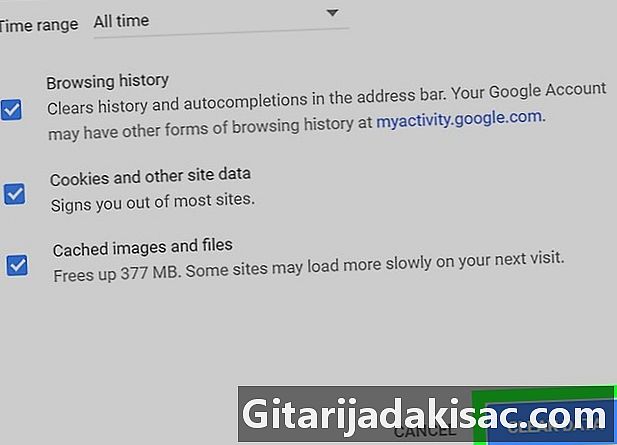
Kattintson a ADATOK TÖRLÉSE. Ez a kék gomb az ablak jobb alsó sarkában található. Kattintson rá a gyorsítótárazott fájlok és képek törléséhez a számítógépről és a böngészőből.- Ha bejelölte a négyzetet Sütik és egyéb webhelyadatok, A Chrome eltávolítja a weboldalak gyorsítótárazott verzióit is, amelyek lehetővé teszik számukra a következő látogatáskor történő frissítést. Ez az opció leválasztja Önt a legtöbb fióktól.
2. módszer ürítse ki a gyorsítótárat mobilon
-
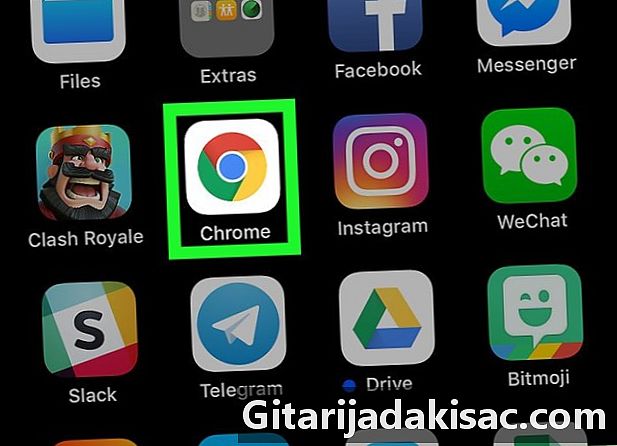
Nyissa meg a Google Chrome-ot
. Koppintson a Chrome alkalmazás ikonjára, amely piros, sárga, zöld és kék gömbként néz ki. -
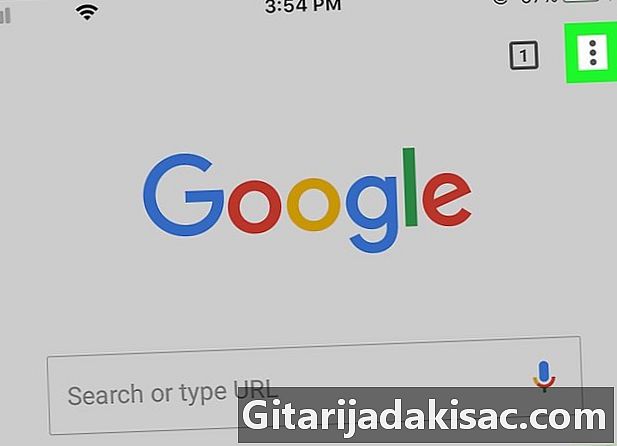
sajtó ⋮. Ez az ikon a képernyő jobb felső sarkában található, és egy legördülő menüt nyit meg. -
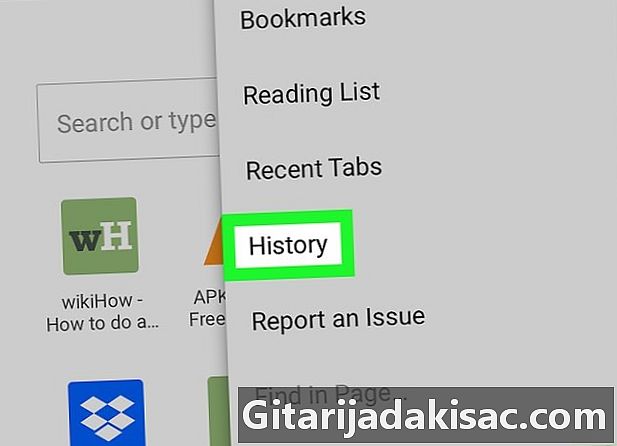
választ történelmi. Ez az opció a legördülő menü közepén található. -
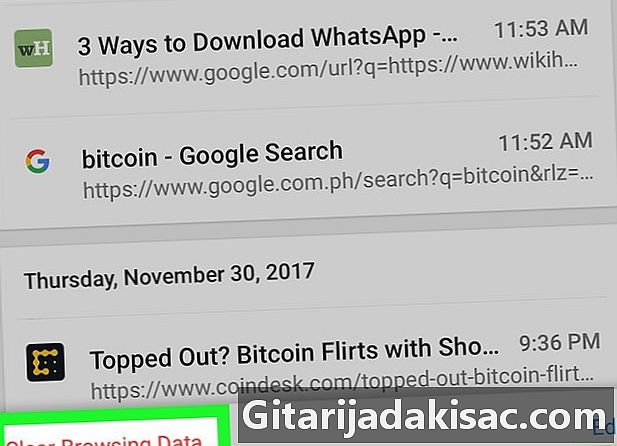
sajtó Törölje a böngészési adatokat. Ez a vörös színű lehetőség a képernyő bal alsó sarkában található.- Androidon nyomja meg a gombot NAVIGÁCIÓS ADATOK TÖRLÉSE a képernyő tetején vagy alján.
-
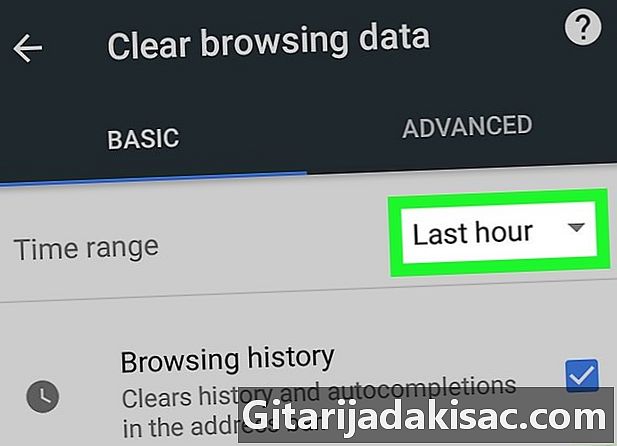
Válasszon egy időszakot az Androidon. Ha Android-ot használ, érintse meg a menüt időszak majd válassza a lehetőséget Minden időszak a megnyíló menüben.- Ezt az opciót az iPhone alapértelmezés szerint választja, és nem módosítható.
-
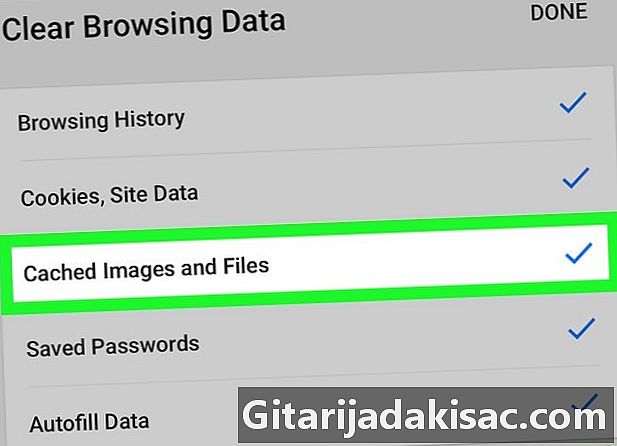
Ellenőrizze a lehetőséget Képek és tárolt fájlok. A képernyő közepén található, és lehetővé teszi a mentett képek és a webhely fájljainak törlését. Ez az opció lehetővé teszi a memória visszaszerzését a telefonon vagy a táblagépen.- Androidon először nyissa meg a fület ADVANCED a képernyő jobb felső sarkában.
- Ha nem akarja törölni más navigációs adatokat, akkor törölheti az összes többi opció jelölését ezen az oldalon.
- Ha törli a böngészőben tárolt webhelyadatokat, jelölje be a négyzetet Sütik / adatoldal (iPhone-on) vagy Sütik és webhelyadatok (Androidon).
-
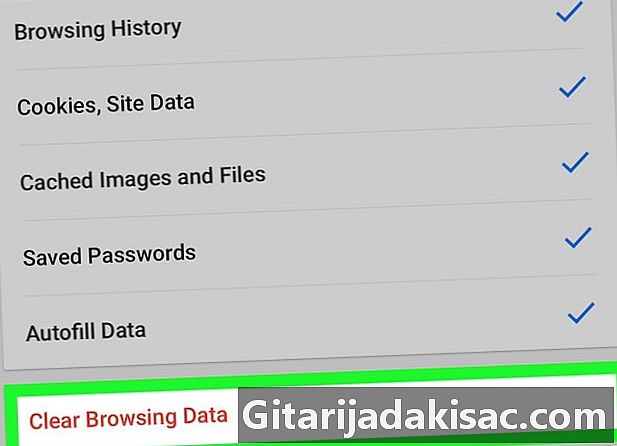
sajtó Törölje a böngészési adatokat. Ez a képernyő közepén piros e-vel jelölt ikon.- Androidon nyomja meg a gombot ADATOK TÖRLÉSE a képernyő jobb alsó sarkában.
-
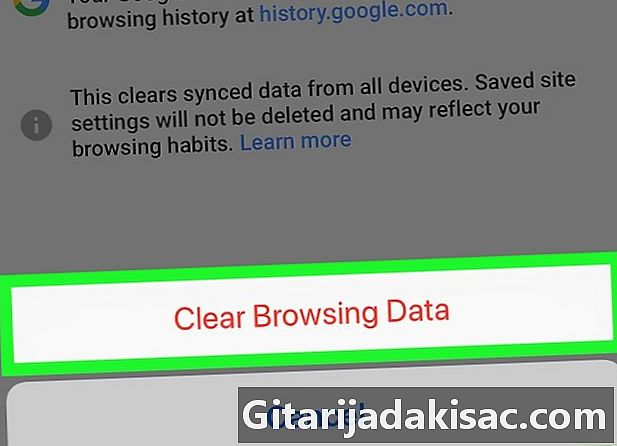
választ Törölje a böngészési adatokat. A Chrome törli a gyorsítótárazott képeket és fájlokat a böngészőből és a telefon memóriájából. Ha bejelölte a négyzetet Sütik / adatoldal, a gyorsítótárban tárolt webhely-adatok is törlődnek, és leválasztják azokat a webhelyeket, ahol kapcsolódtak.- Androidon nyomja meg a gombot MINDEN TÖRLÉS mikor meghívják Önt.
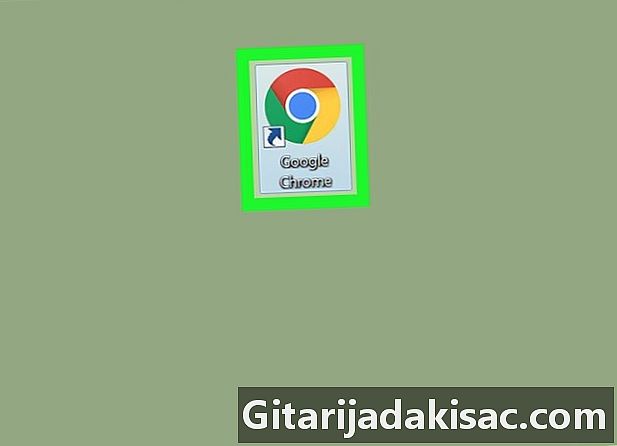
- A webhely gyorsítótárának törlése (szemben az ideiglenes fájlok gyorsítótárazásával) megoldhatja a helyesen betöltődő webhelyek problémáit.
- Ha úgy dönt, hogy törli a weboldal gyorsítótárát (pl. Sütik és webhelyadatok), akkor a legtöbb webhelyről leválasztja a kapcsolatot.