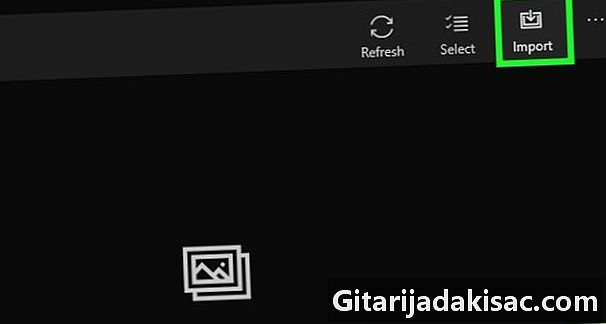
Tartalom
- szakaszában
- 1. módszer Fotók átvitele a Windows számítógépre
- 2. módszer iPhone használata Mac számítógépen
- 4. módszer a Google Drive használata
Tanulja meg, hogyan helyezheti át fényképeit az iPhone-ról vagy az Androidról a Windows számítógépre vagy a Mac-re. Használhat töltő kábelt, vagy fényképeket továbbíthat a Google Drive segítségével.
szakaszában
1. módszer Fotók átvitele a Windows számítógépre
- Csatlakoztassa telefonját a számítógéphez. Csatlakoztassa a töltő kábel egyik végét a telefonhoz, a másik végét a számítógép USB portjához.
-
Nyissa meg a Start menüt
. Kattintson a Windows logóra a képernyő bal alsó részén. -
típus képek a Start menüben. A Photos alkalmazás megjelenik a menüben. -
Kattintson a képek a Start menü tetején. Ikonja úgy néz ki, mint 2 hegycsúcs színes háttérrel. Megnyílik a Fotók alkalmazás. -
Kattintson a import. Ez az opció az ablak jobb felső sarkában található. -
Kattintson a Egy másik eszközön. Ezt a linket az ablak jobb oldalán találja. -

Várja meg, amíg a számítógépe megtalálja a képeket. A számítógép csatlakoztatott eszközöket, például USB-kulcsokat vagy telefonját fog keresni. A folyamat eltarthat egy ideig. -
Válassza ki az átvinni kívánt fényképeket. Alapértelmezés szerint a telefon összes képe és videó van kiválasztva. Kattintson rájuk a kijelölés megszüntetéséhez, vagy kattintson a gombra Törölje az összes kijelölését az összes fénykép és videó kijelölésének törléséhez. Csak annyit kell tennie, hogy kiválasztja azokat, amelyeket át szeretne vinni. -
Kattintson a folytatódik. Ez az opció az ablak alján található. -
Módosítsa az importálási beállításokat. A fényképek importálása előtt több beállítást is megváltoztathat.- Az import fájl. Kattintson a gombra annak a mappának a szerkesztéséhez, amelyből a fényképeket importálja Adjon hozzá egy mappát, válassza ki a használni kívánt mappát, majd kattintson a gombra Adja hozzá ezt a mappát a Képek mappához.
- A kijelző típusa. Kattintson az ablak közepén lévő legördülő menüre és válassza a lehetőséget nap vagy hónap.
- Tartsa fényképeit a telefonján. Jelölje be az ablak alján található négyzetet, ha az importálás után eltávolítja a fényképeket a telefonjáról. Ha nem akarja tartani, akkor a fényképeket a telefonján tárolja.
-
Kattintson a import. Ez az opció az ablak alján található, és lehetővé teszi fényképek feltöltését a számítógépre.
2. módszer iPhone használata Mac számítógépen
-

Csatlakoztassa iPhone-ját a számítógépéhez. Csatlakoztassa a töltő kábel egyik végét a telefonhoz, a másik végét a számítógép USB portjához.- Ha Mac-nek nincs USB-portja, USB-C – USB-3.0 adaptert kell vásárolnia.
-
Nyissa meg a Fotók alkalmazást. Kattintson a Fotók alkalmazás ikonjára, amely fehér alapon többszínű orsónak tűnik. Megtalálja a Mac dokkjában. -
Kattintson a fülre import. Az ablak jobb felső sarkában található. -
Válassza ki az importálni kívánt fényképeket. Kattintson az importálni kívánt fotókra a kiválasztáshoz.- Ön is egyszerűen rákattinthat Töltsön fel minden új fotót az ablak jobb felső sarkában.
-
Kattintson a Kiválasztás importálása. Ez a gomb az alkalmazásablak jobb felső sarkában található. Kattintson rá, hogy elindítsa a fényképek másolását a Mac-re.- Ha rákattintott, hagyja ki ezt a lépést Töltsön fel minden új fotót.
-

Várja meg a folyamat végét. A fényképek importálási ideje az importálandó fájlok mennyiségétől függően változhat. -
Törölje (vagy sem) a fényképeket az iPhone-on. A parancssorban kattintson a gombra Elemek törlése vagy Tartsd meg az elemeket. Az iPhone készüléken található fotókat importálás után törlik vagy megőrzik.
Csatlakoztassa Android-ot a Mac-hez. Használja az Android töltőkábelét a számítógép egyik USB-portjához való csatlakozáshoz.- Ha Mac-nek nincs USB-portja, USB-C – USB-3.0 adaptert kell vásárolnia.
- Ha az Android egy kapcsolat típusának kiválasztását kéri, nyomja meg a gombot Multimédia eszköz (MTP) a képernyőn a folytatás előtt.
-
Töltse le és telepítse az Android File Transfer alkalmazást.- Lépjen a http://www.android.com/filetransfer/ oldalra
- Kattintson a Töltse le most.
- Telepítse az Android File Transfer alkalmazást.
-
Nyissa meg az Android File Transfer alkalmazást. Ha az Android fájlátvitel nem indul el automatikusan, kattintson a Dock-ban lévő űrrakéta ikonra, majd a zöld robot ikonra. -
Kattintson duplán a Belső memória. Kattintson a gombra is SD kártya attól függően, hogy melyik fotó helyezkedik el. Az Androidon elérhető tárhely típusától függően előfordulhat, hogy egy kissé eltérő lehetőséggel rendelkezik. -
Kattintson duplán a mappára DCIM. -
Kattintson duplán a mappára fényképezőgép. Itt tárolják az összes fotót az Androidon. Megjelenik a készüléken található fényképek listája.- Attól függően, hogy fényképei albumban vannak-e vagy sem, a folytatáshoz előfordulhat, hogy új mappát kell megnyitnia.
-
Válassza ki a fényképeket az Android készülékén. Kattintson és húzza az egeret azon képek felett, amelyeket át szeretne vinni a számítógépre. A gombot is tarthatja megbízás nyomja meg, és kattintson külön-külön a kiválasztani kívánt fotókra.- A mappában lévő összes fénykép kiválasztásához nyomja meg a gombot megbízás+A.
-
Kattintson a kiadás. Ez a menüpont a Mac képernyő bal felső sarkában található, és egy legördülő menüt jelenít meg. -
Kattintson a másolat. Ez az opció a menü tetején található kiadás. -
Nyissa meg a Finder alkalmazást. Kattintson a kék arc ikonra a Mac dokkjában. -
Válasszon egy célmappát. Kattintson egy mappára (például Az összes fájlam) a Finder ablak bal oldalán, hogy kiválassza, hová kívánja menteni a fényképeit. -
Kattintson ismét a kiadás. A legördülő menü kiadás újra megjelenik. -
Kattintson a Beillesztés elem. Az Android készülékről származó fényképeket átmásolja a Mac számítógépre. Az összes kiválasztott fénykép átmásolása néhány percet vehet igénybe.
4. módszer a Google Drive használata
-
Győződjön meg arról, hogy a Google Drive telepítve van-e a telefonjára. Ha még nem rendelkezik Google Drive-val, akkor a folytatás előtt letöltheti iPhone vagy Android készülékére. A Google Drive ingyenesen letölthető és használható.
Nyissa meg a Google Drive-ot. Koppintson a Google Drive ikonra, amely zöld, kék és sárga háromszög alakú. Az alkalmazás megnyílik, ha már csatlakozik.- Ha még nincs bejelentkezve, akkor először ki kell választania egy Google-fiókot, amelyet használni szeretne a Google Drive-val. Győződjön meg arról, hogy ez egy olyan fiók, amelyet számítógépén is használhat.
-
sajtó +. Ez a kék gomb a képernyő jobb alsó sarkában. Megnyílik egy menü. -
sajtó import. Ez a felfelé mutató nyíl ikon található a menüben. -
sajtó Fotók és videók. Megnyílik a telefon fotóalkalmazása.- Androidon érintse meg a további elemet ábrázolás.
-
Válassza ki az importálni kívánt fényképeket. Koppintson egy albumra, ha szükséges, és koppintson az importálni kívánt fotókra, hogy kiválassza őket. -
sajtó IMPORT. Ez az opció a képernyő jobb felső sarkában található. -

Várja meg, amíg a Google Drive befejezi a fényképek importálását. A folyamat hossza az importálni kívánt fényképek mennyiségétől és az internet-kapcsolat minőségétől függ. -
Nyissa meg a Google Drive-ot a számítógépén. Nyissa meg a webböngészőt a https://drive.google.com/ oldalon. A Google Drive fő oldala megnyílik, ha már be van jelentkezve.- Ha még nincs bejelentkezve, kattintson a gombra Nyissa meg a Google Drive-ot írja be az oldal közepén a címet és jelszavát.
- Ha több Google Fiókja van, jelentkezzen be a telefonján használt fiókba. Kattintson a nevére a Google Drive oldal jobb felső sarkában, és kiválaszthatja a megfelelő fiókot.
-
Válassza ki a feltöltött fényképeket. Kattintson és húzza az egeret az importált fotók fölé. Kékkel vannak kiemelve. -
Kattintson a ⋮. Ez az opció az oldal jobb felső sarkában található, és egy legördülő menüt jelenít meg. -
Kattintson a letöltés. Ez a lehetőség a legördülő menüben található. Az összes kiválasztott fényképet feltölti a számítógépére. -

Várja meg, amíg a letöltés befejeződik. A letöltés befejezése után megnyithatja a fotómappát, hogy megtekinthesse a számítógépen.

- Vannak olyan speciális alkalmazások, mint például az iCloud iPhone-hoz és a Google Photos for Android, amelyek lehetővé teszik a fényképek számítógép és telefon közötti átvitelét egy alkalmazás vagy webböngésző segítségével.
- Ha a Google Drive-ot használja, akkor csak akkor töltse fel fényképeit, ha csatlakozik a Wi-Fi-hez. Mobiltelefonos kapcsolat esetén valószínűleg felfújja a havi telefonszámát.