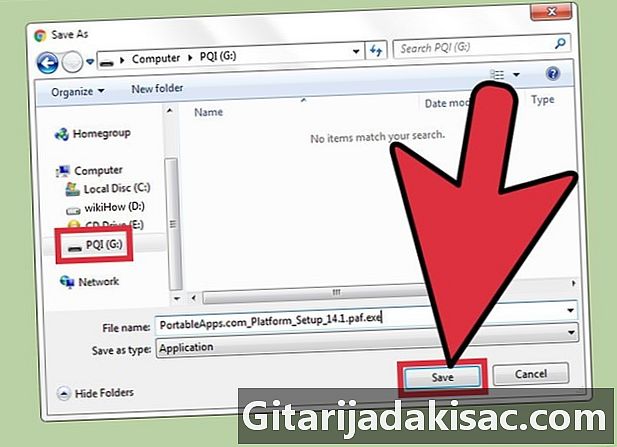
Tartalom
- szakaszában
- 1. rész A PortableApps.com platform használata (Windows)
- 2. rész A SourceForge.net (MacOS) használata
A Windows operációs rendszer felhasználóinak lehetősége van programot közvetlenül az USB-kulcsból futtatni a PortableApps platformon keresztül: ingyenes szoftver, amely letölthető a PortableApps.com webhelyről. A MacOS operációs rendszer felhasználói böngészhetik a szükséges alkalmazásokat, és közvetlenül telepíthetik azokat az USB adathordozóra a Source Forge webhelyen. Különféle okokból érdemes lehet egy programot közvetlenül egy USB-meghajtón futtatni, például a számítógép merevlemezének helytakarékossága érdekében, vagy az operációs rendszerben használt program nyomok elkerülésének elkerülése érdekében.
szakaszában
1. rész A PortableApps.com platform használata (Windows)
-
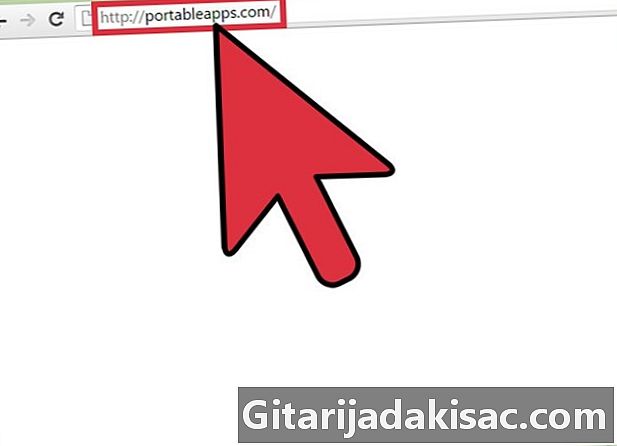
Hozzáférés a PortableApps. Ez a weboldal széles választékot kínál a hordozható nyílt forráskódú alkalmazások számára. Ezenkívül van egy "platformja", amely lehetővé teszi bármely felhasználó számára a számítógépes programok elérését és megszervezését.- A PortableApps programjai teljes mértékben kompatibilisek a Windows operációs rendszer legújabb verzióival.
- A PortableApps nem az egyetlen olyan webhely, amely lehetővé teszi olyan hordozható alkalmazások letöltését, amelyek közvetlenül USB-meghajtón futtathatók, de teljesen ingyenes és könnyen használható. Vannak olyan alternatívák is, mint a hordozható freeware és a LiberKey.
-

Töltse le a PortableApps.com platformját. Ez egy olyan program, amely segít a hordozható alkalmazások telepítésében és automatikus frissítésében. Ennek a platformnak egy egyszerű és intuitív felülete van, amely a különböző alkalmazásokat kategóriákban és a kiadás dátuma szerint rendezi, hogy ezeket könnyedén kezelhesse. Kattintson a gombra Töltse le most ingyen (töltse le most ingyen), amely a weboldal kezdőlapján található.- Felhívjuk figyelmét, hogy letölthet egyes alkalmazásokat a PortableApps.com webhelyről, anélkül, hogy először letöltené a PortableApps.com platformot. Mint fentebb említettük, ennek a platformnak az az előnye, hogy lehetővé teszi a különböző alkalmazások egyszerű és gyors keresését, kezelését és telepítését.
-

Vásároljon USB-kulcsot. Először próbálja meg felmérni az USB meghajtón telepíteni és futtatni kívánt alkalmazások számát és méretét.- A legújabb USB-meghajtók nagyszámú fájlt tudnak tárolni.
-
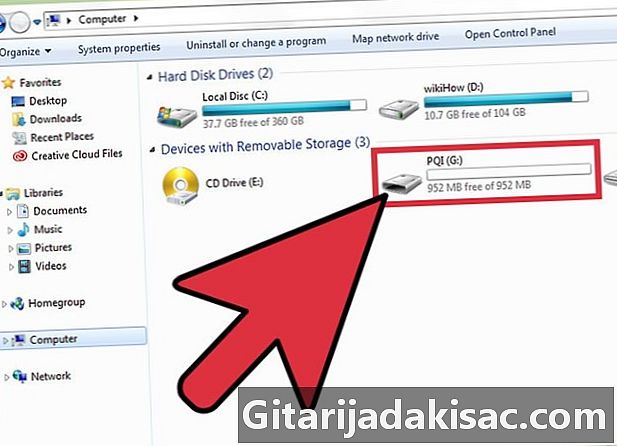
Helyezze az USB-kulcsot a számítógép egyik USB-portjába. Általában a számítógép elején vagy oldalán találhatók. -
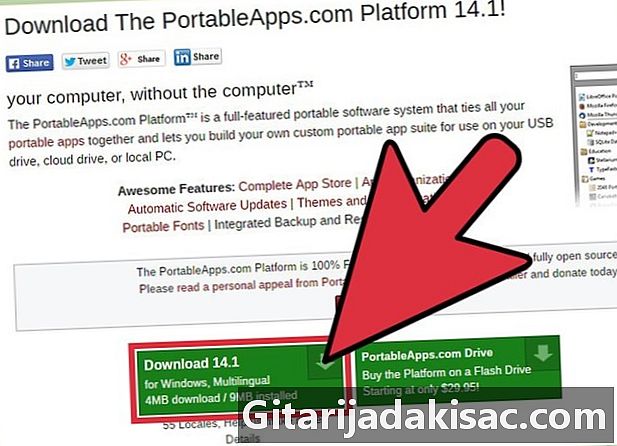
Válassza ki az éppen letöltött telepítőfájlt. A mappában kell lennie Letöltések a számítógépen. Ez a művelet megjelenít egy párbeszédpanelt, amelyben értesíti Önt, hogy a programhoz társított fájl futtatását választotta. PortableApps.com_Platform_Setup. -
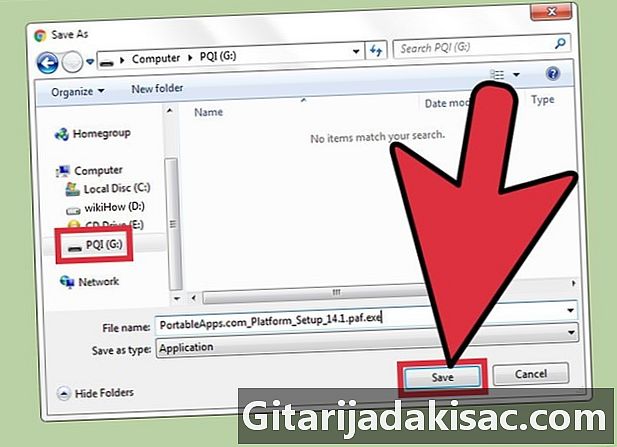
Mentse a platformot az USB-kulcsra. Kattintson a Fájl mentése amikor ezt látja a képernyőn Menteni szeretné ezt a fájlt?. Ezután keresse meg az USB-meghajtót, és válassza ki a biztonsági mentési helyként. -

Indítsa el a programot közvetlenül az USB-kulcsról. A telepítés után azonnal átirányítja a listára App Directory ahol kiválaszthat és telepíthet bizonyos alkalmazásokat.- Egyes programok (például a Microsoft Office vagy az Adobe Photoshop) nem érhetők el.
- A programok néhány hordozható verziója, például az OpenOffice, a Google Chrome, a Firefox, a Skype és a Dropbox ingyenesen elérhető a PortableApps platformon.
- Azok az alkalmazások, amelyek nem érhetők el a hordozható verzióban, azokra a programokra vonatkoznak, amelyek nem futtathatók közvetlenül egy USB-meghajtón. Előfordulhat azonban, hogy olyan alkalmazások kínálnak hasonló funkciókat, mint a hordozható alkalmazások.
-
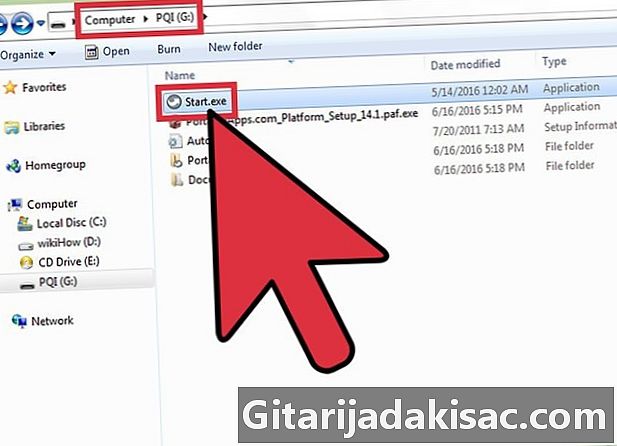
Nyissa meg a PortableApps.com platformot. Kattintson duplán a StartPortableApps.exe fájlra az USB-meghajtó gyökérzetében.- A Windows operációs rendszer megkérdezheti, hogy szeretné-e a program automatikusan elindulni, amikor az USB-meghajtót behelyezi a számítógépbe.
-
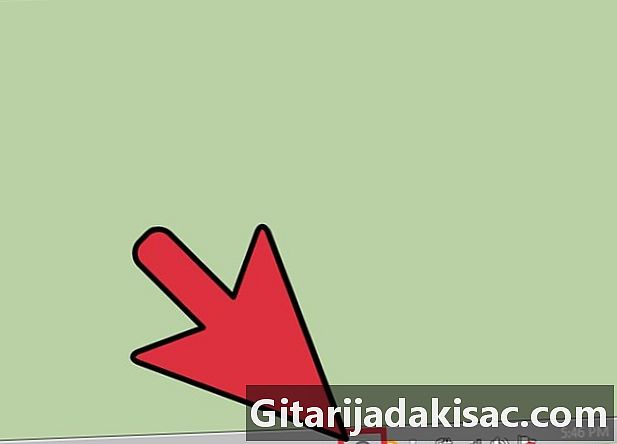
Nyissa meg a programba integrált App Store-t. Ezt megteheti a program menüben. -
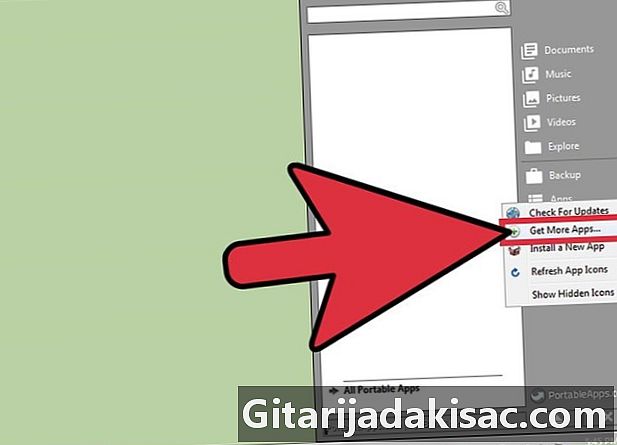
Keresse meg a telepíteni kívánt alkalmazást. választ Alkalmazások (Alkalmazások) a menüből, és válassza az opciót További alkalmazások letöltése (További alkalmazások beolvasása). -

Telepítse a választott alkalmazást az USB kulcsba. A telepítő letölti és telepíti a kiválasztott alkalmazást közvetlenül az USB meghajtóra. -
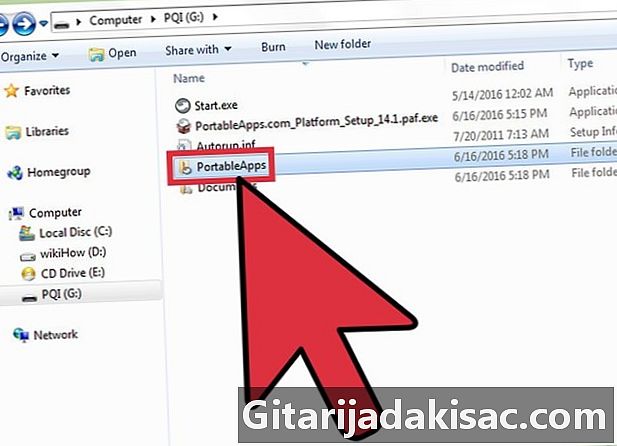
Futtasson egy hordozható alkalmazást közvetlenül az USB-kulcsról. Miután kiválasztotta, letöltötte és telepítette a választott alkalmazásokat a PortableApps platformon keresztül, kattintson duplán az futtatni kívánt alkalmazásra az USB-kulcs telepítési mappájában.
2. rész A SourceForge.net (MacOS) használata
-

Hozzáférés a SourceForge. A MacOS rendszerekkel kompatibilis hordozható alkalmazások listája elérhető ezen a webhelyen. Használhatja az oldal bal oldalán található menüt vagy a középső ablaktáblán megjelenő egyes ikonokat.- A hordozható alkalmazásokat kifejezetten Windows operációs rendszerekhez tervezték, ahol népszerűbbek. Tehát ne várja el, hogy sok alkalmazás lesz a MacOS rendszer számára.
-
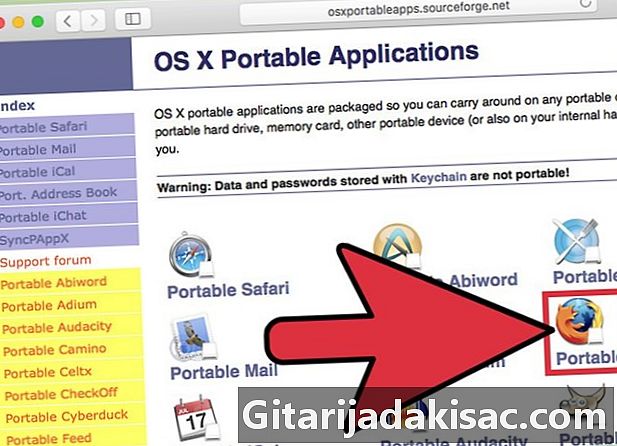
Válassza ki a letölteni kívánt alkalmazást. A rendszer automatikusan átirányítja egy oldalra, ahol megtalálja a letöltési linket (Letöltés) és a választott alkalmazás telepítésére és futtatására vonatkozó utasításokat
(Telepítés és futtatás). -
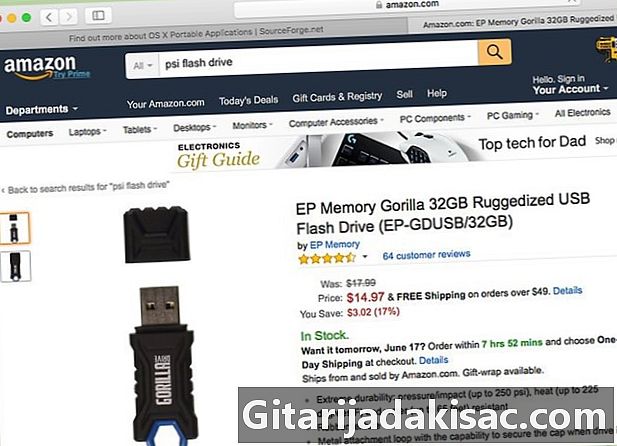
Vásároljon USB-kulcsot. Mielőtt megvásárolná az igényeinek leginkább megfelelő eszközt, próbálja meg felmérni az USB meghajtóra telepíteni és futtatni kívánt alkalmazások számát és méretét.- A legtöbb modern USB-meghajtó nagyszámú fájlt képes tárolni.
-

Helyezze az USB-eszközt a számítógép egyik portjába. Általában a számítógép elején vagy oldalán találhatók. -

Töltse le a kívánt hordozható alkalmazást. Kattintson a letöltés gombra Letöltés társítva a kiválasztott mobil alkalmazáshoz. -
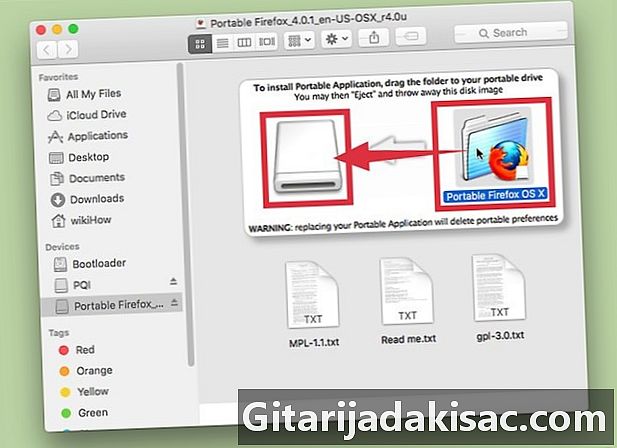
Telepítse az alkalmazást. Húzza az alkalmazásfájlokat tartalmazó mappát az USB-kulcs ikonjára. -
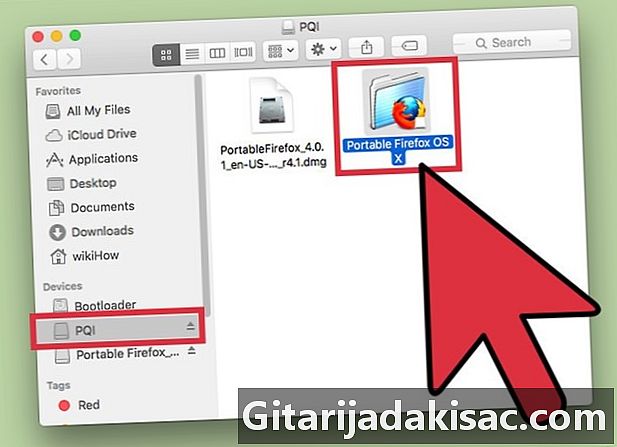
Futtassa a programot. Ehhez kattintson duplán az USB-kulcson belüli fájlra. Megjelenik egy kis párbeszédpanel, amely értesíti Önt, hogy a kiválasztott program megnyílt.