
Tartalom
- szakaszában
- 1. módszer Konvertálás kézzel
- 2. módszer: A Kutools plug-in használata az Excel programmal
Hasznos lehet egy valutaváltóval rendelkezni a külföldi vásárlások vagy utazások nyomon követésére. A Microsoft Office Suite Excel jó támogatást nyújt egy egyszerű konverter létrehozásához, ha csak valutakonverziót akar. A Windows operációs rendszer alatt lehetséges konverter, amely diszkont tarifákat kínál. Ehhez telepítenie kell a Kutools plug-inet az Excel programhoz. Ez az utolsó megközelítés összetettebb, de lehetővé teszi sokkal jobb eredmény elérését.
szakaszában
1. módszer Konvertálás kézzel
- Nézze meg a nap átváltási arányát. Nyissa meg az Internet böngészőt, írja be a "Currency Converter" címsávot. Megjelenik egy olyan weboldal, amelyen több olyan webhely található, amelyben láthatja az árfolyamok átváltási arányát. Válasszon egyet és nyissa meg a webhely-átalakító eléréséhez.
- Ha szeretné tudni, hogy az összegek dollárban vannak-e euróban konvertálva, írja az „1” mezőt az első mezőbe, majd válassza az „USD - dollár” lehetőséget, és az átváltási valuta esetében válassza az „EUR - euró” értéket. Kattintson a jobb oldali gombra egy nyíllal és a megjelenített sebességgel (a példához használt oldal: átalakító).
-

Indítsa el az Excel alkalmazást. A Microsoft Excel licence egy fehér és zöld négyzet, "X" betűvel. -
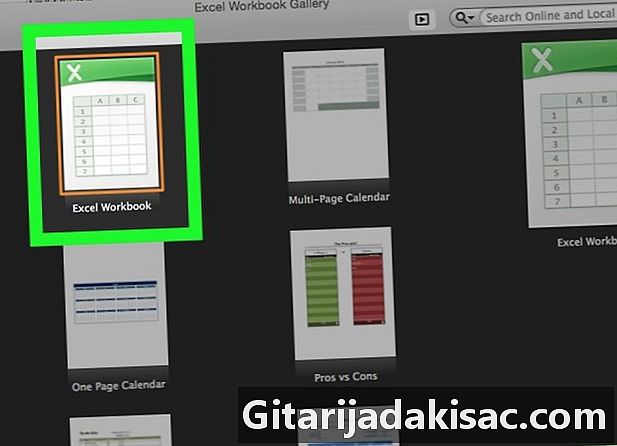
Nyisson meg egy új táblázatot. Nyomja meg az ikont új amely a Microsoft Excel bal felső sarkában található. Tegye meg, ha már van nyitva egy Excel-táblázat egy folyamatban lévő munkáról.- Mac esetén az új táblázat megnyitása ugyanaz, mint a Windows rendszerben.
-
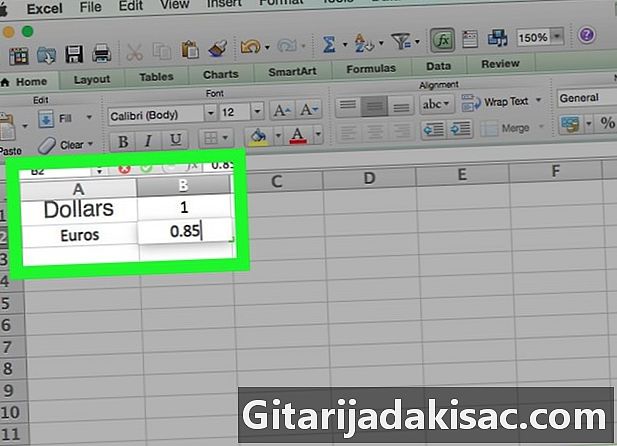
Készítsen egy nyomkövetési fájlt. Készítsen egy nyomkövetési fájlt a valuta adataival együtt.- A cellában A1, írja be az első pénznem nevét "dollár" -ként.
- sejt B1, írja be az értéket 1.
- A cellában A2, írja be a második valuta nevét: "Euro".
- sejt B2, írja be az átváltási arányt.
-

Adja meg az átváltandó pénznemet. Az Excel lapon lépjen a cellába D1 és vegye figyelembe a "Dollars" értéket, mivel a dollárt euróra szeretné konvertálni. -
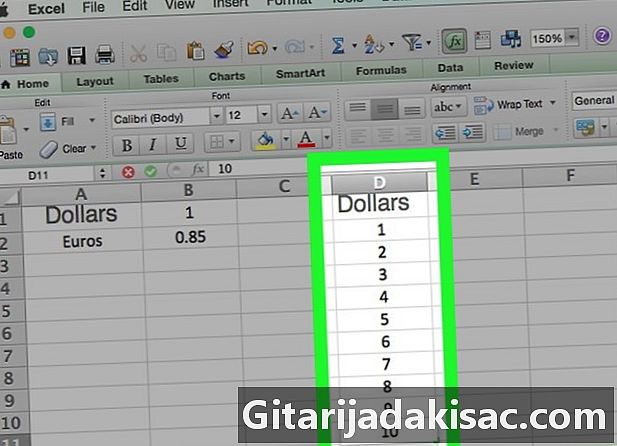
Írja be az átváltandó összegeket. A "D" oszlopban a cellából D2, töltse ki a "D" oszlop celláit az euróra konvertálni kívánt dollárösszegekkel. Írja le például a négy dollár összeget a cellákba D2 à D5. -

Töltse ki az átváltási pénznemet. Menj a cellába E1 és írja be az átváltási pénznemet euróban. -

Menj a cellába E2. A cellában E2, írja be = $ B $ 2 * D2, akkor tedd belép. Szóval bejut a cellába E2 az összeg dollárban kifejezve, cellában D2 a cellába bevitt arány alapján konvertálva B2. -
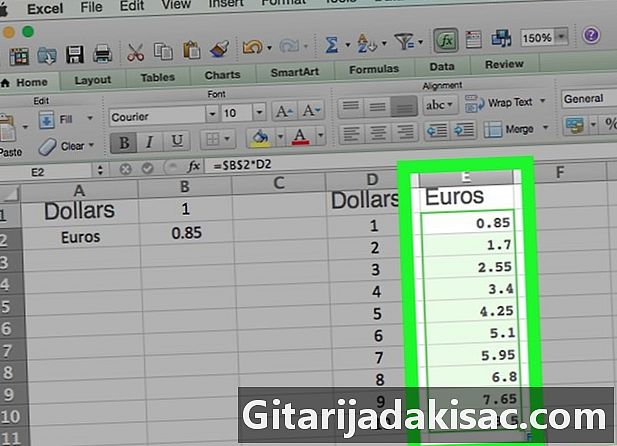
További konvertált összegek megtekintése. Válassza ki a cellát E2. A kijelölt cella jobb alsó sarkában van egy kis négyzet. Kattintson duplán erre a kis négyzetre. Azonban a "D" cellák dollárösszegei szomszédos cellákká alakulnak az "E" oszlopban.
2. módszer: A Kutools plug-in használata az Excel programmal
-
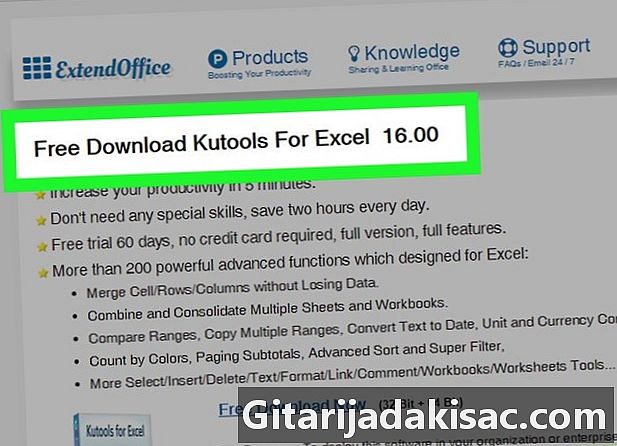
Ugrás a Kutools webhelyre. Írja be a keresőmotorba: "https://www.extendoffice.com/download/kutools-for-excel.html". Vegye figyelembe, hogy ez a plug-in csak a Windows operációs rendszerén működik. -

Töltse le a beépülő modult. Ingyenes. Kattintson a Ingyenes letöltés most. Internetes böngészőjétől függően felkérést kaphat arra, hogy mentse a számítógépére, és kérdezze meg, hol töltse le. Csináld, ha kérdezel. -
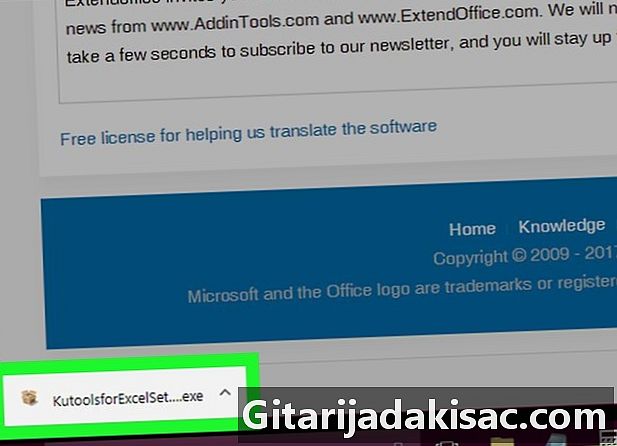
Indítsa el a Kutools file.exe fájlt. Kattintson duplán a futtatható fájlra. Megnyílik egy ablak, kattintson a gombra teljesít. -
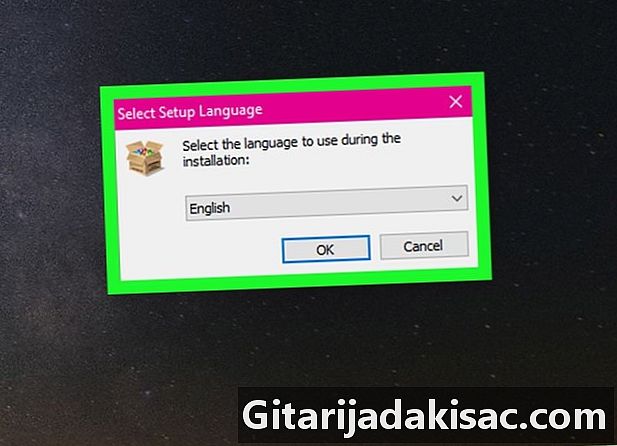
Fogadja el a telepítést. Megnyílik egy ablak, és megkérdezi, hogy egyetért-e, kattintson a gombra igen. Ezután válassza ki a nyelvet, majd kattintson a gombra rendben. -
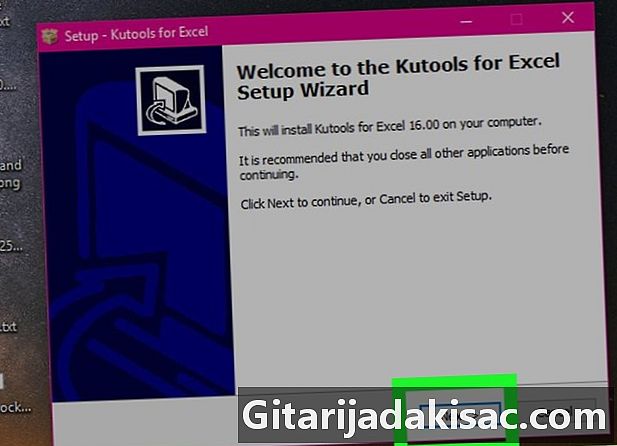
Fejezze be a telepítést. Kövesse a Kutools telepítéséhez javasolt utasításokat.- Megnyílik egy új ablak, nyomja meg a gombot következő.
- Javasoljuk, hogy fogadja el a használati engedélyt, ellenőrizze az elfogadni kívánt mondatot, majd kattintson a gombra következő.
- Megnyílik egy ablak, és megkérdezi, hogy a fájlt hol kell telepíteni, kattintson a gombra következő. Az új ablakban kiválaszthatja a parancsikon helyét, majd válassza a lehetőséget következő.
- A rendszer felszólítja a telepítésre, kattintson a gombra felszerel. A telepítés befejezése után kattintson a gombra befejez.
-
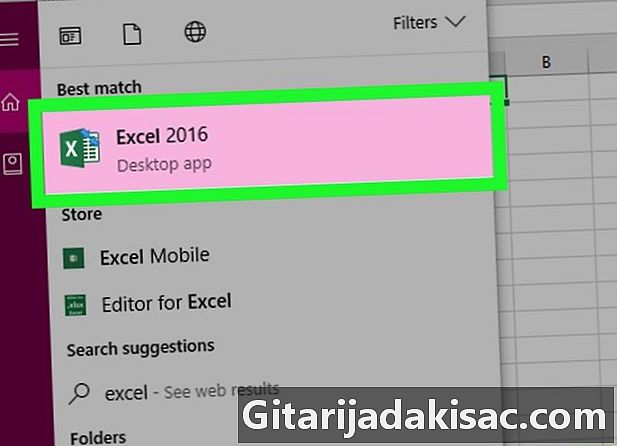
Indítsa el az Excel alkalmazást. A Microsoft Excel jelvénye egy fehér / zöld négyzet, "X" betűvel. -
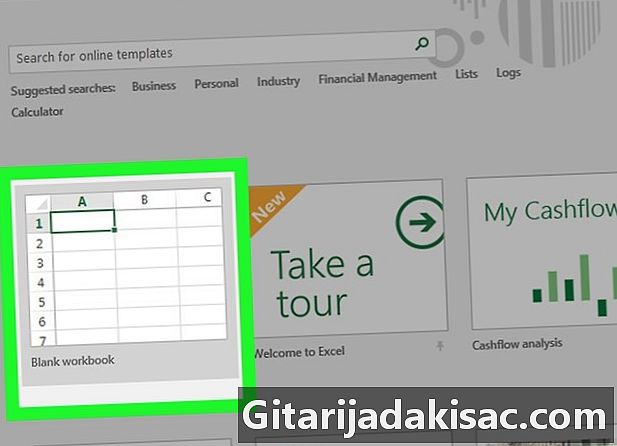
Nyisson meg egy új táblázatot. Nyomja meg az ikont új amely a Microsoft Excel bal felső sarkában található. Tegye meg, ha már van nyitva egy Excel-táblázat egy folyamatban lévő munkáról. -
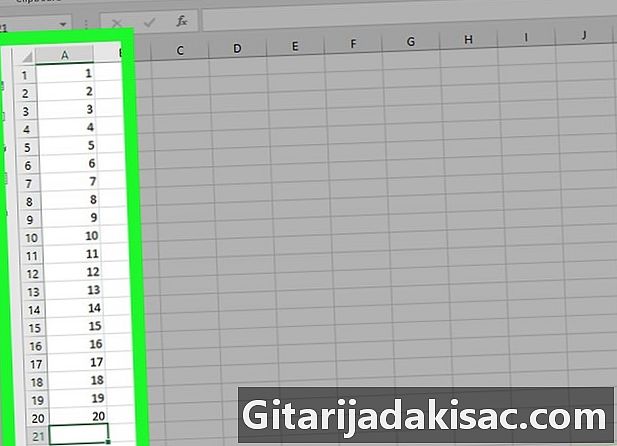
Írja be az átváltandó értékeket. Konvertálni szeretne például tíz összeget. Helyezze magát a cellába A1 írja be az első összeget, majd folytassa a cellába A10 úgy, hogy tíz összege bekerüljön az Excel táblázatba. -

Válassza ki a cellákat. Kattintson a cellára A1 és görgessen lefelé, amíg ki nem választja a tíz legfontosabb cellát az „A” oszlopban, amely tartalmazza a regisztrált összegeket. -

Másolja a cellákat. Kattintson a jobb gombbal a kiválasztott cellákra, majd válassza a lehetőséget másolat az Ön számára kínált menüben. A szalaghoz is mehet fogadtatás és kattintson az ikonra másolat. -
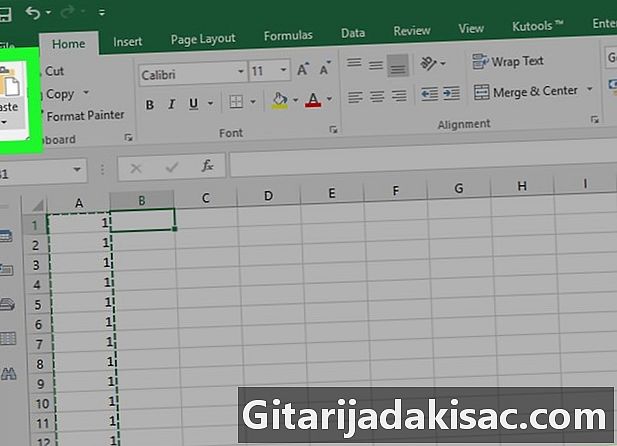
Illessze be a cellákat. Kattintson a cellába B1, majd nyomja meg az ikont paszta amely az ikon mellett található másolat. Használhatja a jobb gombbal is, majd válassza az első ikont paszta a menüben, amelyet Önnek mutatunk be.- Vigyázzon, ne kattintson a gomb jobb oldalán található kis nyílra paszta.
-
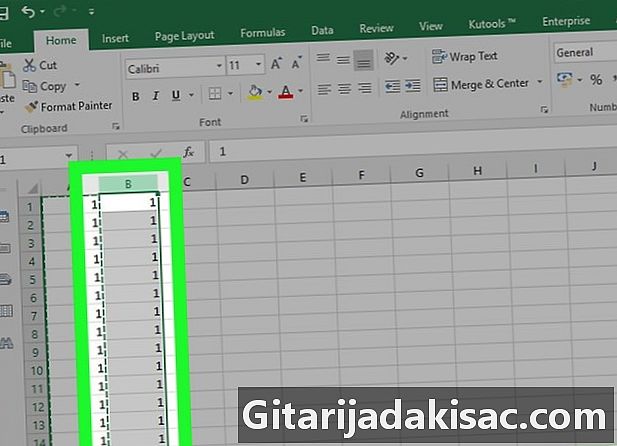
Válassza ki az oszlopot. Az adatok kiválasztásához a "B" oszlopban kattintson a "B" elemre az oszlopban. Így a teljes "B" oszlop ki van választva. -

Ugrás a Kutools fülre. A táblázat szalagjában válassza a Longlet lehetőséget Kutools. -
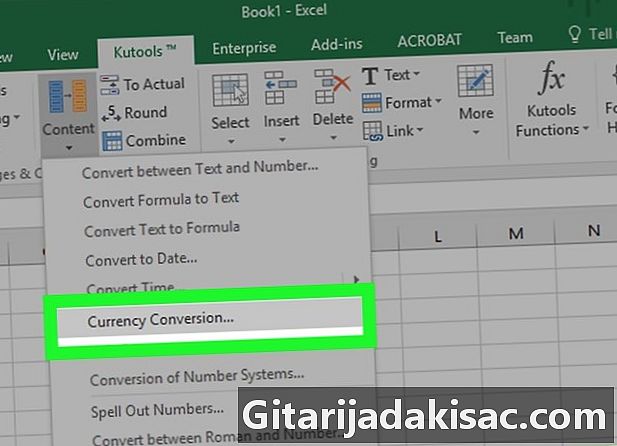
választ tartalom. Kutools tabletta a rovatban Strandok és cellákkattintson a tartalom. Megjelenik egy legördülő menü. választ Valuta átváltás.A törött ablak címe Valuta átváltás. -

Frissítse az értékeket. Az ablakban kattintson a gombra Frissítése. A devizaárfolyamok azonnal frissülnek. Ne felejtse el időről időre frissíteni az árakat.- A legfrissebb értékekhez csatlakozni kell az internethez.
-

Válassza ki az összegek pénznemét. A bal oldali listában válassza ki az átváltandó összegek pénznemét.- Ha dollárt akar euróra konvertálni, válassza a USD - USA dollár.
-
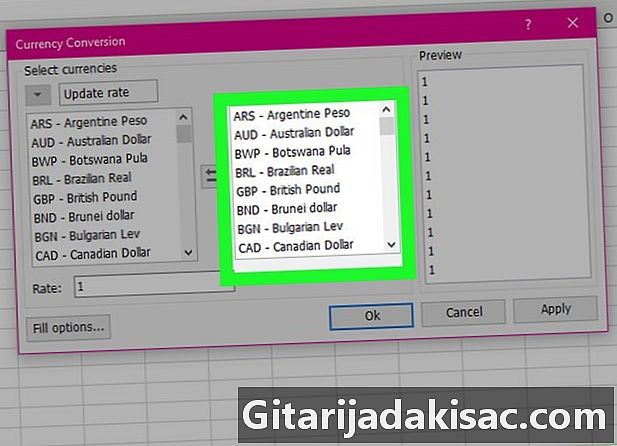
Válassza ki az átváltási pénznemet. A bal oldali listában válassza ki a pénznemet, amelyben konvertálni szeretné pénzét.- A dollár euróra konvertálásához kattintson a gombra EUR - Euró.
-

Tekintse meg az átváltott összegeket. Az ablak harmadik ablaktáblájában már látható a konvertált összegek áttekintése. Kattintson a rendben az ablakon Valuta átváltás. A "B" oszlopban szereplő összegek most euróban vannak megadva.- Vegye figyelembe, hogy a plug-in ingyenes használata nem korlátozott. Ha továbbra is használni szeretné a Kutools beépülő modult a Microsoft Excel programban, akkor meg kell vásárolnia.
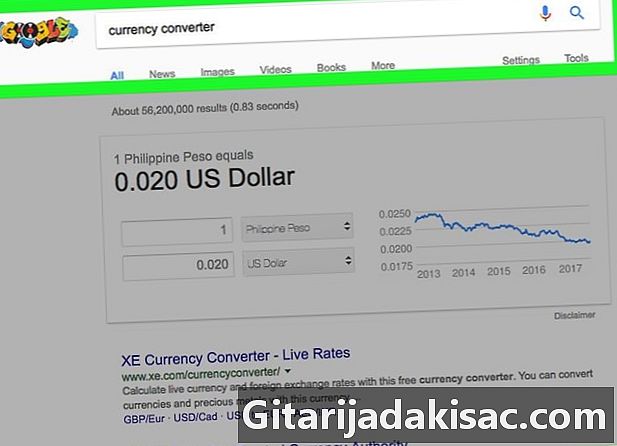
- A pénzváltás előtt ne felejtse el ellenőrizni és beállítani az árfolyamot. Az árak minden nap változnak.
- A téves adatok elkerülése érdekében ne felejtse el frissíteni a valuták árfolyamát a Kutools plug-in segítségével.