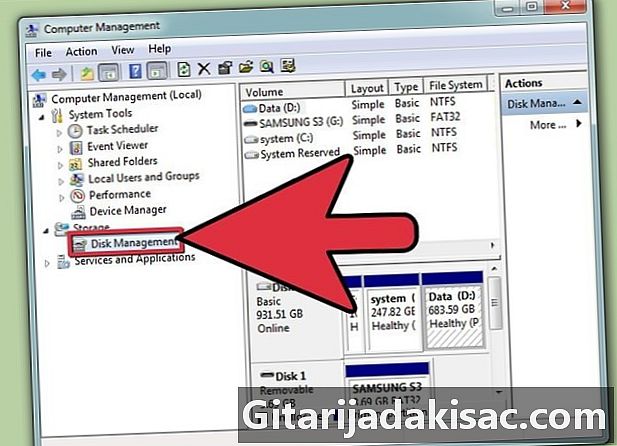
Tartalom
- szakaszában
- 1. módszer Formázza meg az SSD-t Windows rendszeren
- 2. módszer: Formázza az SSD-t Mac OS X rendszeren
Az SSD meghajtó formázása sok esetben nélkülözhetetlennek bizonyulhat. Ezért akkor ajánlott, ha a lemezt eladja, másképp particionálja, vagy új operációs rendszert telepít (például Linux). Az SSD formázható mind Windows, mind Mac rendszeren.
szakaszában
1. módszer Formázza meg az SSD-t Windows rendszeren
-

Ellenőrizze az SSD helyét. Vagy belsőleg telepítik, vagy USB-kábellel csatlakoztatják a számítógéphez. -
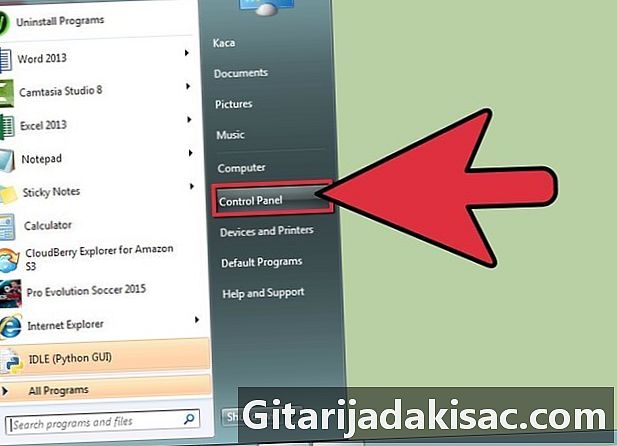
Készít kezdetés Vezérlőpult. -
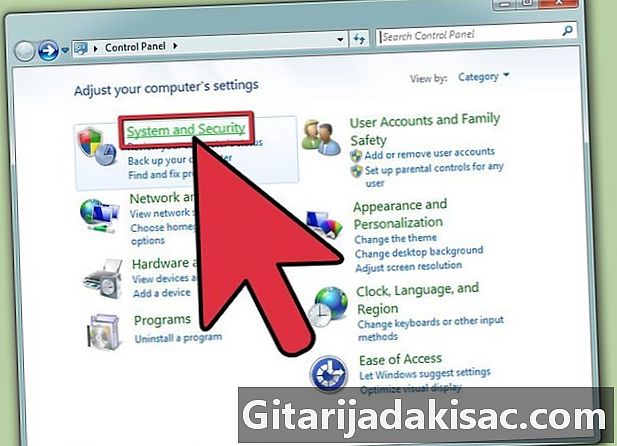
Kattintson a Karbantartás és karbantartás. Ezután kattintson a gombra Adminisztratív eszközök. -

Nyissa meg az alkalmazást Számítógépes menedzsment. -
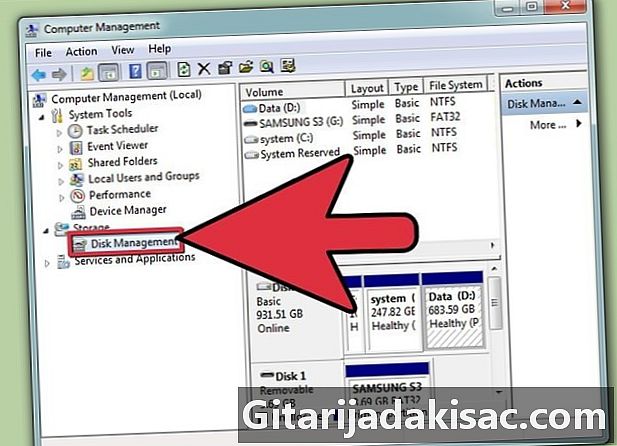
Kattintson a Lemezkezelő. A kezelőablak bal oldalán található. -
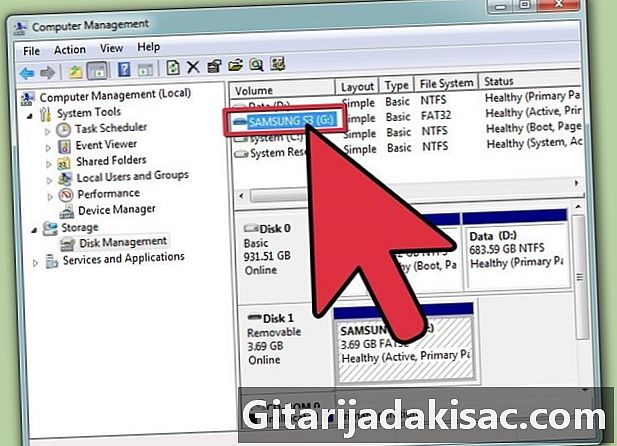
Kattintson az SSD nevére. A lemezek listájában jelenik meg. -
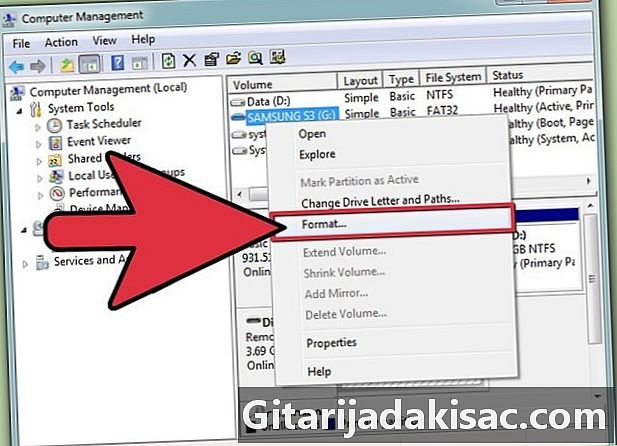
Kattintson a jobb gombbal az ikonra vagy az SSD nevére. Ezután válassza a lehetőséget formázás a tekercs menüben. -

Válassza ki a fájlrendszert és az erőforrás méretét. Nyissa meg ezt a két legördülő menüt a választáshoz. -
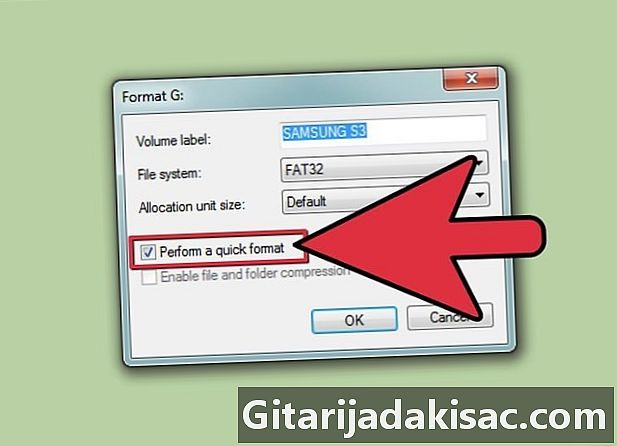
Jelölje be a jelölőnégyzetet Végezzen el egy gyors formátumot. Érvényesítse a kattintással rendben. Ezután a számítógép megkezdi az SSD formázását. Nyugodtan várjon.
2. módszer: Formázza az SSD-t Mac OS X rendszeren
-
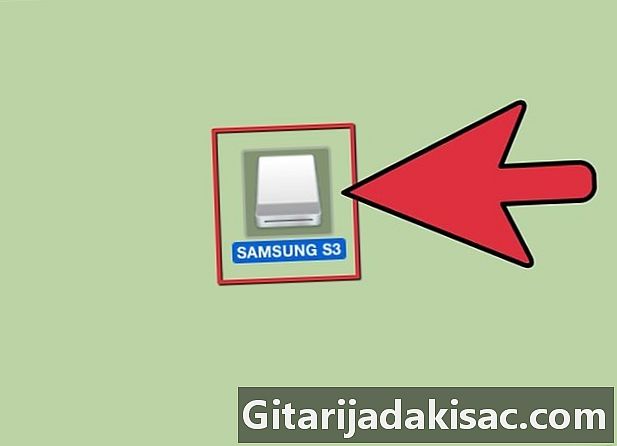
Ellenőrizze az SSD helyét. Vagy belsőleg telepítik, vagy USB-kábellel csatlakoztatják a számítógéphez. -

Nyissa meg a Finder alkalmazást. Ellenőrizze, hogy SSD megjelenik-e az eszközlistában. -
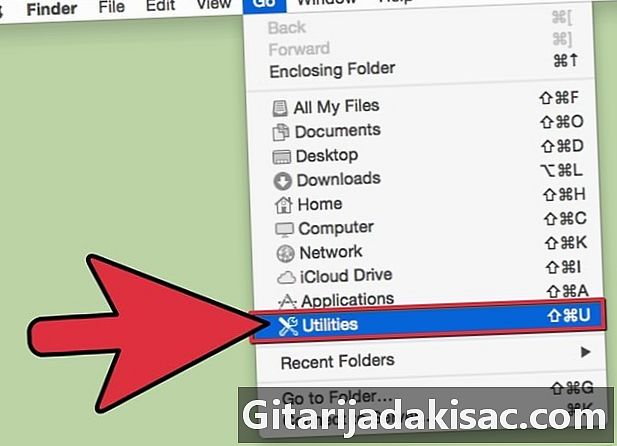
Kattintson a alkalmazások, majd tovább Rezsi. -
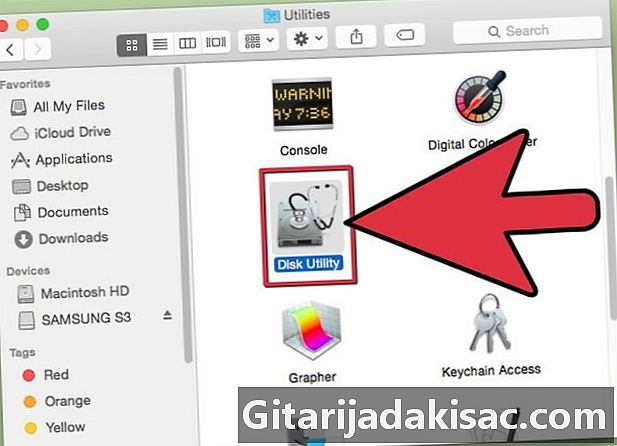
Indítsa el a meghajtót. -

A bal oldalon válassza ki a formázni kívánt SSD-t. -
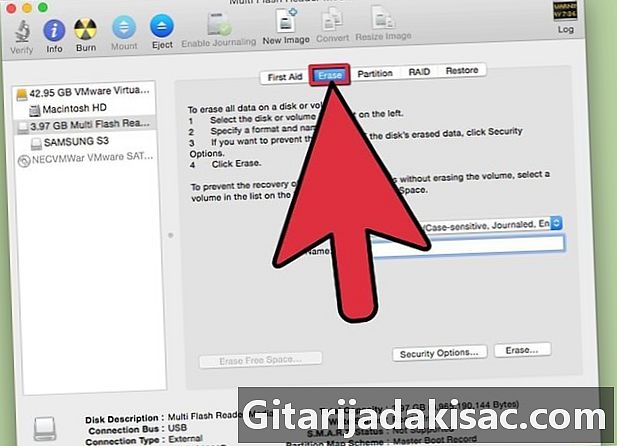
Kattintson a fülre megsemmisít. Nézd meg, mi van mellette Partíciós tábla az asztal utolsó sorában. -
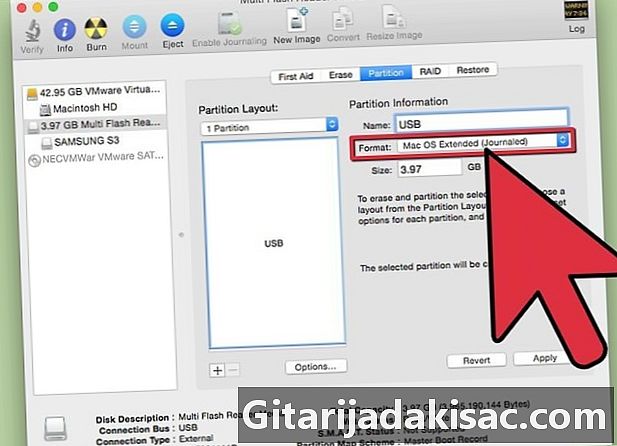
Ellenőrizze a mellette írt említést Partíciós tábla. Vagy legyen Master Boot Record (MBR) vajon Apple partíciós tábla, majd kattintson a fülre particionálás.- Ha meg van jelölve GUID partíciós táblaválaszt Mac OS X kiterjesztett (naplózott) a legördülő menüben formátumkattintson a megsemmisítmajd folytassa a 13. lépéssel.
-
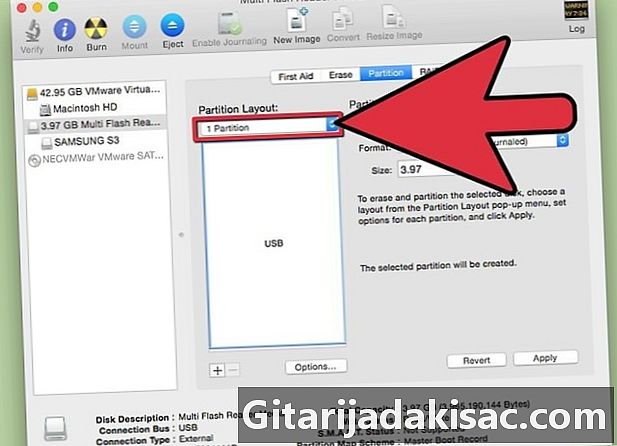
Válassza ki a kívánt partíciók számát. Válassza ki a legördülő menüből Hangerő-konfiguráció. -
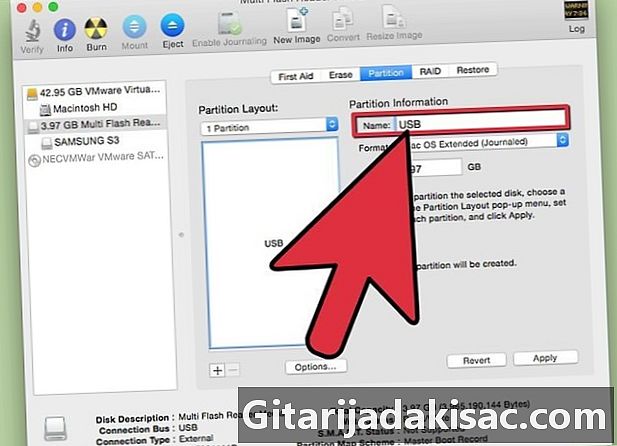
Írja be a partíció vagy a teljes SSD nevét. Menj be Információ a partícióról, majd válassza a lehetőséget Mac OS X kiterjesztett (naplózott) a legördülő menüben formátum. -
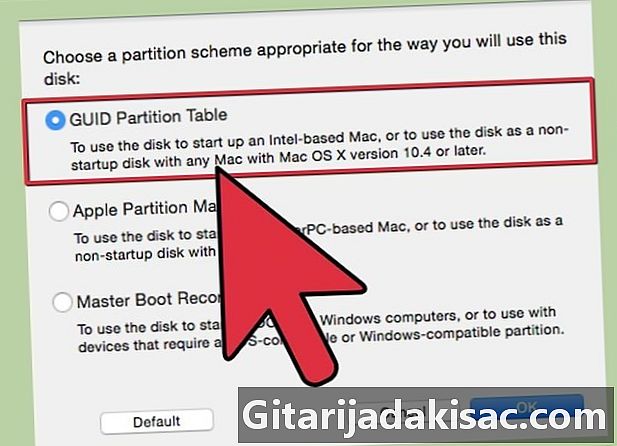
Kattintson az SSD nevére. Az ablak közepén van, majd kattintson opciók. -

választ GUID partíciós táblaés rendben. -
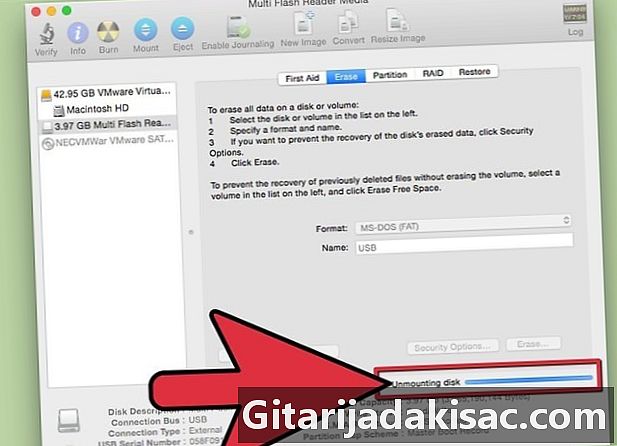
Kattintson a alkalmaz, majd tovább feloszt. Ellenőrizni fogja az Ön által választott SSD lemez partícióját. -
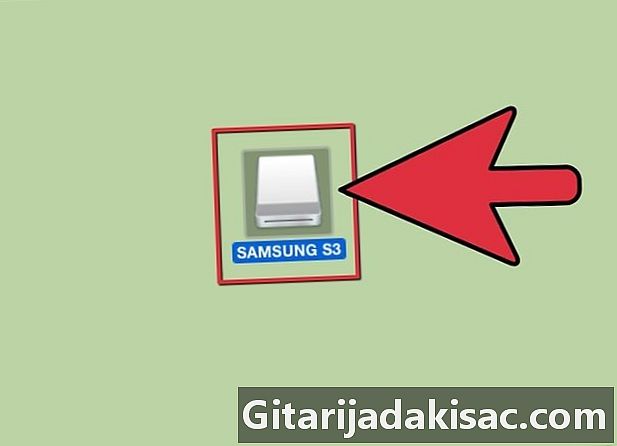
Várja meg, amíg a lemezkezelő befejezi a formázást. A lemezenévnek a művelet végén meg kell jelennie a keresőben.