
Tartalom
Ebben a cikkben: WindowsMacLinuxReferences
Bár a legtöbb média átvált a streamingre és a felhőre, még mindig van sok lehetőség, ahol a videó DVD-lemezen írása sokkal kényelmesebb. A megfelelő programok használatakor a DVD-t szinte bármilyen DVD-lejátszón lejátszhatja. Készíthet video DVD-ket ingyenes programok használatával Windows, Mac vagy Linux rendszeren.
szakaszában
1. módszer Windows
-

Töltse le és telepítse a WinX DVD Author szoftvert. Ez egy ingyenes program, amely szinte bármilyen videoformátumot támogat, és könnyen DVD-lemezeket írhat bármilyen DVD-lejátszón való lejátszáshoz.- Töltse le ingyen a winxdvd.com/dvd-author/. A telepítőprogram nem tartalmaz hirdetést.
-

Indítsa el a WinX DVD Author szoftvert. A főmenü ablaka üdvözli Önt. -

Válassza a "Video DVD Author" lehetőséget. Ez elindítja azt az eszközt, amely lehetővé teszi bármilyen videofájl kiválasztását, amelyet egy üres DVD-R lemezre konvertálhat és írhat. -

Kattintson a "+" gombra, és válassza ki az első videofájlt, amelyet a DVD-re szeretne helyezni.- Változtassa meg a fájltípus beállításait "Összes fájl" -ra, ha nem találja a videofájlt. Szükség lehet erre a files.mkv hozzáadásához.
-

Ismételje meg a többi hozzáadni kívánt videót. Ha hozzáad egy TV-műsor epizódját, akkor valószínűleg egynél többet is helyez a DVD-re. A fennmaradó szabad hely a WinX DVD Author ablak alján jelenik meg.- Miután hozzáadta a videókat, megváltoztathatja a sorrendet úgy, hogy a jobb egérgombbal kattint egy videóra, és kiválasztja a "Fel" vagy "Le" lehetőséget.
-

Feliratfájlok hozzáadása (opcionális). Ha feliratot szeretne hozzáadni a videóhoz, kattintson a listában található videó melletti "Feliratok" gombra. Ezután kiválaszthatja a használni kívánt felirat fájlt. -

Kattintson a csavarkulcs gombra az ablak alján. Ez lehetővé teszi néhány paraméter beállítását a folytatás előtt.- Változtassa meg a "DVD nyelv" menüt francia vagy a kívánt nyelvre. Vegye figyelembe, hogy ez nem befolyásolja a hangot vagy a feliratokat.
- Válassza ki a DVD típusát. A legtöbb üres DVD-R DVD-lemez DVD5, amely 4,37 GB egyrétegű lemezt tartalmaz, míg a DVD9 lemez 7,95 GB kétrétegű lemezt tartalmaz.
-

Indítsa el az átalakítási folyamatot a ">>" gombra kattintással. Ha olyan videofájlokat ad hozzá, amelyeket nem natív módon támogatnak, például .mkv fájlokat, akkor azok konvertálódnak először. Valószínűleg egy ideig eltart a befejezés. -

Hozza létre a menüjét. A konvertálás befejezése után megjelenik a Létrehozási eszköz menü. Választhat több sablon közül, vagy hozzáadhat saját háttérképeket, és létrehozhat saját gombelrendezést. Készíthet egy címmenüt, amely a DVD főmenüje, valamint a fejezetmenü. Ez különösen akkor hasznos, ha több epizód van DVD-n.- Gombos elrendezés létrehozásakor ügyeljen arra, hogy ne helyezze el a gombokat a menü szélén. Időnként néhány DVD-lejátszó vagy TV-készülék vágja a széleket, amelyek rejtett gombokat adnak.
- Miután befejezte a menü beállítását, kattintson a ">>" gombra az égési lehetőségek beállításához.
-

Állítsa be az égési lehetőségeket. Az ablak megnyitása előtt ellenőrizze, hogy az üres DVD-R-et behelyezte-e, különben a megfelelő opciók nem lesznek elérhetők.- Állítson be alacsony "írási sebességet" 2X és 4X között. Annak ellenére, hogy a gyorsabb írás gyorsabb égetési folyamatot jelent, ez problémákat okozhat a lemez lejátszásakor, különösen az idősebb lejátszóknál. Az alacsony sebességű írás segít abban, hogy a DVD mindenhol működjön.
- A kódoló beállításait magasabb minőségre módosíthatja, ami hosszabb átalakítási időt vagy alacsonyabb minőséget eredményez, ami gyorsabb átalakítási időt eredményez.
- A DVD-R lemezek a legjobb formátum a videolemezek írására. A DVD-RW lemezek lehetővé teszik többszörös írást, de nem működnek minden DVD-lejátszón.
-

Kattintson a "Start" gombra a film konvertálásának és égetésének megkezdéséhez. Azok a fájlok, amelyek nem .vob formátumban vannak, átalakításra kerülnek, mielőtt égetnék a kiválasztott minőségi beállításokkal.- Ez a folyamat eltarthat egy ideig, különösen akkor, ha teljes filmet éget el.
2. módszer Mac
-

Töltse le és telepítse a Burn alkalmazást. Ez egy nyílt forráskódú és ingyenes írásprogram, amely a legjobb módja annak, hogy DVD-videót készítsen Mac-en, most, hogy az iDVD-t már nem terjesztik. A Burn ingyenesen letölthető a burn-osx.sourceforge.net/Pages/English/home.html. -

Indítsa el a Burn segédprogramot. Az üdvözlő ablak fogadja Önt. -

Válassza a "Videó" fület. Adj egy címet a DVD-hez, és válassza a „DVD” menüpontot. -
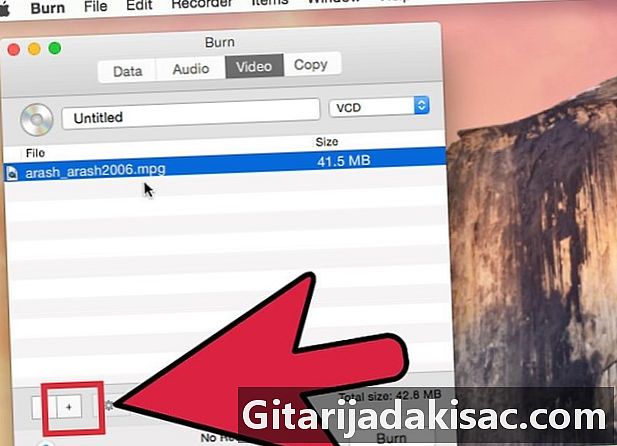
Húzza az első videofájlt a listába. Ezenkívül rákattinthat a "+" gombra és kereshet videofájlokat a számítógépén. -

Kattintson az Igen gombra amikor a rendszer kéri a fájl konvertálását. Ha a fájl nem .mpg fájl, a Burn automatikusan konvertálja azt az Ön számára. Ez a számítógép fájlmérettől és sebességétől függően némi időt vehet igénybe. Győződjön meg arról, hogy az "NTSC" van kiválasztva a konverziós ablak menüpontjában, ha az Egyesült Államokban tartózkodik; ha Európában tartózkodik, válassza a "PAL" lehetőséget.- Előfordulhat, hogy a DRM által védett QuickTime fájlok nem működnek.
- Ha a fájl nem konvertálódik, akkor a fájlt egy olyan programmal kell konvertálnia, mint a kézifék, amelyet kifejezetten a videofájlok konvertálására terveztek.
-

Kattintson a "Fogaskerék" gombra, és válassza a "DVD-téma használata" lehetőséget. Ez létrehoz egy alapmenüt a videofájlokhoz. -

Helyezzen be egy üres DVD-R lemezt. Ez a legjobb formátum a video DVD-k írására. A DVD-RW lemezek lehetővé teszik többszörös írást, de nem működnek minden DVD-lejátszón.- Ha az OS X megnyit egy ablakot, amelyben megkérdezi, hogy mit szeretne csinálni az üres DVD-vel, kattintson az Ignore elemre.
-

Kattintson a Burn gombra. Ezzel elkezdi a videofájlok írását a DVD-re. Nem hozhat létre szeszélyes menüket, de DVD-jét gyakorlatilag bármilyen DVD-lejátszón lejátszhatja.
3. módszer Linux
-

Töltse le és telepítse a DeVeDe szoftvert. Ez egy nagy teljesítményű ingyenes DVD-készítő program Linux számára. A terminálról gépeléssel telepítheti sudo apt-get install devede. -

Indítsa el a DeVeDe szoftvert. A DeVeDe telepítése után elindíthatja a Linux menüből. A „Hang és videó” szakaszba telepíti, ahol megkeresheti. -

Válassza a "DVD Video" menüt. Ezzel elindul egy új DVD video projekt. -

Kattintson az "Add" gombra az üres "Files" lista alatt. Ez lehetővé teszi, hogy a számítógépen keressen videofájlokat, amelyeket hozzáadhat a projekthez. -

Helyétől függően válassza a "PAL" vagy az "NTSC" lehetőséget. Ha az Egyesült Államokban tartózkodik, válassza az NTSC lehetőséget. Ha Európában tartózkodik, válassza a PAL lehetőséget -

Állítsa be a videofájl speciális beállításait (opcionális). Ha tudja, hogy mit csinál, akkor a Speciális beállítások segítségével állíthatja be a fájl- és a képminőség beállításait a fájlkonverziós eljáráshoz. A legtöbb felhasználó meghagyhatja az alapértelmezett értékeket.- Az "Speciális beállítások" szakaszban használható fő paraméter az "Általános" fül "A fájl felosztása fejezetekre" opció. Ez hozzáadja a videofájl fejezetjelölőit a beállított tartományhoz, lehetővé téve a film mozgó részének gyors mozgatását. Ez különösen a hosszú filmeknél hasznos.
-

Szerkessze a hozzáadott videó címét. Miután hozzáadta a videofájlt, be kell állítania a címet. Válassza a "Cím 1" elemet a "Címek" listából, majd kattintson a "Tulajdonságok" gombra. Ez lehetővé teszi, hogy megváltoztassa a Cím nevét, és ha szükséges, megváltoztassa a Cím gomb viselkedését. -

Több fájl hozzáadása. A DVD-n rendelkezésre álló szabad terület a "Lemezhasználat" szakasz sávján jelenik meg. -

Hozza létre a menüjét. A DeVeDe alapértelmezés szerint létrehoz egy nagyon alapvető menüt a DVD-hez, amelyet megnézhet az "Előnézet menü" gombra kattintással. A „Menübeállítások” gombra kattintva létrehozhat egyéni menüt saját képei és saját zenéje alapján. -

Ellenőrizze, hogy az "Alapértelmezett formátum" megfelelően van-e beállítva. A videoformátum mellett a lemez formátumához választania kell az NTSC vagy a PAL beállítást. -

Kattintson a "Folytatás" gombra, amikor készen áll a projekt véglegesítésére. Miután elégedett videofájljaival és menüjével, rákattinthat a "Folytatás" gombra az ISO létrehozásának megkezdéséhez.- Felkérjük, hogy válassza ki az ISO-fájl mentési helyét. A DeVeDe valójában nem írja a projektet a lemezre, hanem létrehoz egy képet, amelyet egy másik segédprogrammal írhat.
- Miután kiválasztotta azt a helyet, ahová el kívánja menteni az ISO-képet, a DeVeDe megkezdi a videó konvertálását és az ISO-fájl létrehozását.
-

Helyezzen be egy üres DVD-R lemezt. Ez a legjobb formátum a video DVD-k írására. A DVD-RW lemezek lehetővé teszik többszörös írást, de nem működnek minden DVD-lejátszón. -

Kattintson a jobb egérgombbal az ISO fájlra, és válassza az „Open with BurningApp ». Gyakorlatilag az összes Linux disztribúció telepítve van egy írott alkalmazással, de a jelenlegi alkalmazás az Ön által használt disztribúciótól függ. -

Írja be az ISO fájlt. Használja az író alkalmazást az ISO-fájl írására az üres DVD-re. Miután az írás megtörtént, a DVD-videó készen áll bármilyen DVD-lejátszóra történő felhasználásra.