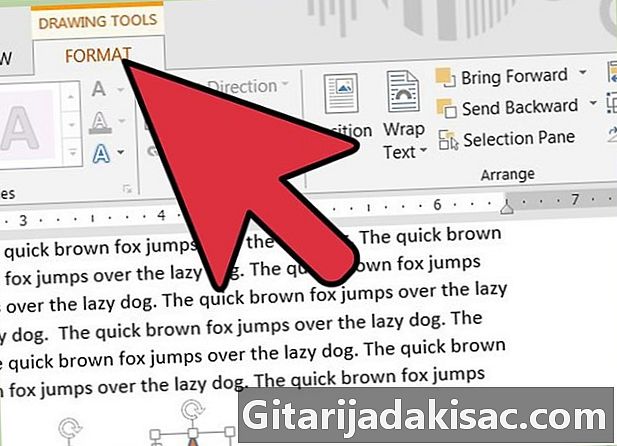
Tartalom
- szakaszában
- 1. rész Nyisson meg egy Word dokumentumot
- 2. rész Aktiválja az eszköztárat tervezés
- 3. rész Objektumok csoportosítása
Az objektumok csoportosítása a Microsoft Word alkalmazásban az objektumok manipulálásának hatékony módja az, hogy felkéri a Word-t, hogy azokat halmaznak tekintse. Az alakzatokat csoportosíthatja úgy, hogy ha mozgatni akarja azokat a távolság megváltoztatása nélkül, úgy mozognak, mintha csak egy csoport lenne.
szakaszában
1. rész Nyisson meg egy Word dokumentumot
- Indítsa el az MS Word programot. Indításához kattintson duplán az asztalon található program ikonjára. Az indítás után a program új Word-dokumentumként nyílik meg.
-
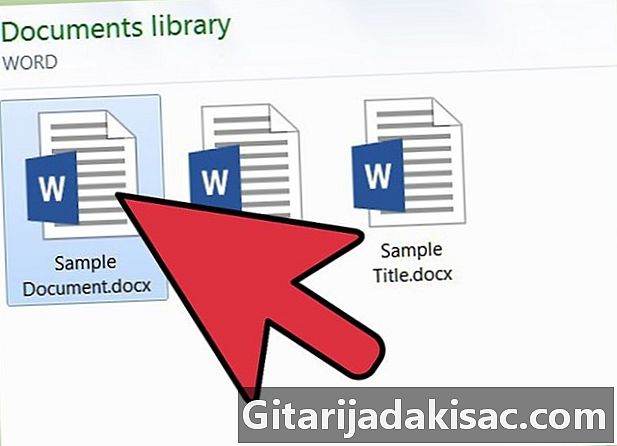
Nyisson meg egy Word fájlt. Kattintson a fájl válassza a felső menüsávot nyílt és a megjelenő fájlkezelővel keresse meg a használni kívánt Word fájlt. Miután megtalálta, kattintson a fájlra, majd a fülre nyílt a fájlkezelő ablak jobb alsó sarkában található. -

Keresse meg a dokumentumban csoportosítani kívánt objektumokat. Görgessen a dokumentum oldalain mindaddig, amíg meg nem találja az összes formátumot vagy objektumot, amelyeket csoportosítani kíván.
2. rész Aktiválja az eszköztárat tervezés
-
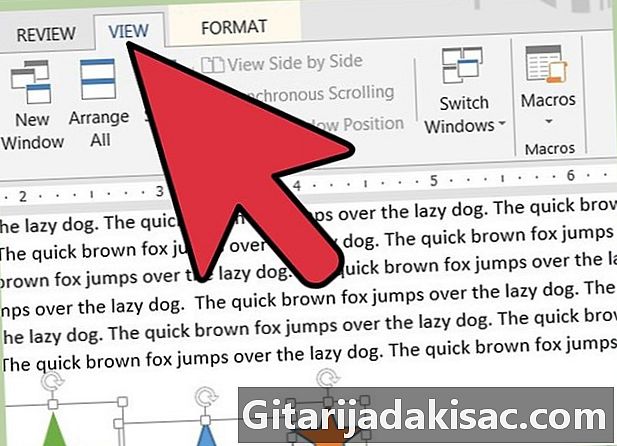
Kattintson a menüre megtekintése. A menüsor a dokumentum ablakának tetején található. -
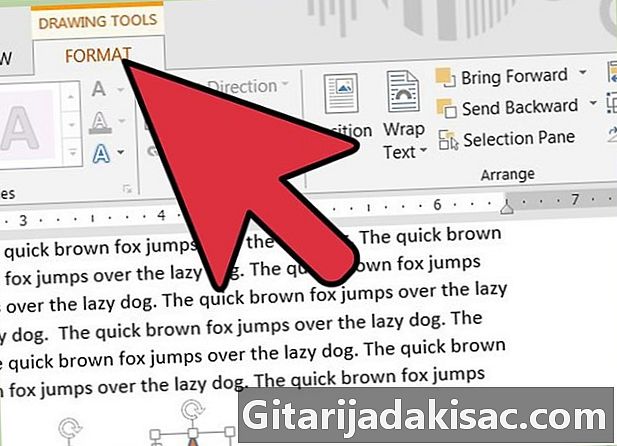
Vigye az egeret az irányba eszköztár majd válassza a lehetőséget tervezés. Az eszköztár megjelenik a dokumentum bal alsó sarkában. Ez vonatkozik a Microsoft Word 2003-ra. Az MS Word 2010 és 2013 verziók esetében a rajz eszköztár új lapként jelenik meg, "Formátum" néven a "Nézet" mellett, amikor egy objektumra kattint.
3. rész Objektumok csoportosítása
-

Válassza ki a csoportosítani kívánt objektumokat vagy alakzatokat. Ehhez tartsa lenyomva a Ctrl billentyűt, és kattintson a bal egérgombbal minden csoportosítani kívánt objektumra.- Ellenőrizze, hogy az objektumok egyenként vannak-e a kívánt helyen.
-

választ tervezés a teljes lista megjelenítéséhez. A "Rajz" gomb az eszközsoron található tervezés. A Word magasabb verzióinak esetében megtudhatja, hogyan lehet a csoportot a rajzoló eszköz szalagján elrendezni. -
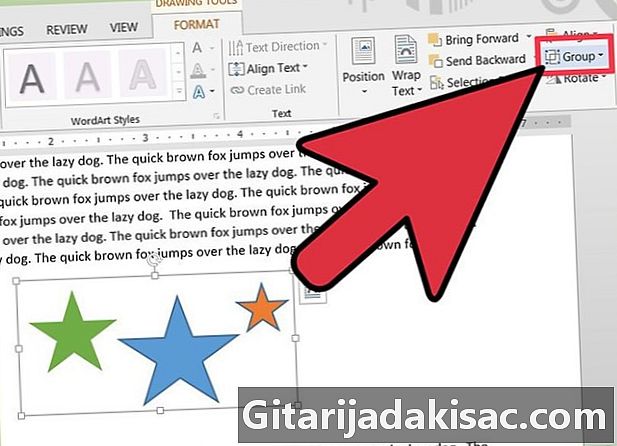
választ csoport. A kiválasztott objektumokat vagy alakzatokat ezután csoportosítják, és egy csoportként mozognak, ha mozgatják őket.
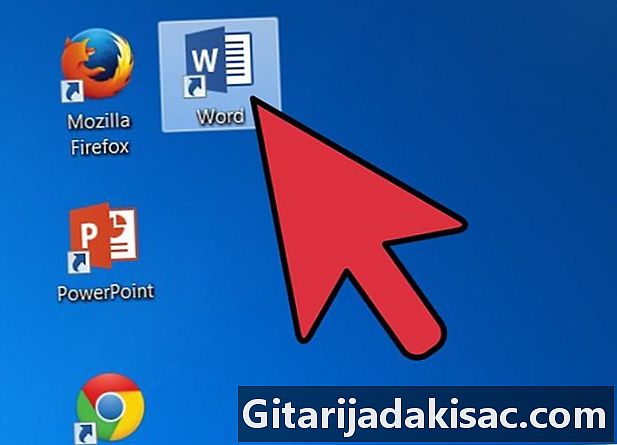
- A Word-dokumentumot a Word-program előzetes megnyitása nélkül is megnyithatja, a File Explorer segítségével keresse meg a csoportosítani kívánt objektumokat tartalmazó Word-fájlt, majd kattintson duplán a megnyitásához az MS Word-ben.