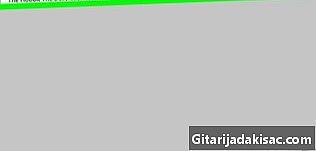
Tartalom
- szakaszában
- 1. módszer a 3-ból:
Kikerülje a kapcsolatot a Windows rendszeren - 3/3 módszer:
Kerülje meg a kapcsolatot Mac rendszeren - 3/3 módszer:
Távoli számítógép feltörése a TeamViewer segítségével - tanács
- figyelmeztetések
Ebben a cikkben 13 hivatkozás található, amelyek az oldal alján találhatók.
Érdekes lehet, ha csak a személyes tapasztalatai miatt átveszi a számítógép irányítását a kapcsolat kényszerítésével vagy távolról a „TeamViewer” alkalmazás segítségével. Vigyázzon erre, mert ez bizonyos körülmények között törvénytelen lehet.
szakaszában
1. módszer a 3-ból:
Kikerülje a kapcsolatot a Windows rendszeren
- 1 Meg kell értenie, mit fog tenni. A Windows 10 nem engedélyezi a rendszergazdai fiókokhoz való hozzáférés kényszerítését, amint ez az operációs rendszer régebbi verzióival is megtörtént. Ezt a korlátozást megkerülheti, ha a Windows 10 telepítőjével és a parancskonzoljával rendszergazdai jogosultságokkal rendelkező fiókot ad hozzá a rendszerhez, amely lehetővé teszi a számítógép fő felhasználójának fő fájljainak és mappáinak elérését.
- A rendszerfelhasználó jelszavát azonban nem fogja megváltoztatni, de hozzáférhet a mappáihoz, és szinte bármilyen fájlt kezelhet, amely a fiókjához tartozik.
- 2 Hozzon létre egy telepítő segédprogramot a Windows 10 számára. Győződjön meg arról, hogy legalább 8 gigabájtnyi üres flash lemeze van, majd kövesse a Microsoft webhelyén található utasításokat.
- Csatlakoztassa a flash meghajtót a számítógéphez.
- Találkozó a böngészővel a Windows 10 letöltési oldalán.
- Kattintson a Töltse le most.
- Kattintson duplán az éppen letöltött felhasználóra.
- Kövesse a képernyőn megjelenő utasításokat, miközben feltétlenül adja meg a flash disk-ot a telepítés célpontjaként.
- Ügyeljen arra, hogy a flash meghajtót csatlakoztatva legyen a számítógéphez, amikor a telepítési folyamat befejeződik.
- 3 Módosítsa a számítógép indítási sorrendjét. Ez azért szükséges, hogy az eszköz a flash-meghajtóról induljon, és nem a merevlemezzel rendelkezik.
- Nyissa meg a számítógép BIOS-ját.
- Keresse meg az úgynevezett részt kezdési sorrend amelynek egy megnevezett lapon kell lennie start-up vagy Speciális lehetőségek a BIOS beállítási oldaláról.
- Válassza ki a flash meghajtó nevét, és nyomja meg a gombot + vagy felfelé mutató nyíl, ahogyan azt a megjelenített oldal alján vagy a jobb oldalon található információs sáv mutatja. Nyomja meg ezt a gombot annyiszor, amennyire szükséges, hogy a flash memória neve megjelenjen a rendszerindító eszközök listájának tetején.
- Mentse el a végrehajtott módosításokat és lépjen ki a BIOS beállítási oldaláról a súgóban feltüntetett gombok segítségével.
- 4 Nyissa meg a parancskonzolt. Amikor a számítógép elindul, megjelenik egy telepítési képernyő. Nyomja meg egyszerre a gombokat Shift+F10 a billentyűzet. Látnia kell a fekete ablakot a vezérlőpulton.
- 5 Cserélje ki a segédprogram-kezelőt a konzolra. A Utility Manager-t egy ikon jelképezi a bejelentkezési képernyőn. A kezelő helyett a parancskonzolt kell használni, hogy rendszerszintű funkciókat végrehajtson anélkül, hogy önmagában be kellene jelentkeznie.
- belép C: windows system32 utilman.exe áthelyezése C: windows system32 utilman.exe.bak a vezérlőpulton.
- Nyomja meg a gombot belépés a billentyűzet.
- belép C: windows system32 cmd.exe C: windows system32 utilman.exe.
- Nyomja meg a gombot belépés
- 6 Indítsa újra a számítógépet. belép wrapeutil újraindítás a vezérlőpulton, majd nyomja meg ismét a gombot belépés. Ezen a ponton leválaszthatja a flash meghajtót a számítógépről, így a Windows általában a bejelentkezési képernyőn indul, nem pedig a telepítő adathordozón.
- Ha a Windows újraindul a telepítő adathordozón, mielőtt még volt ideje szétkapcsolni, akkor egyszerűen távolítsa el, majd tartsa lenyomva a számítógép bekapcsoló gombját, amíg ki nem kapcsol.
- 7 Nyissa meg a parancskonzolt. Kattintson a Utility Manager ikonra, amikor a rendszer bejelentkezési képernyője megjelenik. Ez az ikon a képernyő jobb alsó sarkában található, egy jobbra mutató nyíllal ellátott tárcsát jelöl. A parancskonzolnak ebben az időben kell megnyílnia.
- Ha rákattint erre az ikonra, akkor a közüzemi kezelő jelenik meg, ha nem mossa le, a fentiek szerint a parancskonzol helyett.
- 8 Hozzon létre egy új felhasználót a rendszerhez. Amikor a parancskonzol megnyílik, a következő eljárással hozhat létre felhasználói fiókot:
- belép nettó felhasználó / add a parancskonzolon, ügyelve arra, hogy a "felhasználó" helyére tedd a választott nevet;
- nyomja meg a gombot belépés a billentyűzet;
- belép net localgroup adminisztrátorok felhasználói / add a "felhasználó" felváltása a fent megadott névvel;
- nyomja meg a gombot belépés.
- 9 Indítsa újra a számítógépet. Kattintson a számítógép leállítási gombjára, majd válassza a lehetőséget újraindítás mikor jelenik meg a prompt. A számítógép utoljára elindul, miután az új rendszergazdai fiókkal csatlakozhat hozzá.
- 10 Jelentkezzen be új fiókjával. Amikor a Windows befejezte az újjáéledést, akkor az éppen létrehozott fiókot használhatja a bejelentkezéshez:
- válassza ki az új felhasználónevét a képernyő bal alsó sarkában;
- kattintson a bejelentkezés ;
- várja meg, amíg a Windows befejezi az új fiók telepítését.
- 11 Vizsgálja meg a fő felhasználói fiók fájljait. A rendszer fő felhasználójának összes mappáját és fájlt a következő műveletekkel tekintheti meg:
- nyissa meg a felfedezőt

fájlokat vagy egyszerre nyomja meg a gombokat ⊞ Win+E ; - görgessen lefelé a bal oszlop tartalmához, és kattintson a gombra Ez a számítógép ;
- kattintson duplán a merevlemez ikonjára a számítógépen;
- kattintson duplán a mappát ábrázoló ikonra felhasználók ;
- kattintson duplán a fő felhasználói fiók fájlra;
- kattintson a folytatódik amikor a rendszer kéri, várja meg, amíg a mappa betöltődik;
- navigáljon, ahogy tetszik, a fő felhasználó mappáiban és fájljaiban.
- nyissa meg a felfedezőt
3/3 módszer:
Kerülje meg a kapcsolatot Mac rendszeren
- 1 Meg kell értenie ennek az eljárásnak a korlátozásait. Annak ellenére, hogy alkalmazhatja azt a legtöbb Mac számítógép számára a kapcsolat megkerülésére, előfordulhat, hogy egyes felhasználók telepítették az alkalmazást FileVault vagy állítson be egy jelszót a BIOS védelmére, ezáltal lehetetlenné téve a rendszerbe belépést a hozzáférési kulcsok ismerete nélkül.
- Ne feledje, hogy a Mac rendszergazdája tudni fogja, hogy behatolás történt a számítógépén a jelszó megváltoztatása miatt.
- 2 Indítsa újra a Mac számítógépet. Kattintson a újraindítás a bejelentkezési képernyő alján.
- Ha csatlakozik a Mac-hez, kattintson a menüre alma

, válassza Újraindítás ...és újraindítás amikor meghívnak.
- Ha csatlakozik a Mac-hez, kattintson a menüre alma
- 3 Nyomja meg egyszerre a gombokat Parancs és R. A kattintás után tartsa lenyomva őket újraindítás.
- 4 Engedje el mindkét gombot, amint megjelenik az Apple logó. Ez elindítja a Mac-et a helyreállítási menü alatt.
- 5 Kattintson a gombra →. Ez a képernyő alján található.
- 6 Kattintson a gombra Rezsi. Ez a menüpont a képernyő tetején található. Ennek eredményeként megjelenik egy legördülő menü.
- 7 Kattintson a gombra terminál. A legördülő menüben található, és a terminál ablakot jeleníti meg.
- 8 Hívja a jelszó-visszaállítási parancsot. belép resetpassword majd nyomja meg a gombot belépés a billentyűzet. Néhány szkript fut a terminál ablakában, amíg meg nem jelenik a jelszó-visszaállítási oldal a háttérben.
- 9 Csukja be a terminált. Kattintson a terminálablak bal felső sarkában lévő piros gombra, amint a jelszó-visszaállítási oldal megjelenik a háttérben.
- 10 Válasszon felhasználót. Kattintson annak a felhasználói fióknak a nevére, amelyet ki szeretne cserélni, majd tovább következő az ablak alján.
- 11 Hozzon létre új jelszót. Töltse ki a megfelelő mezőket.
- Új jelszó : Írja be új jelszavát.
- Ellenőrizze a jelszót : írja be újra a jelszavát, mint korábban.
- Jelszó emlékeztető segítség Adjon hozzá egy emlékeztetőt.
- 12 Kattintson a következő. Ezt a gombot a képernyő alján találja meg.
- 13 Kattintson a újraindítás. Ez az opció a képernyő alján található, és az a szerepe, hogy a Mac-ot meleg indítási szakaszba hozza. Az újraindítás után automatikusan visszatér a Mac bejelentkezési képernyőjére.
- 14 Jelentkezzen be új jelszavával. Írja be a beviteli mezőbe a kiválasztott felhasználónév alatt, és nyomja meg a gombot belépés a billentyűzet.
- 15 Kattintson a gombra jelentkezzen be. Kattintson erre a gombra, ha a rendszer ezt kínálja. Ez lehetővé teszi a bejelentkezési folyamat folytatását anélkül, hogy új kulcsláncot kellene telepítenie.
- 16 Navigáljon, ahogy tetszik a rendszeren. Rendszergazdai jogosultságokkal rendelkező fiókok esetén nem szabad tapasztalnia korlátozásokat mindaddig, amíg magas szintű hozzáférése van.
- Ne feledje, hogy a létrehozott jelszó felváltja a számítógép szokásos felhasználójának jelszavát, és ez utóbbi többé nem fogja tudni elérni a gépét a régi kulcshozzáférés segítségével.
3/3 módszer:
Távoli számítógép feltörése a TeamViewer segítségével
- 1 Meg kell értenie, hogy ez a módszer hogyan működik. A szoftvert kell használnia TeamViewer ha néhány órán keresztül nem rendelkezik fizikai hozzáféréssel a számítógéphez, és távolról vezérelni szeretné, amikor működik.
- Ne feledje, hogy kezdetben fizikailag hozzá kell férnie ehhez a számítógéphez a módszer megvalósításához, majd később működtetnie kell azt.
- Ha fizikai hozzáféréssel rendelkezik olyan számítógéphez, amelyhez nem ismeri a jelszót, akkor használja a megfelelő módon a Windows vagy a Mac korábban leírt módszereit.
- 2 Hozzon létre egy TeamViewer fiókot. A program egyes funkcióinak érvényesítéséhez a számítógépen számlát kell nyitnia célpont vagy távoli.
- Böngészőjével lépjen a https://www.teamviewer.com/en-ca/ webhelyre.
- Kattintson a KAPCSOLAT.
- Görgesse le az ablakot, és kattintson a gombra bejegyzés amelyet a képernyő jobb alsó sarkában talál.
- Az ablak bal oldalán megadhatja nevét, e-mail címét, majd választott jelszavát.
- Sokkal jobb új e-mail címet használni, amely nem teszi lehetővé a neveddel való egyeztetést.
- Jelölje be a jelölőnégyzetet Nem vagyok robot.
- Kattintson a leiratkozás.
- Erősítse meg e-mail címét az ügyfél megnyitásával. Válassza ki azt, amelyet a TeamViewer webhelyről kapott, és nyissa meg, majd kattintson az Ön testületében megadott linkre.
- 3 Telepítse a TeamViewer szoftvert mindkét számítógépre. Töltse le az egyes számítógépek szoftververzióit a Teamviewer webhelyről, a megfelelő böngészők segítségével kattintva Töltse le most. Kattintson duplán a mentett fájlokra, és kövesse az alábbi eljárásokat.
- Windows : jelölje be a jelölőnégyzetet Telepítés, amely lehetővé teszi a számítógép távoli elérését, jelölje be a jelölőnégyzetet Személyes vagy nem kereskedelmi felhasználás, törölje a jelölést, ha szükséges Speciális beállítások megjelenítése. Kattintson a felcímkézett gombra Fogadd el és fejezd be és végül a címkén rendben amikor meghívnak.
- A Mac : kattintson duplán a TeamViewer ablak közepén található csomagot ábrázoló ikonra, és kövesse a képernyőn megjelenő utasításokat. A Mac jelszó megadásához a szoftver telepítése szükséges. Ha még nem ismeri, akkor vissza kell állítania, mint korábban.
- 4 Nyissa meg a TeamViewer szoftvert a számítógépen. Kattintson duplán az alkalmazás kék-fehér ikonjára az alkalmazás megnyitásához.
- 5 Telepítse a TeamViewer alkalmazást. Alkalmazza a következő eljárást:
- csukja be az ablakot Automatikus telepítés a gombra kattintva megszünteti ;
- kattintson rá, ha lehetséges, a feliratozott gombra Szoftvertesztelés amelyet a telepítési ablak tetején talál.
- 6 Jelölje be a jelölőnégyzetet Távirányító. Megtalálja az ablak jobb oldalán. Ez biztosítja, hogy később a számítógéppel hozzáférhessen a távoli számítógéphez.
- 7 Nyissa meg a TeamViewer programot a célszámítógépen. Kattintson duplán a szoftver ikonjára.
- 8 Telepítse a Teamviewer programot a célszámítógépre. Válassza az egyszerű hozzáférési módot. Ehhez lépjen a képernyő alá Automatikus csatlakozás majd járjon el a következőképpen:
- jelölje be a jelölőnégyzetet Indítsa el a TeamViewer programot ;
- jelölje be a jelölőnégyzetet Rendelje hozzá a kapcsolatot a számítógéphez ;
- írja be a célszámítógép e-mail címét és jelszavát, amikor a rendszer kéri, majd kattintson az OK gombra díj ;
- Jelölje be a jelölőnégyzetet A hozzáférés megkönnyítése.
- 9 Ellenőrizze a célszámítógép csatlakozási beállításait. A TeamViewer ablak bal oldalán látnia kell egy azonosító számot és jelszót, amelyet meglehetősen összetett karakter- és számsorozat formájában mutatnak be. A memória megőrzéséhez gondosan le kell írnia azokat, hogy később csatlakozhasson a távoli számítógéphez.
- 10 Csatlakozzon a távoli számítógéphez a sajátjától. Írja be a célszámítógép azonosítóját a felcímkézett e mezőbe Partner azonosításakattintson a CONNECT, írja be a jelszót, amikor a rendszer kéri, majd kattintson az OK gombra Belépés. Mostantól távolról elérheti a célszámítógépet, amikor csak akarja.
- Ezenkívül a távoli számítógépet is vezérelheti, fájlokat olvashat, írhat, törölhet, áthelyezhet vagy átvihet, fájlokat leállíthat, illetve egyéb rendszergazdai műveleteket hajthat végre.
- Többé nem kell fizikailag hozzáférnie a távoli számítógéphez, mert úgy van konfigurálva, hogy bármikor csatlakozhasson hozzá.
tanács

- Bár a legtöbb modern behatolási technika valamilyen módon megköveteli a célszámítógéphez való fizikai hozzáférést, egyes módszerek ártalmasabbak, és olyan rosszindulatú programokat tartalmaznak, amelyek kihasználják az operációs rendszer vagy a szoftver sebezhetőségét. Ezeket a rosszindulatú programokat vagy "rosszindulatú programokat" a leggyakrabban egy e-mail vagy fájl útján továbbítják, amelyet véletlenül megnyitnak.
figyelmeztetések
- A számítógép hackelése súlyos következményekkel járhat, különösen akkor, ha nyilvános gépen végzi, vagy olyan intézményhez tartozik, mint például egy iskola vagy egyetem.
- Minden bizonnyal büntetőeljárást vonnak maga után a nem az Ön számítógépéhez illegális hozzáférésért.
- A hackelés ilyen formáit az áldozat (ok) könnyen észlelhetik, akik rájönnek, hogy valaki hozzáférhet a számítógépükhöz. Nagyon könnyen azonosítható.
- Ezeket a technikákat csak a számítógépén használja, vagy egy harmadik fél, aki kifejezetten hozzájárul a tesztekhez.
- Még ha egy szkriptprogramot is biztonságosan hagy a számítógép számára, senki sem fog bízni benne.
- Jogi vagy jogi figyelmeztetés: ez a cikk a szerző elismerését és ismereteit tükrözi. Ez nem feltétlenül a szakember, és mint ilyen, a cikk tartalmát figyelembe kell venni a felhasználással kapcsolatos óvintézkedésekkel együtt.
Te vagy a felelős a tetteidért. Kérjük, ellenőrizze az Ön országában hatályos jogszabályokat, mielőtt gyakorlatilag átveszi ennek a -nak a tanácsát, vagy megsérti a törvényt.