
Tartalom
- szakaszában
- 1. módszer Konvertálja a PowerPointot videóvá
- 2. módszer Importáljon egy prezentációt az iMovie alkalmazásba Mac rendszeren
- 3. módszer Importálás egy bemutatóba az iMovie alkalmazásban iPad vagy iPhone készüléken
Tanulja meg, hogyan konvertálhat PowerPoint prezentációt videofájlba, és hogyan importálhatja azt az iMovie alkalmazásba iPad, iPhone vagy Mac rendszeren.
szakaszában
1. módszer Konvertálja a PowerPointot videóvá
-
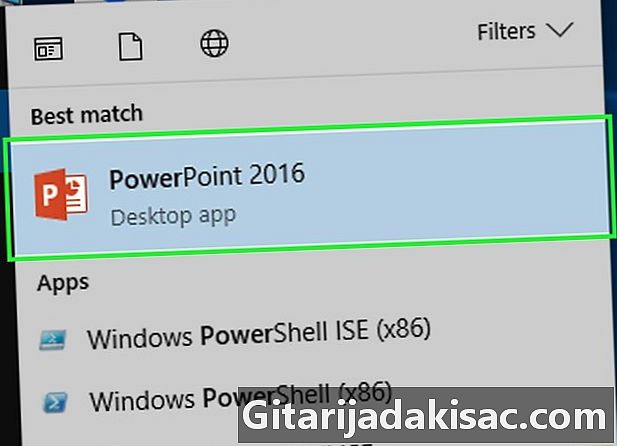
Nyissa meg a PowerPoint prezentációt. Ehhez kattintson duplán a narancssárga alkalmazásra, amelynek alakja vagy betűje van P. Kattintson a fájl a menüsorban, és válassza a lehetőséget nyílt. Ezután válassza ki a PowerPoint fájlt, amelyet hozzá szeretne adni az iMovie-hoz. -
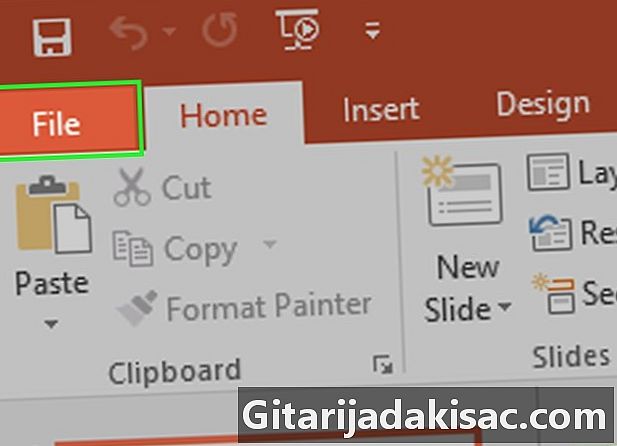
Kattintson a fájl a menüsorban. -
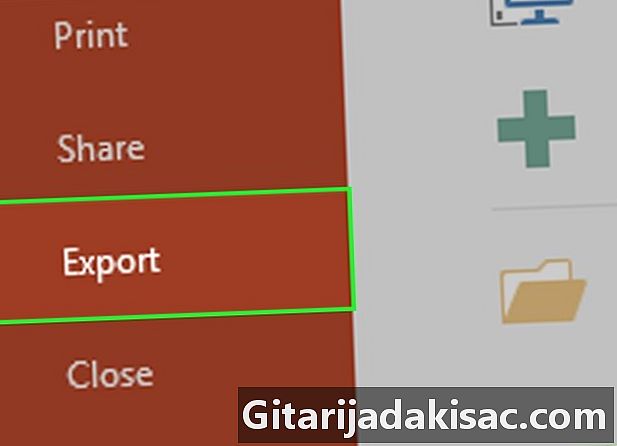
választ export.- A PowerPoint régebbi verzióiban kattintson a gombra Mentés videóként, majd tovább rekord. Ez a művelet elmenti a PowerPoint fájlt QuickTime MOV formátumban.
-
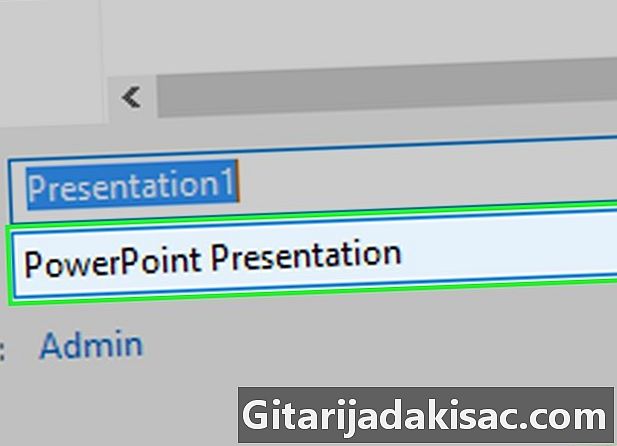
Kattintson a legördülő menüre Fájl formátuma. -

választ MP4. Lehetőség van arra is, hogy a fájlt MOV formátumban mentse, de az MP4 formátum jobb minõségû eredményt biztosít.- Meg kell határoznia a lehetőséget minőség tovább A prezentáció minősége jobb minőségű videóhoz.
-
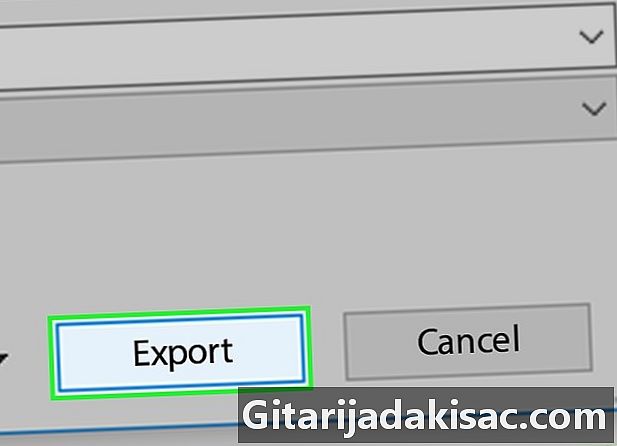
Kattintson a export. A PowerPoint néhány percet vesz igénybe a fájl videóba konvertálásáért.
2. módszer Importáljon egy prezentációt az iMovie alkalmazásba Mac rendszeren
-

Nyissa meg az iMovie alkalmazást. Ezt az alkalmazást egy lila csillag képviseli, amelynek közepén egy kamera ikon található. -
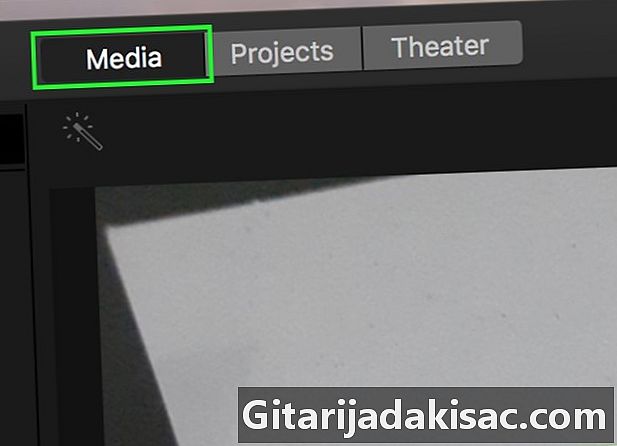
Válassza a fület Saját adataim. A szoftver ablak tetején található. -
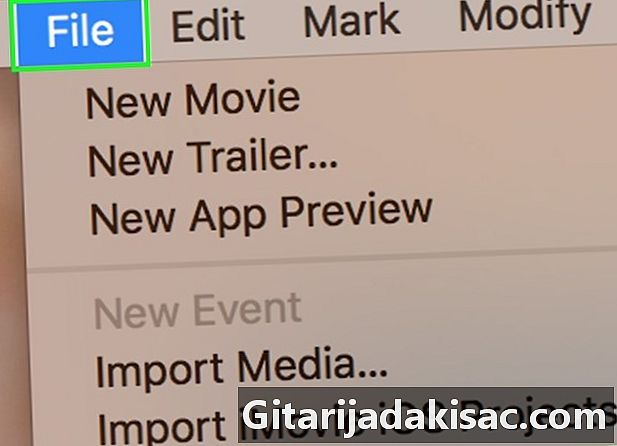
Kattintson a fájl. Ez az opció a képernyő tetején található menüsorban található. -
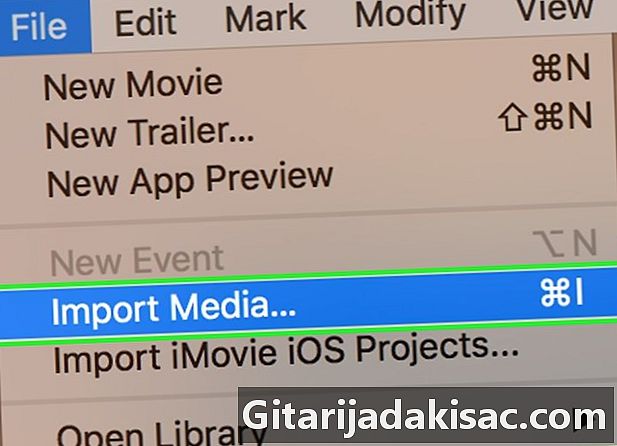
választ import. -

Kattintson a filmek. Ezt a lehetőséget akkor fogja megtekinteni, amikor az egérmutatót fölé viszi import. -
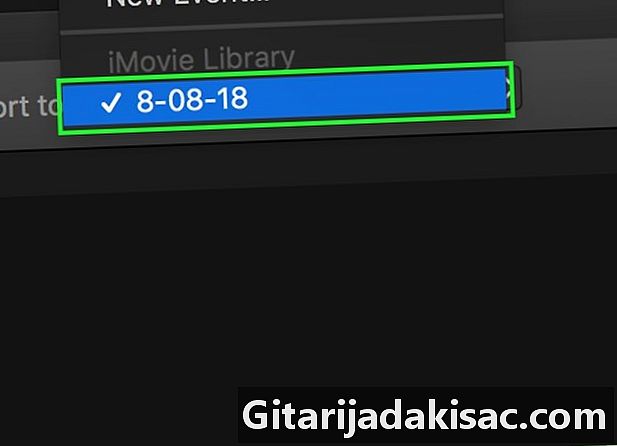
Válassza ki az új videó helyét. A fájlt közvetlenül mentheti projektként, vagy hozzáadhatja az iMovie könyvtárhoz későbbi felhasználás céljából. -
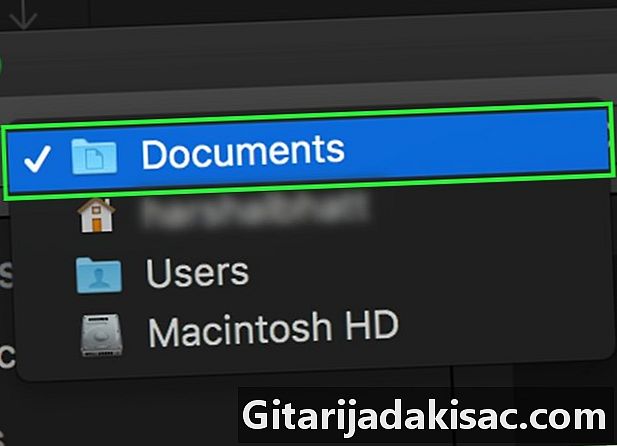
Válassza ki a videó helyét. Az ablak bal oldalán található menü segítségével válassza ki a konvertált PowerPoint bemutatót tartalmazó mappát. -
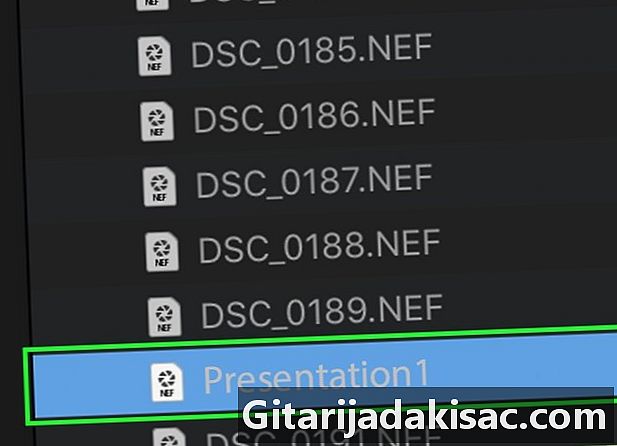
Kattintson a bemutató videójára. Megtalálja az ablak jobb oldalán, miután kiválasztotta azt a helyet vagy mappát, amelyben mentette. -
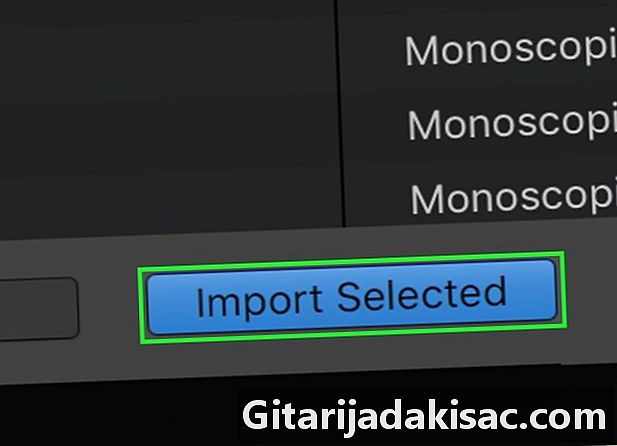
Kattintson a import. Ez a gomb az ablak jobb alsó sarkában található. Ha rákattint, a PowerPoint fájl videóit importálja az iMovie alkalmazásban kiválasztott rendeltetési helyre.- Ha videót szeretne használni egy másik projektben, kattintson duplán a fülre projektek, majd kattintson az OK gombra A projekt adatai a bal felső sarokban, és húzza az új videót az idővonalba.
3. módszer Importálás egy bemutatóba az iMovie alkalmazásban iPad vagy iPhone készüléken
-
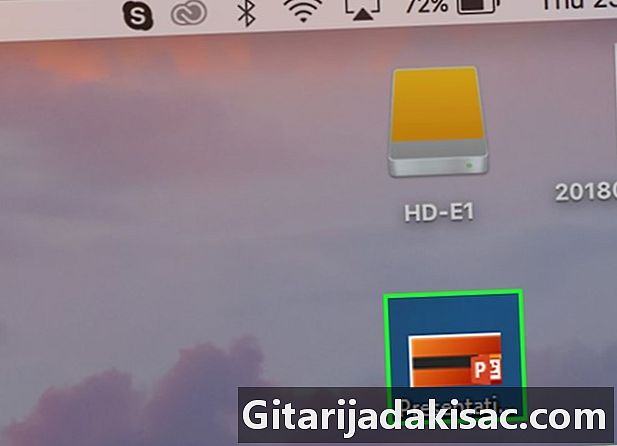
Adja hozzá a PowerPoint videót a képek Mac rendszeren. -
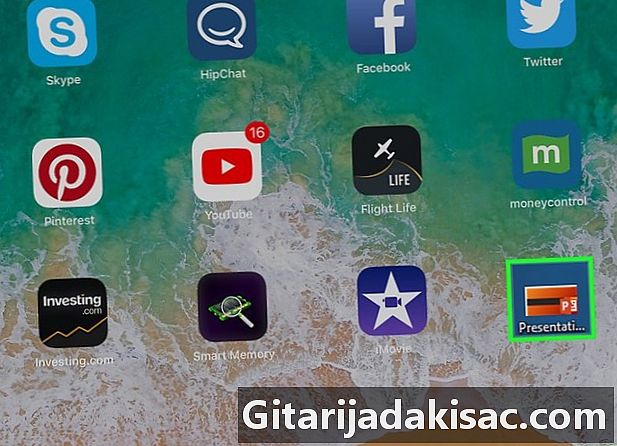
Videó átvitele innen: képek az iPad vagy iPhone készüléken. A bemutató fájlnak MP4 formátumban kell lennie, mielőtt a táblagépére vagy a telefonjára másolhatja. -
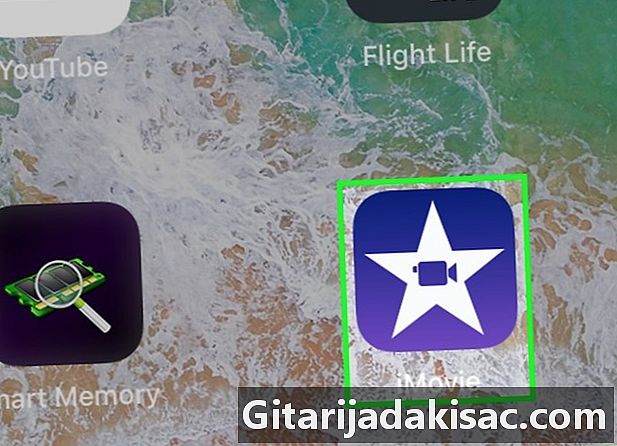
Nyissa meg az iMovie alkalmazást iPad vagy iPhone készülékén. Ezt egy fehér csillag ikon jelképezi, amelynek közepén egy kamera. -

Koppintson a fülre projektek. Ezt a képernyő tetején találja meg.- Ha az alkalmazás egy másik lapon vagy videón nyílik meg, koppintson a nyílra visszatérés amely a képernyő bal felső sarkában található, amíg a képernyő felső részén három fület nem lát, azaz projektek, mozi és videó.
-
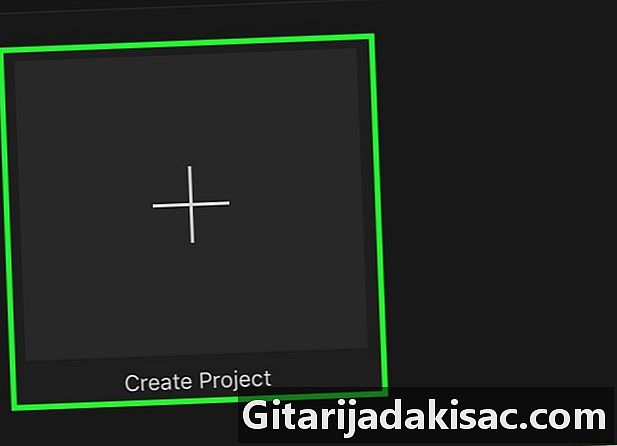
sajtó + új projekt létrehozására. Ellenkező esetben kiválaszthat egy meglévő projektet. -
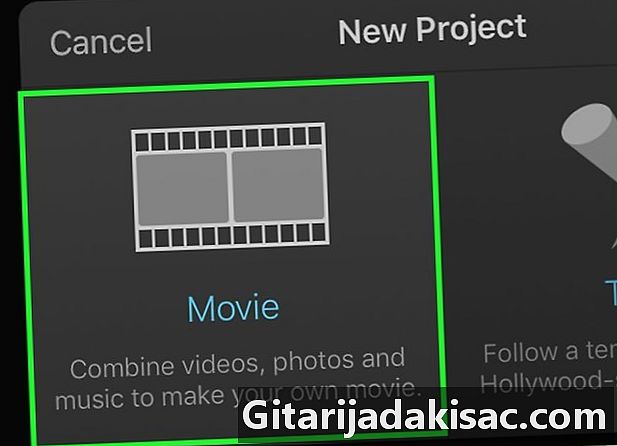
választ film. Ezt az opciót az ablak tetején találja meg Új projekt. -
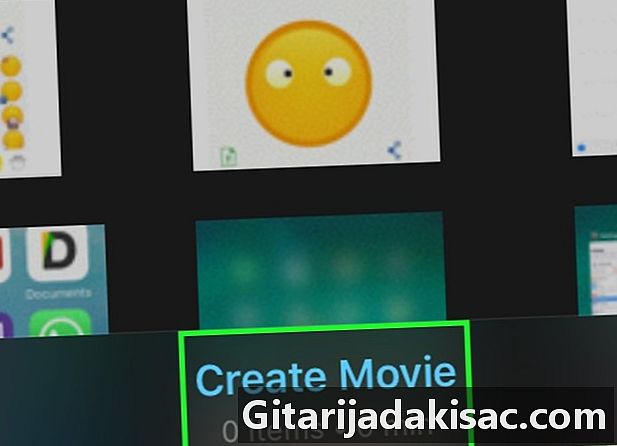
Válassza ki a videót, és nyomja meg a gombot Hozzon létre egy filmet. Ez a lehetőség a képernyő alján található, és amikor rákattint, importálja a videót, és hozzáadja az iMovie idővonalhoz. -
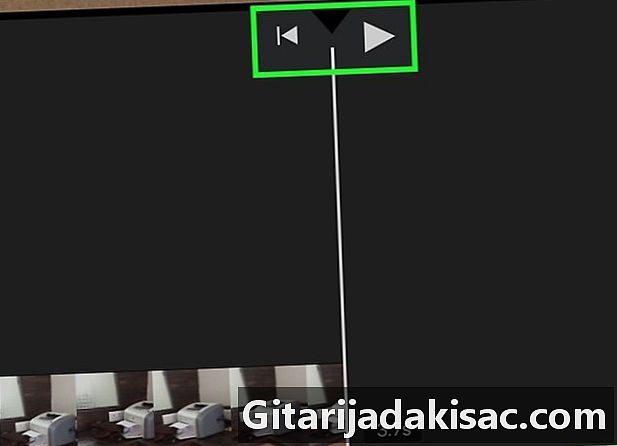
Szerkessd a videód Ezt többféle módon megteheti.- További médiafájlok hozzáadásához nyomja meg a + gombot.
- A videó elejére való visszatéréshez válassza a ◀ lehetőséget.
- A videó előnézetéhez nyomja meg a ▶ gombot.
-
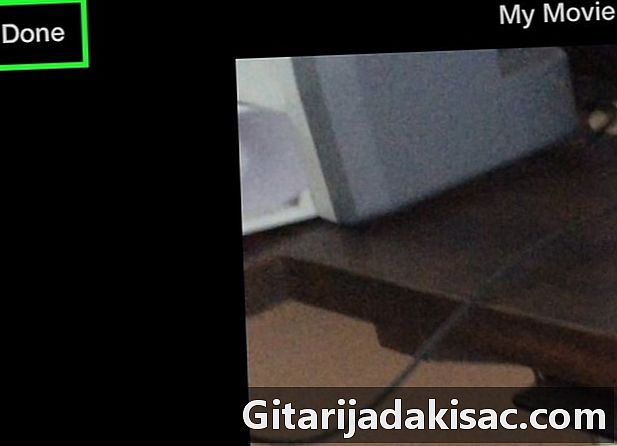
sajtó rendben amikor kész.