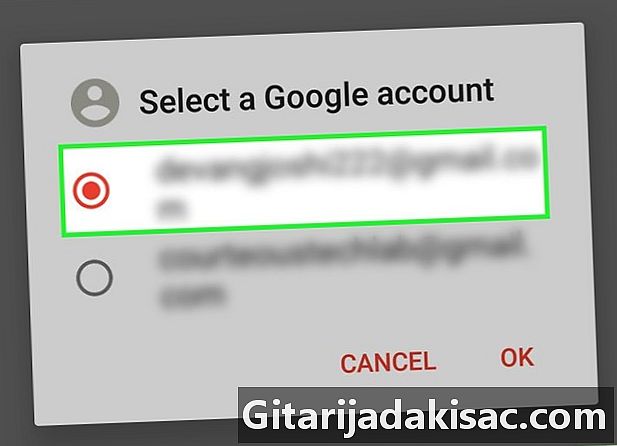
Tartalom
Ebben a cikkben: Az SMS biztonsági mentése + a ScreenWatchReferences használata
Ha módot keres az Android képernyőjének mentésére, kinyomtathatja őket egy számítógéphez csatlakoztatott nyomtatóval. Ha fájljait a Gmail beérkező levelek mappájába szeretné menteni, akkor átléphet egy SMS Backup + nevű alkalmazáson. Készíthet képernyőképeket fényképeiről, és kinyomtathatja azokat a számítógép Google Drive mappájából.
szakaszában
1. módszer az SMS Backup + használata
- Töltse le az SMS biztonsági másolatát +. Az SMS Backup + alkalmazás létrehoz egy mappát a Gmail beérkezett üzenetek mappájába az ülések mentéséhez. Kinyomtathatja őket számítógépről, ha van szabad ideje. Nyissa meg a Google Play Áruház

akkor tegye a következőket:- nyomja meg a keresősávot;
- típus sms biztonsági másolat + ;
- sajtó SMS biztonsági mentés + ;
- választ INSTALL ;
- sajtó ACCEPT mikor meghívják Önt.
-
Nyissa meg az SMS biztonsági mentés + lehetőséget. A Google Play Áruházban nyomja meg a gombot OPEN Vagy érintse meg az SMS biztonsági mentés + alkalmazás ikont az Android alkalmazás tálcáján. -
sajtó rendben. A rendszer átirányítja az alkalmazás fő oldalára. -
Csatlakoztassa az alkalmazást a Gmail-fiókjához. sajtó Belépés az oldal közepén válassza ki a Google Fiókját, majd válassza a lehetőséget HATALMAZZA a parancssorba, majd nyomja meg a gombot megtakarítás. Az alkalmazást összekapcsolják a Google Fiókjával, ahol minden játékod mentésre kerül. -
Mentse el legutóbbi adatait. Ha bejelentkezik Gmail-fiókjába, nem látja az üzenetek mentésének lehetőségét, nyomja meg a gombot megtakarítás a képernyő tetején, és várja meg a biztonsági mentés végét.- A folyamat a képernyő tetején lesz látható.
-
Nyissa meg a Gmail beérkező leveleit egy számítógépen. Nyissa meg ezt az oldalt a számítógép böngészőjében. Ha a rendszer kéri, hogy jelentkezzen be, írja be címét és jelszavát.- Ha olyan beérkező levelekkel találkozik, amelyekben nem szeretné elmenteni az adatokat, kattintson a kör alakú profilképre a beérkező levelek jobb felső sarkában, kattintson az Adjon hozzá egy fiókot majd jelentkezzen be a megfelelő fiókkal.
-
Ugrás a mappába SMS. Ez a mappa a Gmail beérkező leveleinek bal oldalán található. Először lehet, hogy rá kell kattintania a lehetőségre További címkék hogy megjelenítse. Kattintson a mappára az összes Android szolgáltatásának megtekintéséhez. -
Nyisson meg egy beszélgetést. Kattintson a nyomtatni kívánt beszélgetésre. Ez megnyitja a legutóbbi, amelyet tartalmaz.- Nézeteit névjegy névvel menti el. Például, ha 100-at cseréltek egy Sarah nevű kapcsolattartóval, akkor az egyik mellett a neve "SMS with Sarah" és "(100)" alany jelenik meg.
-
Kattintson a nyomtatási ikonra
. Ez az ikon az ablak jobb felső sarkában, az objektum mező jobb szélén található. Kattintson rá a nyomtatási ablak megnyitásához. -
Nyomtassa ki a beszélgetést. Ha szükséges, válassza ki a nyomtatót, és a kattintás előtt ellenőrizze a nyomtatási beállításokat, hogy ellenőrizze a szín és a tájolás helyességét print. Mindaddig, amíg a számítógép csatlakozik a nyomtatóhoz, kinyomtatja a kiválasztott beszélgetést.
2. módszer Használjon képernyőképeket
-
Nyisd meg Androidod. Koppintson az alkalmazás ikonjára a legutóbbi beszélgetések listájának megnyitásához.- Ez a módszer a csatornád alkalmazásától függetlenül használható (WhatsApp, Facebook Messenger, Google Voice stb.).
-
Válasszon egy beszélgetést. Koppintson a nyomtatni kívánt beszélgetést tartalmazó beszélgetésre. A beszélgetés megnyílik. -
Készítsen egy képernyőképet a beszélgetésről. A beszélgetés megfelelő keretéhez előfordulhat, hogy görgetnie kell a képernyőt felfelé vagy lefelé. -
Ragadja meg a beszélgetés többi részét is. Miután elkészítette a teljes beszélgetést nyomtatásra, továbbléphet a következő lépésre. -
Nyissa meg a Google Drive-ot. Koppintson a sárga, zöld és kék háromszög ikonra a Google Drive alkalmazás megnyitásához. -
sajtó +. Ez a gomb a Google Drive főoldalának jobb alsó sarkában található. Nyomja meg az üzemanyag menü megnyitásához. -
választ import. az opció import a Conuel menüben található. -
Ugrás az albumra screenshotok. Ez az album azon helyek listáján található, ahonnan fényképeket importálhat. -
Keresse meg rabjait. Hosszan nyomja meg a rögzítést, mielőtt kiválasztaná a többi nyomtatni kívánt fájlt. -
sajtó OPEN. Ez az opció a képernyő jobb felső sarkában található, és lehetővé teszi képernyőképeinek importálását a Google Drive-ba. -
Nyissa meg a Google Drive-ot a számítógépén. Nyissa meg a Google Drive-ot, és jelentkezzen be a címével és jelszavával, ha a rendszer kéri.- Ha másik Google Drive-fiókkal találkozik, először kattintson a kör alakú profilképre a jobb felső sarokban, válassza a lehetőséget Adjon hozzá egy fiókot majd jelentkezzen be a megfelelő fiókba.
-
Válassza ki a képernyőképeket. Hosszan nyomja meg a gombot Ctrl (ha Windows számítógépet használ) vagy megbízás (ha Mac-et használ), akkor kattintson minden letöltésre. -
Töltse le a képernyőképeket a számítógépén. A Google Drive oldal jobb felső sarkában kattintson a ⋮ elemre, és válassza a lehetőséget letöltés a megjelenő legördülő menüben. -
Nyissa meg a letöltött ZIP mappát. A folyamat attól függ, hogy Windows vagy Mac számítógépet használ-e.- Windows számítógépen : kattintson duplán a képernyőképeket tartalmazó ZIP mappára, menjen a fülre kivonat, válassza Mindent kivonkattintson a kivonat és várja meg, amíg a kibontott fájl megnyílik.
- Mac számítógépen : kattintson duplán a képernyőképeket tartalmazó ZIP mappára, és várja meg, amíg a kibontott mappa megnyílik.
-
Válassza ki a képernyőképeket. Kattintson az egyik fájlra, majd nyomja meg a gombot Ctrl+A (ha Windows számítógépet használ) vagy megbízás+A (ha Mac-et használ) az összes képernyőképe kiválasztásához. -
Nyissa meg a nyomtatási menüt. A nyomtatási menü megnyitásához nyomja meg a gombot Ctrl+P Windows vagy megbízás+P Mac rendszeren.- Windows rendszeren a fülre is kattinthat részvény kattintson az ablak tetején, majd kattintson a gombra print a szakaszban send az eszköztáron.
- Mac számítógépen a menüre is kattinthat fájl a képernyő tetején, és válassza a lehetőséget print a legördülő menüben.
-
Nyomtassa ki a képernyőképeket. Ha szükséges, válassza ki a nyomtatót. Ellenőrizze a nyomtatási beállításokat, hogy ellenőrizze, hogy a kívánt szín és tájolás megfelelő-e, majd kattintson a gombra print. Ha a számítógép csatlakozik a nyomtatóhoz, akkor kinyomtatja az Android képernyőképeit.- Ha a színes nyomtatás nem feltétlenül szükséges ehhez a feladathoz, válassza a fekete-fehér (vagy szürkeárnyalatos) nyomtatást, hogy elkerülje a nagy mennyiségű tinta felhasználását.
- A cikkben felsorolt ingyenes lehetőségek mellett számos fizetett alkalmazás is használható, amellyel bejegyzését kinyomtathatja. Ha rendszeresen nyomtat nyomtatót, érdemes megfizetni 2 USD-t egy olyan alkalmazásért, amely kiváló minőségű nyomatokat biztosít.
- A tinta és a papír ára miatt a nyomtatók használata drága lehet. Nyomtasson fekete-fehérben, amikor csak tud.