
Tartalom
- szakaszában
- 1. módszer Választható: Ellenőrizze az Oracle Java böngészőt
- 2. módszer: Google Chrome
- Utasítások az Oracle Java 32 bites verziójához
- Utasítások az 64 bites Oracle Java alkalmazáshoz
- emlékeztetők
- 3. módszer Mozilla Firefox
- Utasítások az Oracle Java 32 bites verziójához
- Utasítások az 64 bites Oracle Java alkalmazáshoz
- emlékeztetők
Ez az oktatóanyag a JDK (fejlesztési környezet) és a JRE (operációs környezet) Oracle 7 telepítéséről szól az Ubuntu operációs rendszerekre 32 és 64 bit alatt. Ezek az utasítások a Debian Linux és Linux Mint disztribúciókra is érvényesek.
- Az Oracle Java frissítése az Ubuntu Linux rendszerrel
Ha az Oracle Java 7 már telepítve van a rendszerén, akkor használja ezt a módszert, de csak annak frissítésére.
- Az Oracle Java operációs környezet telepítése az Ubuntu Linux rendszerre
Azok számára, akik "csak" szeretnék telepíteni az Oracle Java JRE-t, hogy Java-alkalmazásokat futtassanak, az alkalmazásokat ne fejlesszék.
- Az Oracle JDK telepítése az Ubuntu Linux rendszerre
Azok számára, akik telepíteni akarják az Oracle Oracle fejlesztői környezetet, hogy programokat és alkalmazásokat fejlesszenek ezen a platformon. A JDK telepítése a JRE operációs környezetet is integrálja.
- Az Oracle Java érvényesítése az internetes böngészőkben
Annak érdekében is, hogy böngészői használhassák a Java platformot.
szakaszában
-

Ellenőrizze, hogy az Ubuntu Linux operációs rendszer architektúrája 32-bites vagy 64-bites. Nyisson meg egy terminált és indítsa el a következő parancsot.- Típus / másolás / beillesztés: fájl / sbin / init
- Ez a parancs információt nyújt az Ubuntu Linux operációs rendszer 32 vagy 64 bites architektúrájáról.
- Típus / másolás / beillesztés: fájl / sbin / init
-

Ellenőrizze, hogy a Java telepítve van-e a rendszeren. Ehhez parancsot kell kiadnia, amely terminálon keresztül kéri a Java verziót.- Nyisson meg egy terminált és indítsa el a következő parancsot.
- Típus / másolás / beillesztés: java-verzió
- Ha az OpenJDK telepítve van a rendszerén, a válasz az alábbiak szerint jeleníthető meg:
- java verzió "1.7.0_15"
OpenJDK futásidejű környezet (IcedTea6 1.10pre) (7b15 ~ pre1-0lucid1)
OpenJDK 64 bites virtuális gép-kiszolgáló (19.0-b09 verzió, vegyes mód)
- java verzió "1.7.0_15"
- Ebben az esetben van telepítve a Java verziója, de a másik szolgáltatótól származik, és nagyon különbözik attól, amelyet ebben a gyakorlatban használunk. El kell távolítania.
- Nyisson meg egy terminált és indítsa el a következő parancsot.
-

Távolítsa el teljesen az OpenJDK / JRE-t a rendszeréből, és hozzon létre egy könyvtárat, amely tartalmazza az Oracle Java JDK / JRE bináris fájlokat. Ez megakadályozza a platformok és a Java verziók közötti konfliktusokat és zavarokat. Ha például az OpenJDK / JRE telepítve van a számítógépén, akkor azt a következő paranccsal kell eltávolítania (egy terminálon).- Típus / másolás / beillesztés: sudo apt-get purge openjdk - *
- Ez a parancs teljesen eltávolítja az OpenJDK / JRE rendszert.
- Típus / másolás / beillesztés: sudo mkdir -p / usr / local / java
- Ez a parancs létrehoz egy könyvtárat, amely tartalmazza az bináris Oracle fejlesztést és a Java operációs környezet bináris fájljait.
- Típus / másolás / beillesztés: sudo apt-get purge openjdk - *
-
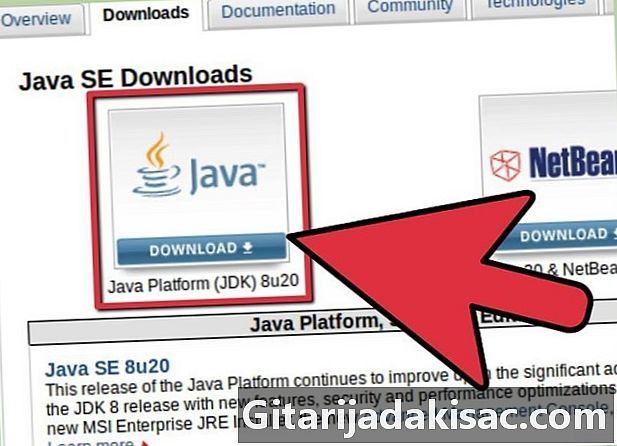
Töltse le az Oracle Java JDK és JKE környezeteket Linuxra. Ügyeljen arra, hogy válassza a jó tömörített archívumok, amelyek megfelelnek a rendszer 32 vagy 64 bites architektúrájának. Ennek az archívumnak a végével kell végződnie .tar.gz és nem par.zip vagy.exe.- Például, ha számítógépe 32 bites Ubuntu Linux rendszeren fut, töltse le a 32 bites bináris archívumokat.
- Ha ehelyett 64 bites rendszeren fut, töltse le a 64 bites bináris fájlokat.
- Opcionálisan töltse le az Oracle Java JDK / JRE környezetek dokumentációját.
- Válassza a jdk-7u40-apidocs.zip fájlt
- Fontos információk: Az Oracle 64 bites Oracle bináris fájljai nem működnek 32 bites Linux operációs rendszereken, és többféle rendszerhibát kap, ha megkísérel egy ilyen telepítést. Ugyanez történik, ha megpróbál 32 bites platformot telepíteni egy 64 bites architektúrára.
-

Másolja az Oracle Java bináris fájljait az / usr / local / java könyvtárba. A legtöbb esetben ezeket a fájlokat automatikusan a névleges letöltési könyvtárba / home /"Votre_nom_dutilisateur"/ Letöltések.- Telepítési utasítások az Oracle Java 32-bites Ubuntu Linux 32-bites Linuxhoz:
- Típus / másolás / beillesztés: CD / otthon /"Votre_nom_dutilisateur"/ letöltések
- Típus / másolás / beillesztés: sudo cp -r jdk-7u40-linux-i586.tar.gz / usr / local / java
- Típus / másolás / beillesztés: sudo cp -r jre-7u40-linux-i586.tar.gz / usr / local / java
- Típus / másolás / beillesztés: CD / usr / local / java
- Telepítési utasítások az Oracle Java 64-bites Ubuntu Linux 64-bites verziójához:
- Típus / másolás / beillesztés: CD / otthon /"Votre_nom_dutilisateur"/ letöltések
- Típus / másolás / beillesztés: sudo cp -r jdk-7u40-linux-x64.tar.gz / usr / local / java
- Típus / másolás / beillesztés: sudo cp -r jre-7u40-linux-x64.tar.gz / usr / local / java
- Típus / másolás / beillesztés: CD / usr / local / java
- Telepítési utasítások az Oracle Java 32-bites Ubuntu Linux 32-bites Linuxhoz:
-

Csomagolja ki a Java bináris fájlokat az / usr / local / java könyvtárba.- Telepítési utasítások az Oracle Java 32-bites Ubuntu Linux 32-bites Linuxhoz:
- Típus / másolás / beillesztés: sudo tar xvzf jdk-7u40-linux-i586.tar.gz
- Típus / másolás / beillesztés: sudo tar xvzf jre-7u40-linux-i586.tar.gz
- Telepítési utasítások az Oracle Java 64-bites Ubuntu Linux 64-bites verziójához:
- Típus / másolás / beillesztés: sudo tar xvzf jdk-7u40-linux-x64.tar.gz
- Típus / másolás / beillesztés: sudo tar xvzf jre-7u40-linux-x64.tar.gz
- Telepítési utasítások az Oracle Java 32-bites Ubuntu Linux 32-bites Linuxhoz:
-

Ellenőrizze a könyvtárakat. Ezen a ponton két tömörítetlen bináris archívummal kell rendelkeznie a / usr / local / java fájlban a Java JDK / JRE számára, az alábbiak szerint. Ennek megismeréséhez használja a következő parancsot.- Típus / másolás / beillesztés: ls -a. A válaszban fel kell sorolni ezt a két fájlt:
- jdk1.8.0_181
- jre1.8.0_181
-

Nano, gedit, vim vagy bármilyen más szerkesztő segítségével nyissa meg a rendszerváltozó leíró fájlt./ etc / profile, majd adja hozzá a következőt (be kell jelentkeznie: gyökér hogy képes legyen ezt a műveletet végrehajtani).- Típus / másolás / beillesztés: sudo gedit / etc / profile, ha gedit használ.
- vagy
- Típus / másolás / beillesztés: sudo nano / etc / profile, ha a nano-t választotta.
-

Görgessen a végén a fájlt stb. / Profilt a nyílgombokkal, és vegye fel a következő sorokat.- Típus / másolás / beillesztés:
JAVA_HOME = / usr / local / java /jdk1.8.0_181
PATH = $ PATH: $ HOME / bin: $ HOME / bin
JRE_HOME = / usr / local / java /jre1.8.0_181
PATH = $ PATH: $ HOME / bin: $ JRE_HOME / bin
export JAVA_HOME
exportálja a JRE_HOME fájlt
export PATH - Mentse az / etc / profile fájlt, és lépjen ki az es szerkesztőből.
- Típus / másolás / beillesztés:
-

Tájékoztassa az Ubuntu Linuxot az Oracle Java JDK / JRE helyéről. Az alábbiakban megismerjük a rendszert, hogy az új Java platform elérhető.- Típus / másolás / beillesztés: sudo frissítés-alternatívák --install "/ usr / bin / java" "java" "/usr/local/java/jre1.8.0_181/bin/java" 1
- Ez a parancs megmondja a rendszernek, hogy az Oracle JRE Java már elérhető.
- Típus / másolás / beillesztés: sudo frissítés-alternatívák --install "/ usr / bin / javac" "javac" "/usr/local/java/jdk1.8.0_181/bin/javac" 1
- Ez a parancs tájékoztatja a rendszert arról, hogy az Oracle Java JDK most használható.
- Típus / másolás / beillesztés: sudo frissítés-alternatívák - telepítés "/ usr / bin / javaws" "javaws" "/usr/local/java/jre1.8.0_181/bin/javaws" 1
- Ez a parancs értesíti a rendszert, hogy az Oracle Java Web start most használható.
- Típus / másolás / beillesztés: sudo frissítés-alternatívák --install "/ usr / bin / java" "java" "/usr/local/java/jre1.8.0_181/bin/java" 1
-
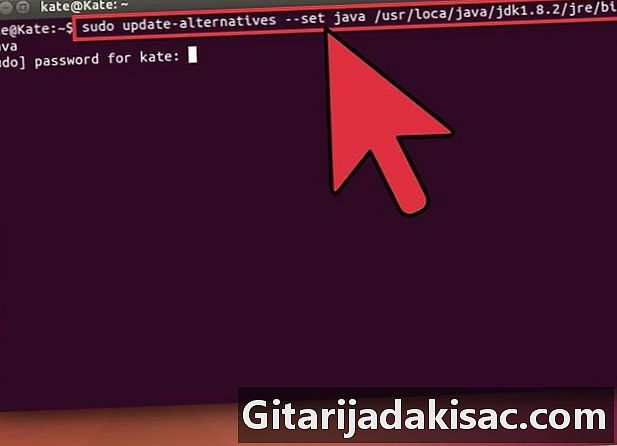
Most tájékoztassa az Ubuntu Linuxot, hogy az Oracle lesz az alapértelmezett Java környezet.- Típus / másolás / beillesztés: sudo frissítés-alternatívák - set java /usr/local/java/jre1.8.0_181/bin/java
- Ez a parancs integrálja az operációs környezetet a rendszerbe.
- Típus / másolás / beillesztés: sudo frissítés-alternatívák - set javac /usr/local/java/jdk1.8.0_181/bin/javac
- Ez a parancs integrálja a Javac fordítót a rendszerbe.
- Típus / másolás / beillesztés: sudo frissítés-alternatívák - set javaws /usr/local/java/jre1.8.0_181/bin/javaws
- Ez a parancs integrálja a Java Web start rendszert.
- Típus / másolás / beillesztés: sudo frissítés-alternatívák - set java /usr/local/java/jre1.8.0_181/bin/java
-
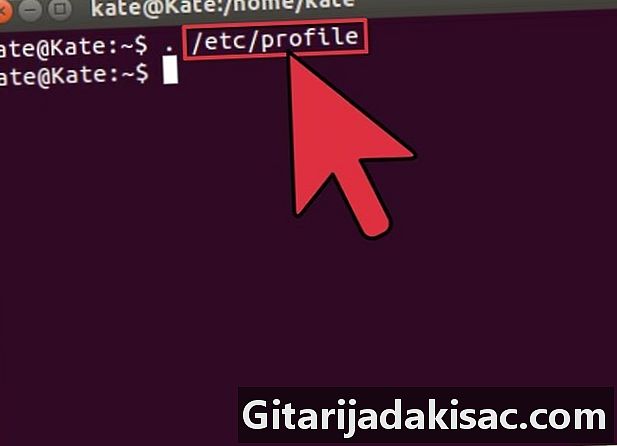
Vegye fel a rendszert a változóra PATH / etc / profile az alábbi parancs megadásával.- Típus / másolás / beillesztés:. / Etc / profile
- Vegye figyelembe, hogy a változó PATH a rendszer (az / etc / profilban található) frissül az operációs rendszer újraindítása után.
-
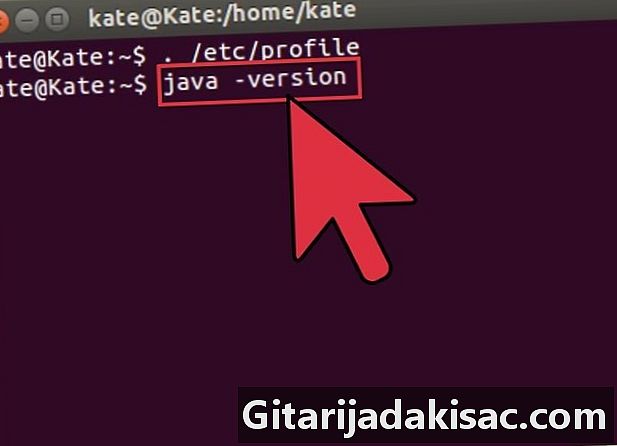
Tesztelje az Oracle Java megfelelő telepítését a rendszerén. Futtassa az alább ismertetett parancsokat, és jegyezze meg a telepített Java verziót. A sikeres 32 bites Oracle Java telepítés eredménye a következő.- Típus / másolás / beillesztés: java-verzió
- A parancs célja, hogy tájékoztassa a rendszeren futó Java verzióról.
- Látnia kell a rendszer egyikének megjelenítését:
- java verzió "1.8.0_181"
Java (TM) SE futásidejű környezet (1.8.0_181-b40 build)
Java HotSpot (TM) virtuális gép szerver (23.1-b03 verzió, vegyes mód).
- java verzió "1.8.0_181"
- Típus / másolás / beillesztés: javac-átalakítás
- Ez a parancs tudatja vele, hogy a Java programokat most a terminálról tudja lefordítani.
- Kapnia kell egy posztert:
- javac 1.8.0_181
- Típus / másolás / beillesztés: java-verzió
-

Gratulálunk, most fejezte be az Oracle Java telepítését a Linux rendszerén. Indítsa újra számítógépét az Ubuntu Linux alatt, ezután a rendszer teljesen konfigurálva lesz a Java programok fejlesztésére és futtatására. Előfordulhat, hogy meg kell próbálnia saját Java programjait fordítani és futtatni, miután elolvasta a következő cikket: Hogyan lehet létrehozni az első Java programot az Ubuntu Linux rendszeren.
1. módszer Választható: Ellenőrizze az Oracle Java böngészőt
-

A Java plugin érvényesítéséhez egy internetes böngészőben létre kell hoznia egy szimbolikus hivatkozást a böngésző pluginjait tartalmazó könyvtár és az Oracle Oracle disztribúciós csomagban szereplő mappák között.- Fontos megjegyzés: felhívjuk a legközelebbi figyelmet, amikor az Oracle 7 hitelesítésre kerül a böngészõiben az ott felfedezett sok biztonsági rés és kihasználtság miatt. Ez a fő hozzáférési útvonal, amelyet mindenféle rosszindulatú ember használ a rendszer kompromittálására. A témával kapcsolatos további információkért látogasson el a weboldalra, ahol további információk állnak rendelkezésre a témával kapcsolatban.
2. módszer: Google Chrome
Utasítások az Oracle Java 32 bites verziójához
-

Indítsa el a következő parancsokat.- Típus / másolás / beillesztés: sudo mkdir -p / opt / google / chrome / plugins
- amely létrehoz egy / opt / google / chrome / plugins nevű könyvtárat.
- Típus / másolás / beillesztés: cd / opt / google / chrome / plugins
- Ez a parancs a Google Chrome plugins könyvtárába viszi, és mielőtt létrehozta a szimbolikus hivatkozást, győződjön meg arról, hogy benne van-e.
- Típus / másolás / beillesztés: sudo ln -s /usr/local/java/jre1.8.0_181/lib/i386/libnpjp2.so
- Ez a parancs szimbolikus kapcsolatot hoz létre a JRE operációs környezet beépülő modulja között libnpjp2.so és a Google Chrome böngészőjében.
- Típus / másolás / beillesztés: sudo mkdir -p / opt / google / chrome / plugins
Utasítások az 64 bites Oracle Java alkalmazáshoz
-

Indítsa el a következő parancsokat.- Típus / másolás / beillesztés: sudo mkdir -p / opt / google / chrome / plugins
- amely létrehoz egy / opt / google / chrome / plugins nevű könyvtárat.
- Típus / másolás / beillesztés: cd / opt / google / chrome / plugins
- Ez a parancs eljuttatja a Google Chrome plugins könyvtárához, ezért mindenképpen tegye be a szimbolikus hivatkozás létrehozása előtt.
- Típus / másolás / beillesztés: sudo ln -s /usr/local/java/jre1.8.0_181/lib/amd64/libnpjp2.so
- Ez a parancs szimbolikus kapcsolatot hoz létre a JRE operációs környezet beépülő modulja között libnpjp2.so és a böngészője
- Típus / másolás / beillesztés: sudo mkdir -p / opt / google / chrome / plugins
emlékeztetők
-

Előfordulhat, hogy a fent említett parancs kiadásakor a következőket látja.- ln: a `./libnpjp2.so szimbolikus link létrehozása: A fájl már létezik
- A probléma kijavításához egyszerűen távolítsa el a szimbolikus linket a következő paranccsal.
- Típus / másolás / beillesztés: cd / opt / google / chrome / plugins
- Típus / másolás / beillesztés: sudo rm -rf libnpjp2.so
- A parancs elindítása előtt győződjön meg arról, hogy a / opt / google / chrome / plugins könyvtárban van.
-

Indítsa újra az Internet böngészőt, és lépjen erre a webhelyre teszt Java hogy megbizonyosodjon arról, hogy működik-e a Google Chrome-on.
3. módszer Mozilla Firefox
Utasítások az Oracle Java 32 bites verziójához
-

Indítsa el a következő parancsokat.- Típus / másolás / beillesztés: cd / usr / lib / mozilla / plugins
- Ez eljuttatja a / usr / lib / mozilla / plugins könyvtárhoz, ha ez a mappa még nem létezik a rendszeren, hozza létre.
- Típus / másolás / beillesztés: sudo mkdir -p / usr / lib / mozilla / plugins
- Ez a parancs létrehozza az / usr / lib / mozilla / plugins könyvtárat, ellenőrizze, hogy ebben van-e a szimbolikus hivatkozás létrehozása előtt.
- Típus / másolás / beillesztés: sudo ln -s /usr/local/java/jre1.8.0_181/lib/i386/libnpjp2.so
- Ki hoz létre szimbolikus kapcsolatot a JRE operációs környezet beépülő modulja között libnpjp2.so és a Mozilla Firefox böngészője.
- Típus / másolás / beillesztés: cd / usr / lib / mozilla / plugins
Utasítások az 64 bites Oracle Java alkalmazáshoz
-

Indítsa el a következő parancsokat.- Típus / másolás / beillesztés: cd / usr / lib / mozilla / plugins
- Ez eljuttatja a / usr / lib / mozilla / plugins könyvtárhoz, ha ez a mappa még nem létezik a rendszeren, hozza létre.
- Típus / másolás / beillesztés: sudo mkdir -p / usr / lib / mozilla / plugins
- Ez a parancs létrehozza az / usr / lib / mozilla / plugins könyvtárat, ellenőrizze, hogy benne van-e a szimbolikus hivatkozás létrehozása előtt.
- Típus / másolás / beillesztés: sudo ln -s /usr/local/java/jre1.8.0_181/lib/amd64/libnpjp2.so
- Ki hoz létre szimbolikus kapcsolatot a JRE operációs környezet beépülő modulja között libnpjp2.so és a Mozilla Firefox böngészője.
- Típus / másolás / beillesztés: cd / usr / lib / mozilla / plugins
emlékeztetők
-

Előfordulhat, hogy a fent említett parancs kiadásakor a következőket látja.- ln: a `./libnpjp2.so szimbolikus link létrehozása: A fájl már létezik
- A probléma megoldásához egyszerűen távolítsa el a szimbolikus linket a következő paranccsal:
- Típus / másolás / beillesztés: cd / usr / lib / mozilla / plugins
- Típus / másolás / beillesztés: sudo rm -rf libnpjp2.so
- A parancs kiadása előtt ellenőrizze, hogy a / usr / lib / mozilla / plugins könyvtárban van-e.
- Indítsa újra az Internet böngészőt, és lépjen erre a webhelyre teszt Java hogy megbizonyosodjon arról, hogy működik-e a Firefoxon.
- Vegye figyelembe, hogy ezt a dokumentumot folyamatosan felülvizsgálják, mivel az Oracle időnként megváltoztatja a bináris fájlok telepítésének módját JRE / JDK környezetében.
- Ne feledje, hogy az Oracle rendszeresen végrehajtja a biztonságot és a hibajavításokat, és kibővíti a Java minden kisebb verziójának teljesítményét. Amikor az Oracle Java rendszert telepíti a rendszerre, ellenőrizze a verziószámok alakulását. További információ az Oracle Java frissítéséről az Ubuntu Linux rendszeren.
- A Linux Ubuntu használatával választhat az OpenJDK, amely a Java platform ingyenes és nyílt forráskódú megvalósítása, vagy az Oracle JDK és JRE telepítéséről. Vannak, akik ezt az utolsó megoldást részesítik előnyben, mivel ez a Java legfrissebb verziója, és közvetlenül a Java technológia eredeti gyártóitól származik, de ez egy nap változhat.