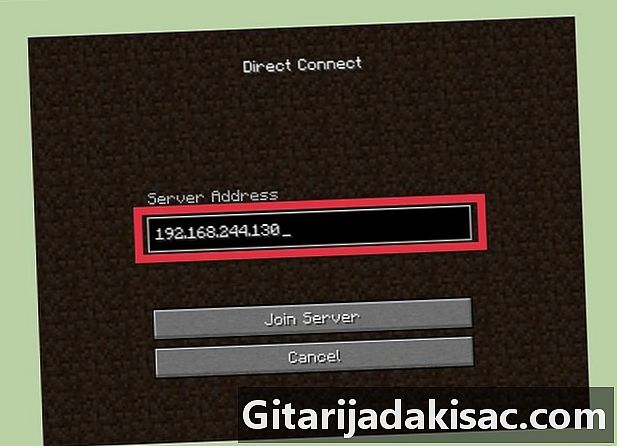
Tartalom
A egy wiki, ami azt jelenti, hogy sok cikket több szerző írt. A cikk elkészítéséhez az önkéntes szerzők részt vettek a szerkesztésben és a fejlesztésben.A legtöbb oktatóanyag a Minecraftról és különösen a játék szerverekről feltételezi, hogy mindenkinek van PC-je Windows-val. De vannak Mac-ek is! Ha Minecraft szervert kíván telepíteni Mac-re, el kell olvasnia ezt a cikket. Nagyon egyszerű!
szakaszában
Töltse le a Minecraft szerverprogramot itt.
-
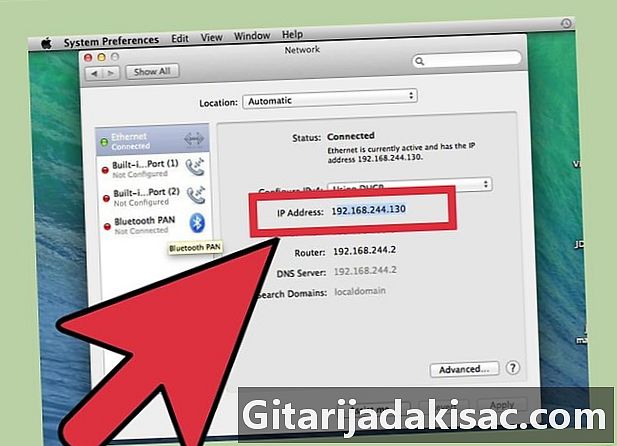
Töltse le a "minecraft_server.jar" fájlt. -
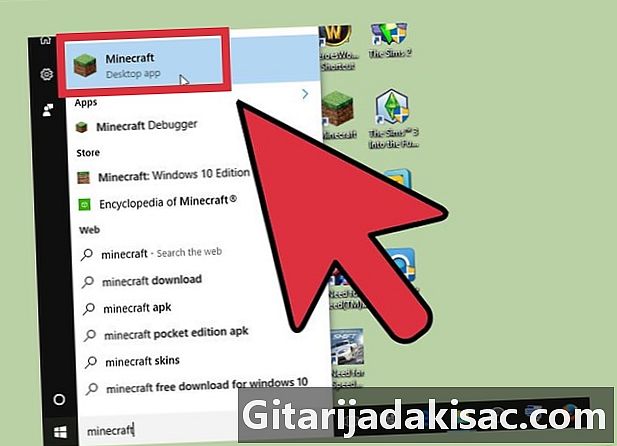
Az asztalon hozzon létre egy új mappát a szerveréhez, és helyezze be az éppen letöltött fájlba. -
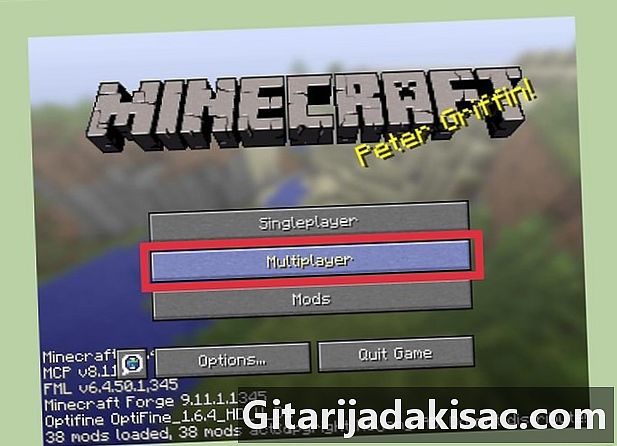
Nyissa meg a szerver mappát, ahol a "minecraft_server.jar" található. -

Hozzon létre egy új dokumentumot e például a TexEdit segítségével. -
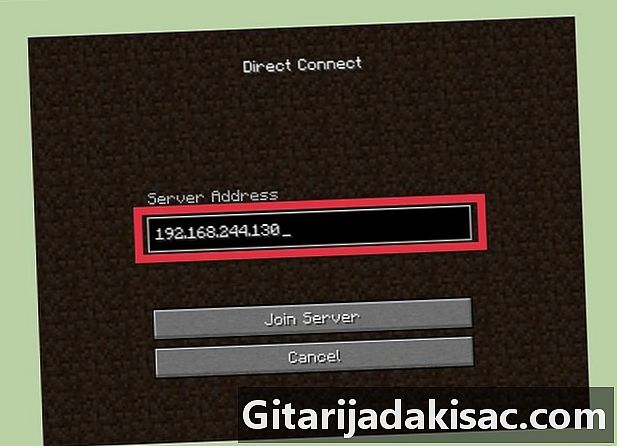
A "Format" menüben válassza az "e" ("Plain") lehetőséget. -
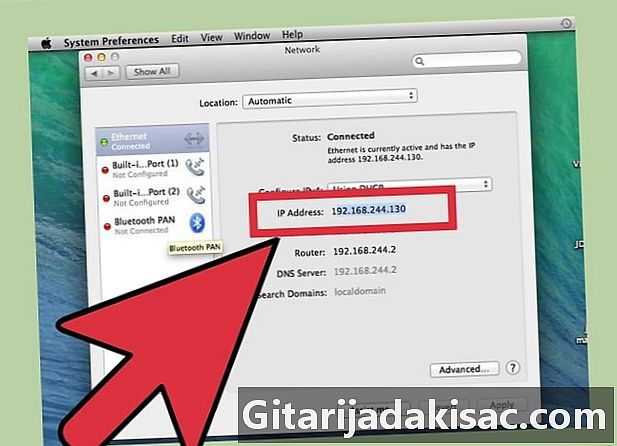
Másolja az alábbi e-fájlt ebbe az e-fájlba.- ! / Bin / bash
CD "$ (dirname" 0 $ ")»
exec - Xmx1G - Xms1G - jar minecraft_server.jar
- ! / Bin / bash
-
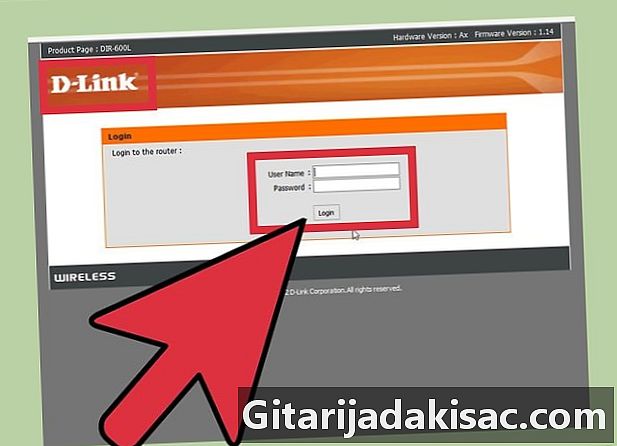
Mentse ezt a fájlt "start.command" néven. -
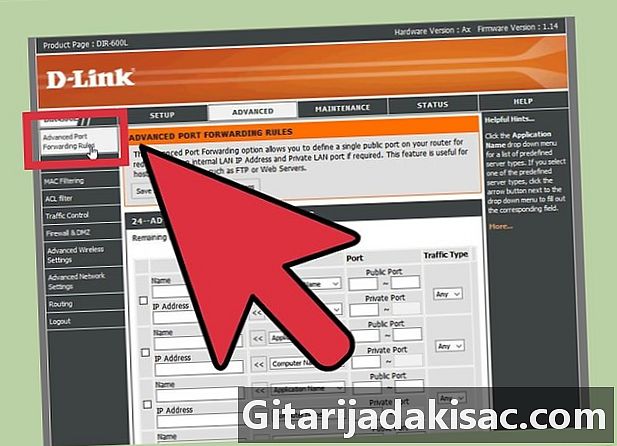
Nyissa meg a "Terminál" -ot, amely a "Utilities" mappában található. -
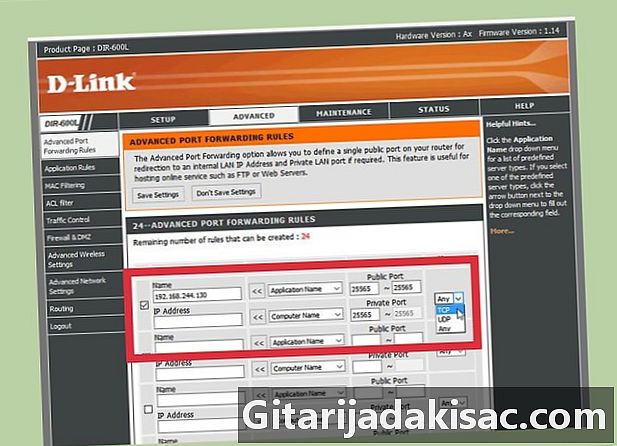
Írja be a "chmod a + x" értéket a terminálkonzolba. (Figyelem, van egy szóköz az "x" után!) -

Húzza a "start.command" fájlt a terminálra. -
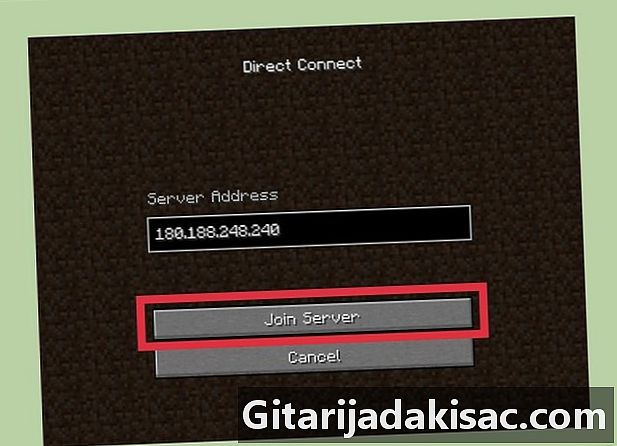
Erősítse meg az "Enter" gombbal, hogy a változtatásokat a fájlba mentse. -
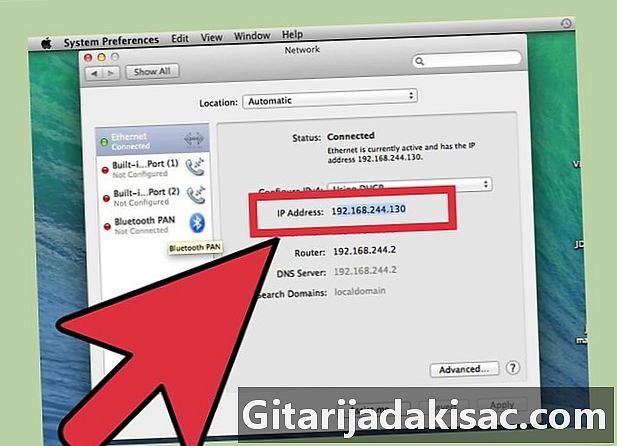
A szerver megnyitásához kattintson duplán a "start.command" fájlra.