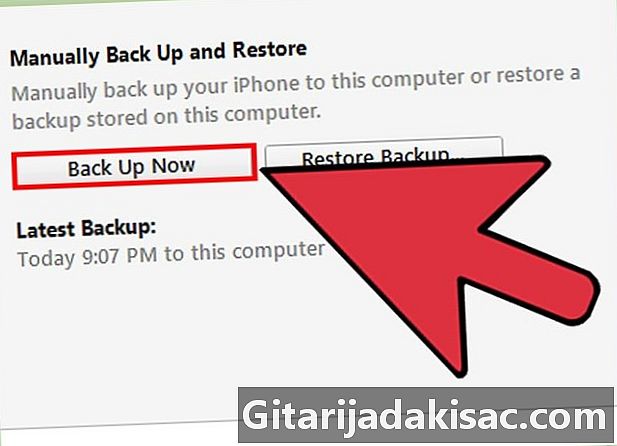
Tartalom
- szakaszában
- 1. módszer Frissítés vezeték nélküli hálózaton keresztül
- 2. módszer: Frissítés az iTunes használatával
- 3. módszer: A frissítési problémák elhárítása az iPhone készüléken
Az iPhone frissítése lehetővé teszi az iOS legújabb fejlesztéseinek és szolgáltatásainak kihasználását, valamint a telefon kompatibilitását a liTunes App Store legújabb alkalmazásaival. Frissítheti iPhone-ját vezeték nélküli technológián keresztül wifi-hálózatokkal vagy az iTunes használatával.
szakaszában
1. módszer Frissítés vezeték nélküli hálózaton keresztül
-
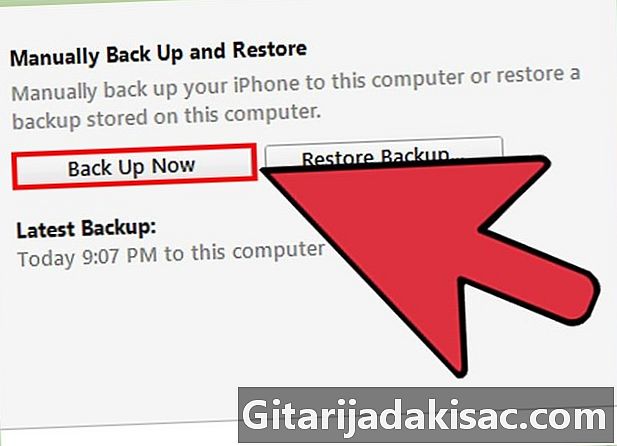
Biztonsági másolatot készíthet személyes adatairól az iCloudon vagy az iTuneson. Ez megakadályozza az adatok elvesztését, ha a frissítés sikertelen.- sajtó Beállítások> iCloud> Biztonsági mentés, majd nyomja meg a gombot Készítsen biztonsági másolatot most. Ezt megteheti az iTunes használatával is.
- Csatlakoztassa iPhone-ját az áramforráshoz. Ez megakadályozza, hogy az eszköz váratlanul kikapcsoljon a frissítés során.
-

sajtó beállítások, majd tovább általános. -
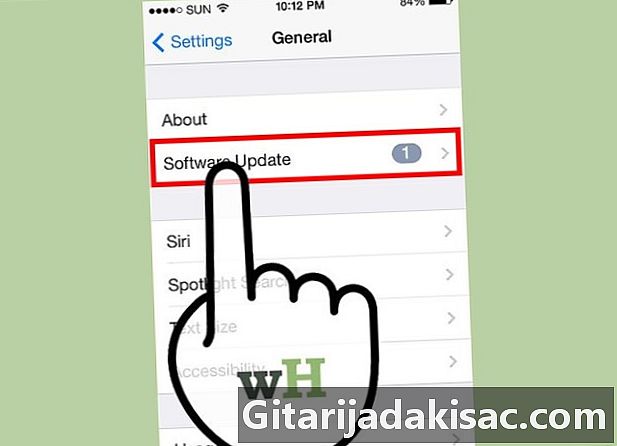
sajtó Szoftverfrissítés és tovább Töltse le és telepítse. -
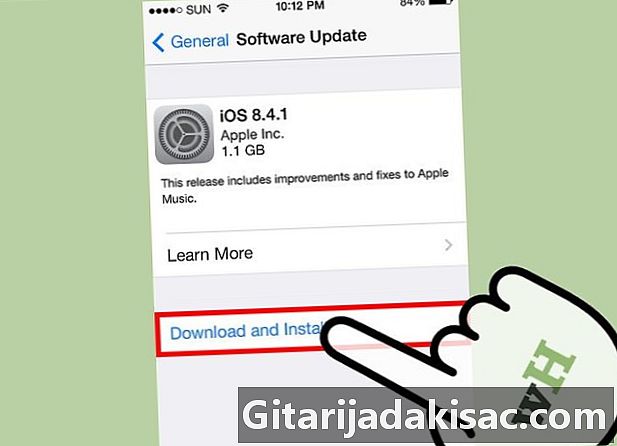
sajtó felszerel. Ezután írja be az iPhone jelszavát, ha van. Az Apple ezután letölti és telepíti a készülék legújabb frissítéseit, ami néhány percet is igénybe vehet.- Ha az iPhone hibát jelez, mondván, hogy nincs elég hely a frissítéshez, akkor manuálisan törölheti az eszközön lévő alkalmazásokat a hely felszabadítása érdekében, vagy a frissítéshez kövesse a 2. módszer lépéseit iPhone-ját az iTunes használatával.
2. módszer: Frissítés az iTunes használatával
-
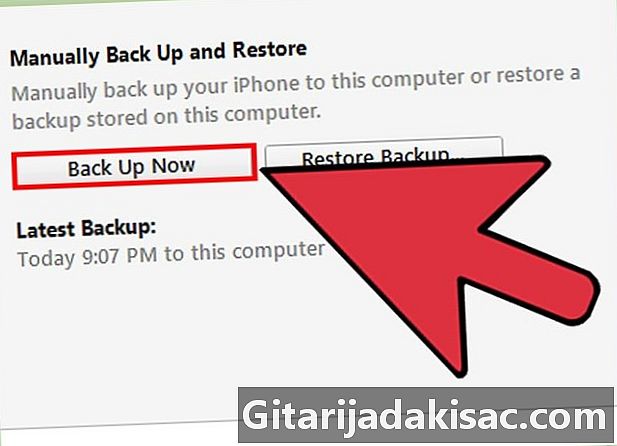
Biztonsági másolatot készíthet személyes adatairól az iTunes vagy az iCloud segítségével. Ez segít megelőzni az adatok elvesztését a frissítés elvesztése esetén.- választ Beállítások> iCloud> Biztonsági mentés, majd nyomja meg a gombot Készítsen biztonsági másolatot most. Ha biztonsági másolatot szeretne készíteni az adatokról az iTunes alkalmazásba, akkor ugyanezt teheti az iTunes használatával is.
-
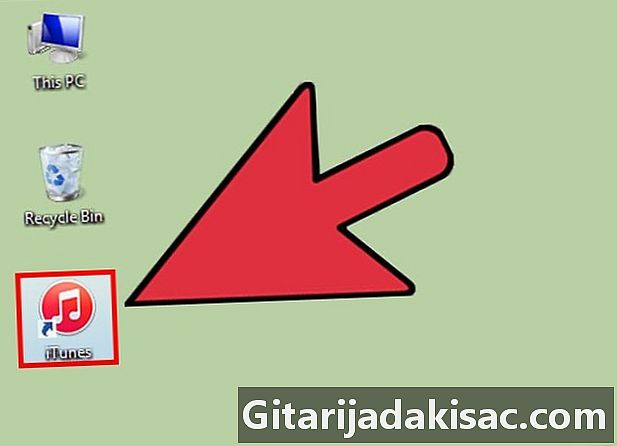
Indítsa el az iTunes alkalmazást a Windows vagy a Mac számítógépen. -
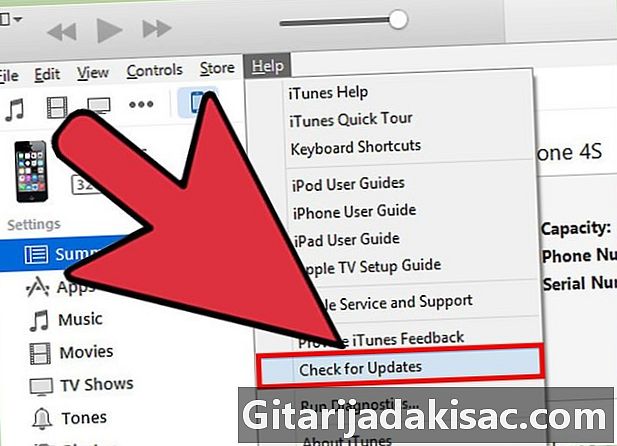
Kattintson a segítség vagy tovább iTunes a munkamenet tetején. Ezután válassza a lehetőséget Ellenőrizze a frissítéseket. -
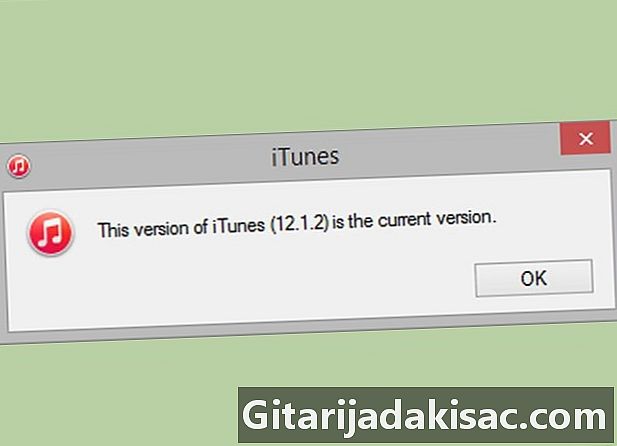
Az elérhető iTunes frissítések telepítéséhez kövesse az utasításokat. IPhone-ját csak az iTunes segítségével lehet frissíteni, ha az alkalmazás a legfrissebb frissítéssel fut. -
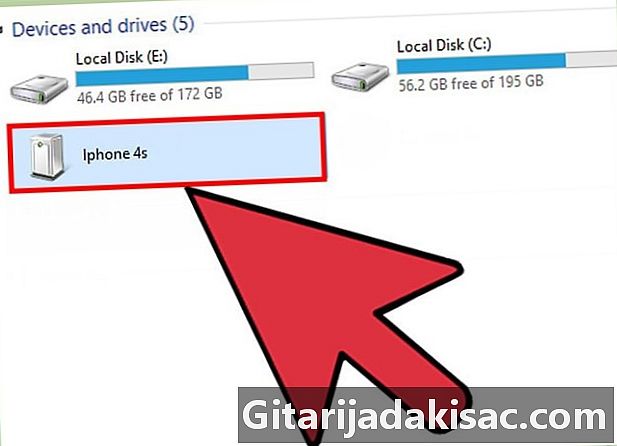
Csatlakoztassa az iPhone készüléket a számítógéphez USB kábel segítségével. Az iTunes néhány percet vesz igénybe az eszköz felismerésekor. -
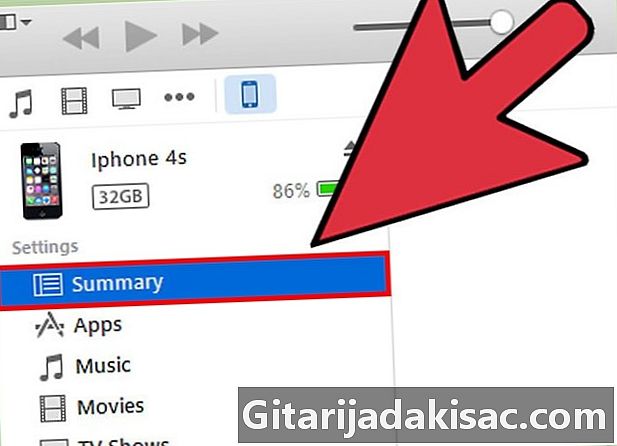
Kattintson iPhone-jára, amikor az megjelenik az iTunesban. Ezután válassza a longlet-et összefoglalás.- Ha biztonsági másolatot kell készítenie az iPhone-ról az iTunes alkalmazásba, kattintson a gombra fájl, mutasson a készülékek és válassza ki biztosítéki. Amikor a biztonsági mentés befejeződött, folytassa a következő lépésekkel.
-

Kattintson a Ellenőrizze a frissítéseket. Ezután kattintson a gombra Töltse le és frissítse. Az iTunes telepíti a legújabb iOS-frissítéseket az iPhone készülékére. -
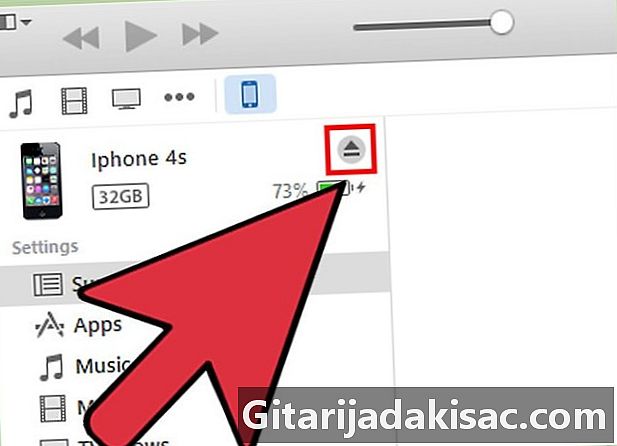
Várja meg, amíg a quiTunes értesíti, hogy a frissítés befejeződött. Ezután válassza le az iPhone készüléket a számítógépről.
3. módszer: A frissítési problémák elhárítása az iPhone készüléken
-
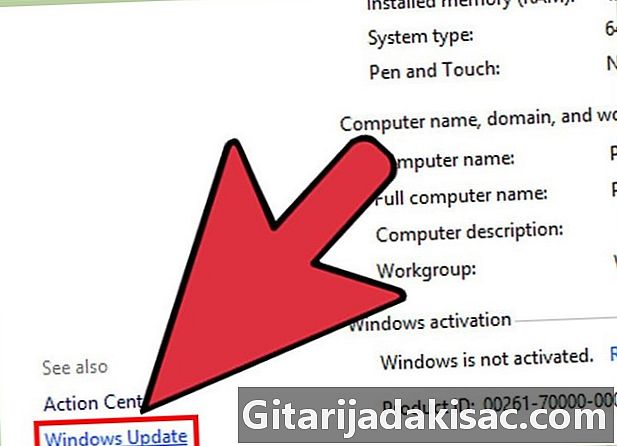
Telepítse a frissítéseket. Ha nem tudja frissíteni iPhone-ját iTunes-szal, telepítse a Microsoft Windows vagy az Apple operációs rendszerének bármilyen frissítését. Egyes esetekben a régebbi verziók használata megakadályozza az iTunes kommunikációját az Apple szervereivel.- Windows: kattintson kezdet, válassza ki Vezérlőpult majd kattintson a gombra rendszer és válassza ki Automatikus frissítések.
- Mac: Kattintson az Apple menüre, majd válassza a lehetőséget Szoftverfrissítés.
-
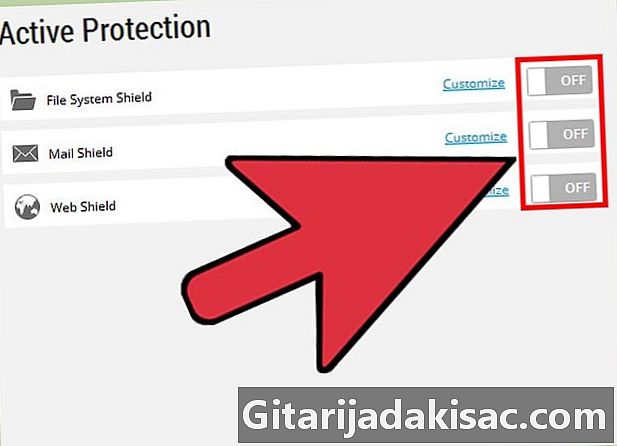
Letilthatja a harmadik féltől származó programokat. Ha nem tudja frissíteni iPhone készülékét az iTunes alkalmazásával, akkor próbáljon meg kikapcsolni vagy eltávolítani a számítógépen található biztonsági szoftvereket. Egyes harmadik féltől származó programok akadályozhatják a legfrissebb iOS-frissítések telepítését az iTunesban. -
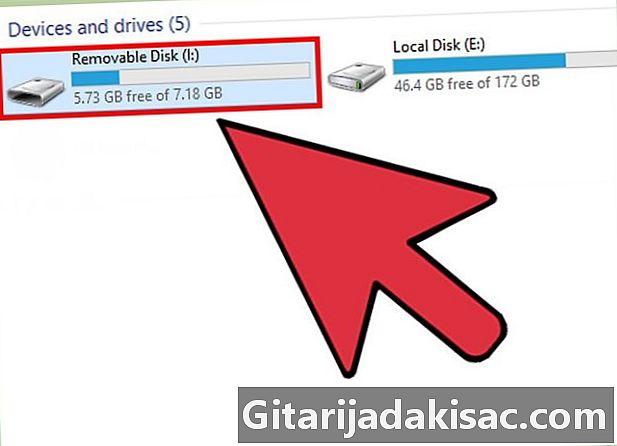
Húzza ki az USB-eszközöket. Ha nem tudja telepíteni az iOS frissítéseket az iTunes használatával, távolítsa el az USB-eszközöket a számítógépről. A nyomtatók, szkennerek, USB-meghajtók és más USB-eszközök zavarhatják az iOS frissítéseinek telepítését. -

Indítsa újra a frissítés után. Ha problémái vannak az iOS-frissítések telepítésével wifi vagy iTunes segítségével, próbálkozzon az iPhone vagy a számítógép újraindításával. Egyes esetekben az eszközök újraindítása kijavítja a frissítési folyamatot zavaró problémákat. -

Próbálja ki egy másik kábelt vagy USB-portot, ha az iTunes nem ismeri fel iPhone-ját. A hibás hardver akadályozhatja meg, hogy számítógépe észlelje eszközét, és telepítse a legújabb iOS-frissítést az iTunes alkalmazásba.