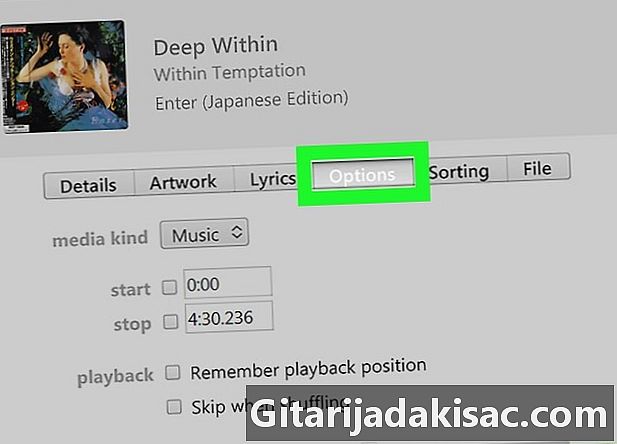
Tartalom
- szakaszában
- 1. rész Hozza létre a csengőhangot
- 2. rész Mozgassa a csengőhangot az iPhone készüléken
- 3. rész Állítsa be a csengőhangot
Ha meg akarja változtatni az iPhone alapértelmezett csengőhangját, létrehozhat és telepíthet egyéni csengőhangot az iTunes használatával. Miután hozzáadta a csengőhangot a telefonhoz, felhasználhatja alapértelmezett csengőhangként, vagy hozzárendelheti egy partnerhez.
szakaszában
1. rész Hozza létre a csengőhangot
-
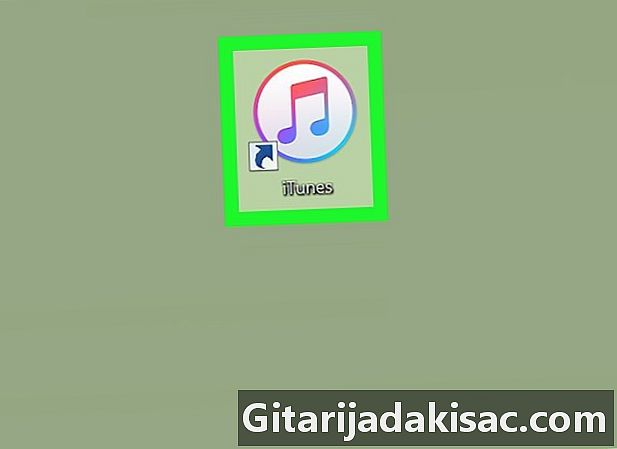
Nyissa meg az iTunes alkalmazást. Az iTunes ikon úgy néz ki, mint egy többszínű hangjegy (♫) fehér alapon.- Ha az iTunes frissítését kéri, kattintson az OK gombra Töltse le az iTunes alkalmazást és várja meg a frissítés telepítését. A frissítés telepítése után indítsa újra számítógépét.
- Ha a csengőhang már az iPhone készüléken található, folytassa a telepítési lépéssel.
-
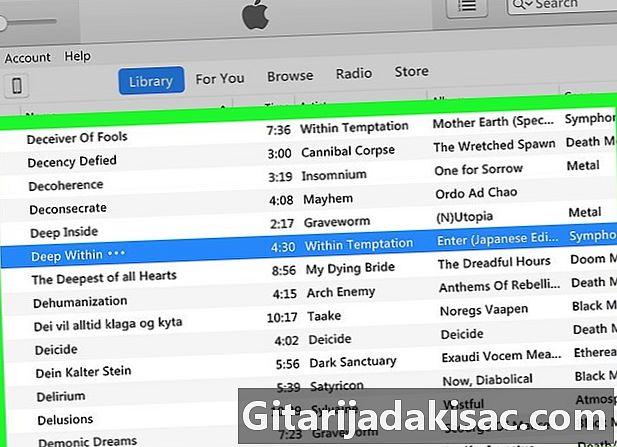
Győződjön meg arról, hogy a dal az iTunesban van. Az iTunes szükséges a dal vágásához és csengőhangként való felhasználásához. Ha a számítógép alapértelmezett zenelejátszója az iTunes, kattintson duplán az audiofájlra a hozzáadásához.- Ha az iTunes nem a számítógép alapértelmezett zenelejátszója, akkor kattintson a gombra fájl > Adja hozzá a fájlt a könyvtárhoz majd kattintson duplán a használni kívánt fájlra.
-
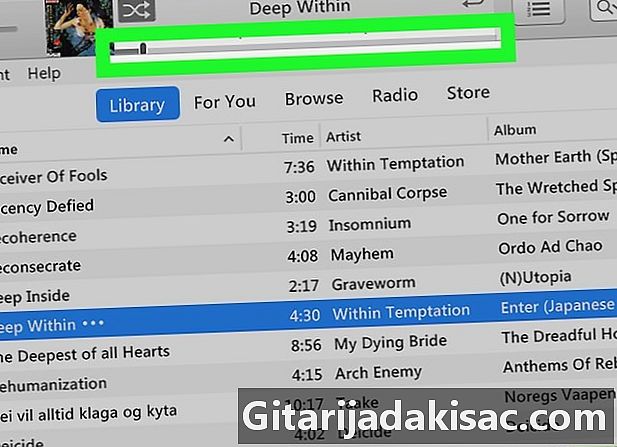
Keresse meg a használni kívánt részt. Az iTunesban kattintson duplán a dalra a lejátszás elindításához, és keresse meg a csengőhangként használni kívánt klip elejét. Írja le a kezdési időt, hallgassa 40 másodpercig, majd írja le a befejezési időt.- Lejátszás közben a dal időbélyegzőjét láthatja az iTunes ablak tetején.
- A csengőhangok nem lehetnek 40 másodpercnél hosszabb ideig.
-
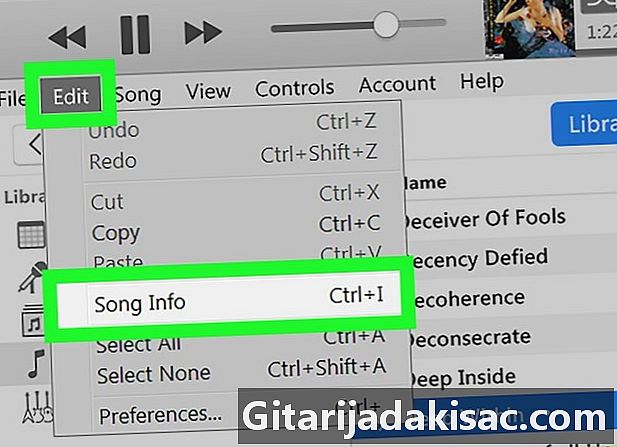
Nyissa meg a dal információmenüjét. Kattintson a dalra, és válassza a lehetőséget kiadás > Dalinformációk (ha Windows számítógépet használ) vagy fájl > Kérjen információkat (ha Mac rendszert használ) új ablak megnyitásához.- Egy másik tipp: kattintson a jobb gombbal a dalra, majd válassza a lehetőséget Dalinformációk (ha Windows számítógépet használ) vagy Kérjen információkat (ha Mac rendszert használ) a megjelenő legördülő menüből.
-
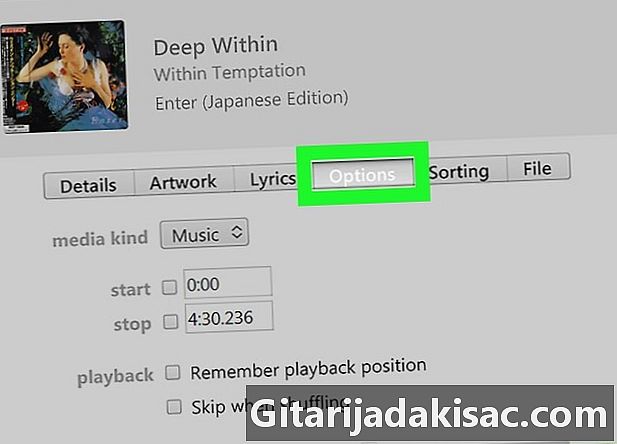
Lépjen a lapra opciók. Ez a lap az információs menü ablakának tetején található. -
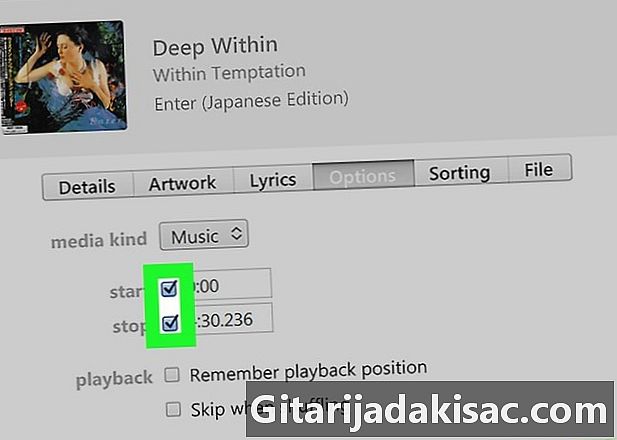
Jelölje be a négyzeteket kezdet és vég. Ezeket a mezőket az ablak tetején, a szakasz alatt találja meg típusú média. Ezek lehetővé teszik, hogy megváltoztassa a dal kezdési és befejezési idejét. -
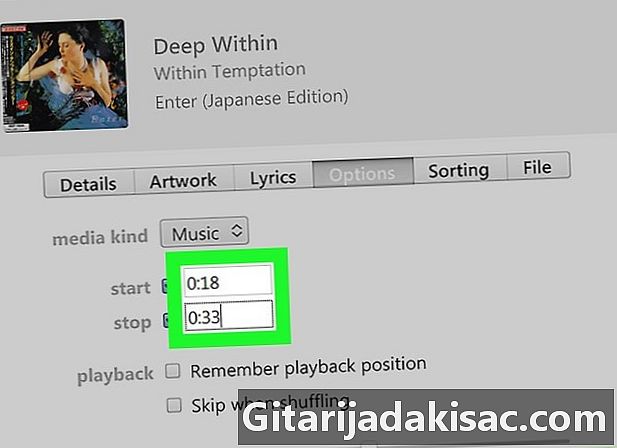
Adja meg a kezdési és a befejezési időt. Az e kezdet, írja be a naplózott kódrészlet kezdési idejét, majd végezze el ugyanezt a befejezési idővel a mezőben vég. -
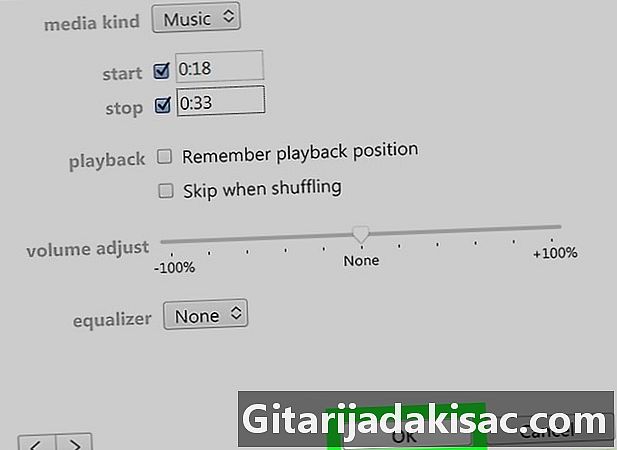
Kattintson a rendben. Ez a gomb az ablak alján található, és lehetővé teszi a módosítások mentését és az információs menü bezárását. -
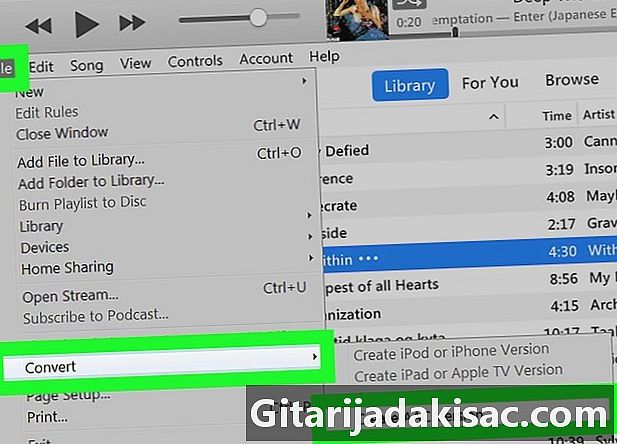
Hozzon létre egy dal AAC verzióját. Kattintson a dalra, és válassza a lehetőséget fájl > convert > Hozzon létre egy AAC verziót hogy új dalt hozzon létre az eredeti dal alatt. Az új dal időtartama megegyezik a gyűrű időtartamával.- Például, ha a dalhoz kiválasztott dal 36 másodpercig tartott, akkor az új dal mellett "0:36" jelenik meg, az eredeti dal teljes hossza helyett.
- Ha nem találja a lehetőséget Hozzon létre egy AAC verziót kattintson a elemre a menüben kiadás (ha Windows számítógépet használ) vagy iTunes (ha Mac-et használ), válassza a lehetőséget Preferences ... > Beállítások importálása majd húzza le a menüt Importálás a és válasszon AAC kódoló a legördülő menüben.
-
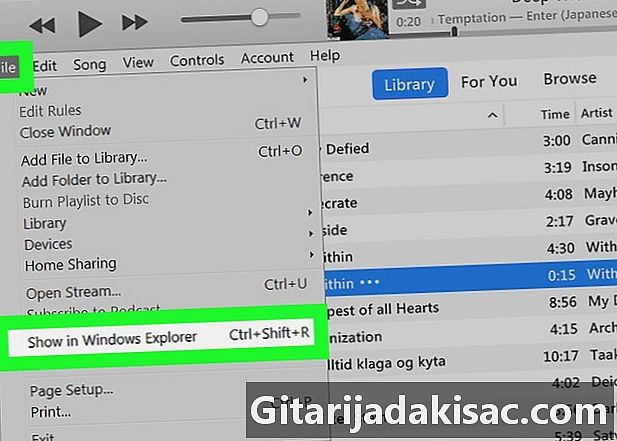
Nyissa meg az AAC fájl helyét. Válassza ki a dal AAC verzióját, majd kattintson a gombra fájl > Megtekintés a File Explorer alkalmazásban (ha Windows számítógépet használ) vagy Megjelenítés a Finderben (ha Mac-et használ). Megnyílik a fájl helyét a számítógépen. -
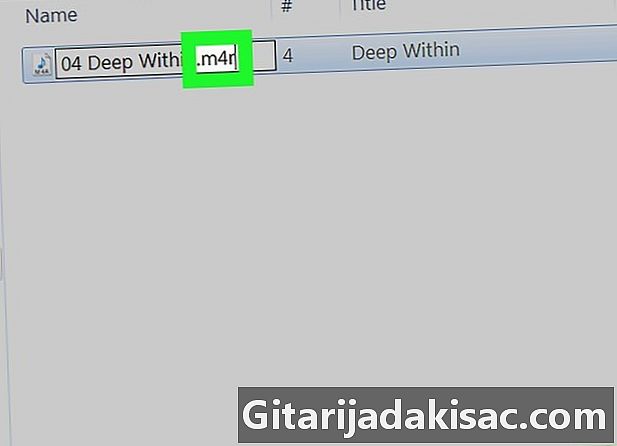
Szerkessze az AAC fájlt M4R fájlba. Ez a lépés attól függ, hogy Windows vagy Mac számítógépet használ-e.- Ha Windows számítógépet használ : lépjen a lapra megtekintése → jelölje be a négyzetet Fájlnév-kiterjesztések → kattintással válassza ki a dal verzióját.m4a → lépjen a fülre fogadtatás → kattintson reappoint → cserélje ki m4a által M4R a dalnév végén és nyomja meg a gombot belépés → kattintson rendben mikor meghívják Önt.
- Ha Mac-et használ : válassza ki a dal AAC verzióját (m4a verzió) → kattintson fájl → válasszon Kérjen információkat a legördülő menüben → változtatás m4a -ban M4R a szakaszban Név és kiterjesztés majd nyomja meg a gombot visszatérés → válasszon Használja az m4r-t mikor meghívják Önt.
2. rész Mozgassa a csengőhangot az iPhone készüléken
-

Csatlakoztassa iPhone-ját a számítógépéhez. Helyezze az iPhone töltő kábelének USB végét az egyik számítógép USB-portjába, majd a másik végét a telefon töltőportjába. -
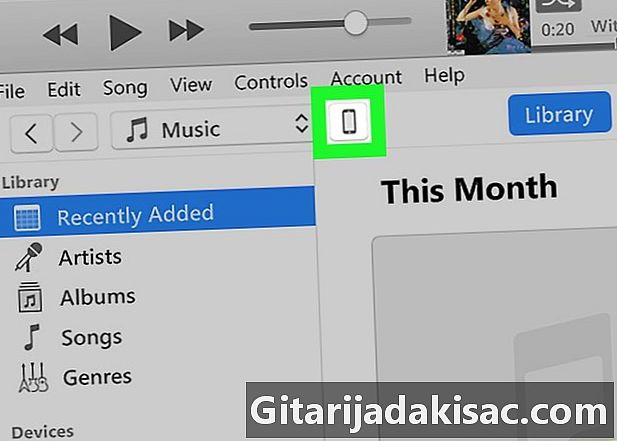
Kattintson az iPhone ikonra. Az iTunes ablak bal oldali ablaktábláján kattintson az iPhone ikonra, hogy megnyissa a telefon oldalt és annak tartalmát az ablak bal oldalán. -
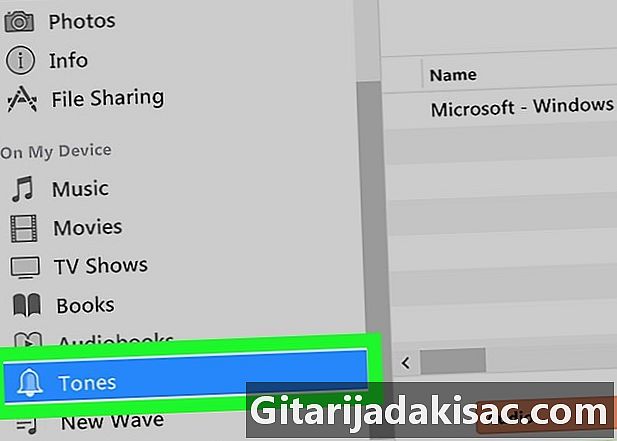
választ hangok. A címsor alatt A készülékem kattintson az iTunes ablak bal oldalán található ikonra hangok a csengőhangok oldalának megnyitásához. -
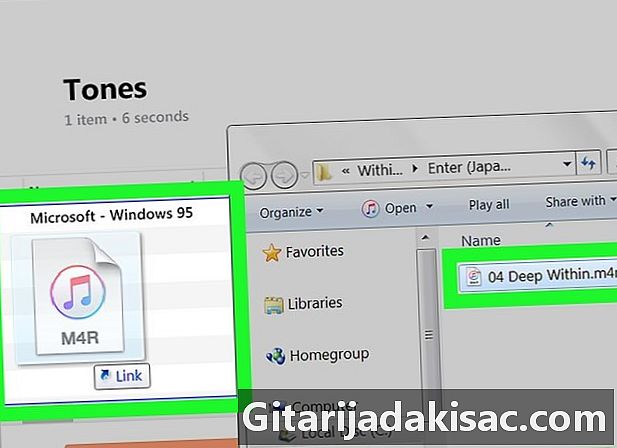
Adja hozzá a csengőhangot az oldalhoz hangok. Húzza és dobja a dal version.m4r elemét az iTunes ablakba, hogy az megjelenjen az oldalon hangok . -

Kattintson a A szinkronizálás. Ez a fehér gomb az iTunes ablak jobb alsó sarkában. -
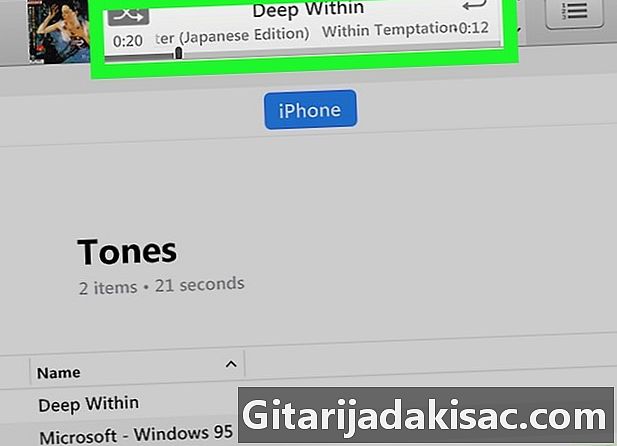
Várja meg a szinkronizálási folyamat végét. A szinkronizálásnak csak néhány másodpercet kell igénybe vennie, és az iPhone készüléket leválaszthatja a számítógépről, amikor a folyamatjelző sáv eltűnik az iTunes ablakból. Csak meg kell határoznia a dalt csengőhangként.
3. rész Állítsa be a csengőhangot
-
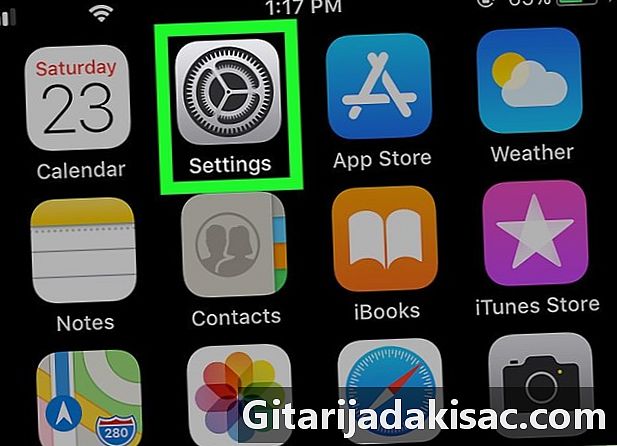
Nyissa meg az iPhone beállításait
. Az egyik otthoni képernyőn érintse meg a szürke kerék alakú ikont. -
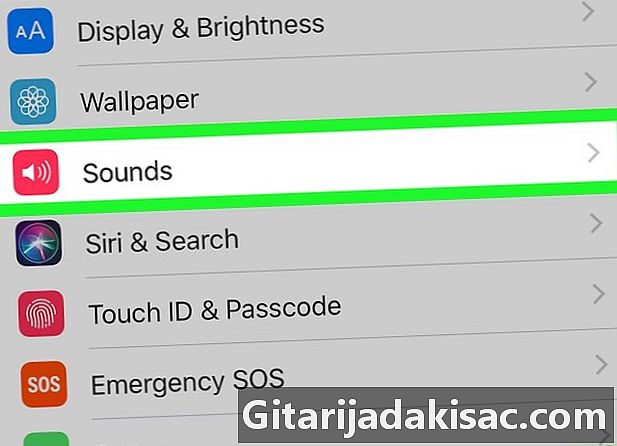
Görgessen le a lehetőséghez Hangok és rezgések. Ez az opció ugyanabban a szakaszban található, mint a beállítás általános
.- Ha iPhone 6S vagy régebbi készüléket használ, nyomja meg a gombot hangok.
-
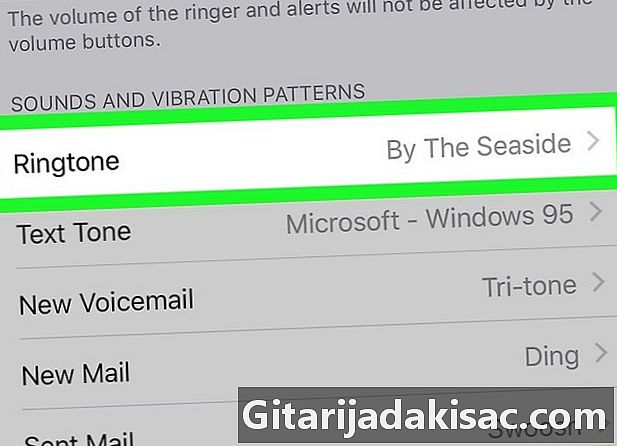
választ harang. az opció harang közvetlenül a címsor alatt található HANGOK és VIBRÁCIÓS SZEKVENCIÁK az oldal közepén. -
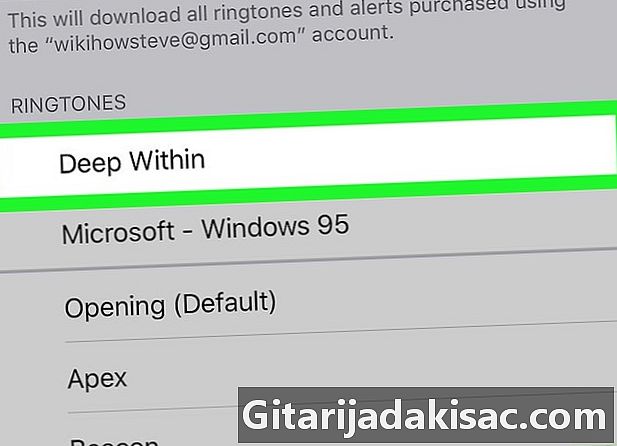
Koppintson a csengőhang nevére. A szakaszban GYŰRŰK, koppintson a használni kívánt csengőhang nevére. A csengőhang bal oldalán egy kék pipa jelenik meg, jelezve, hogy a telefon most ezt használja minden bejövő híváshoz. -
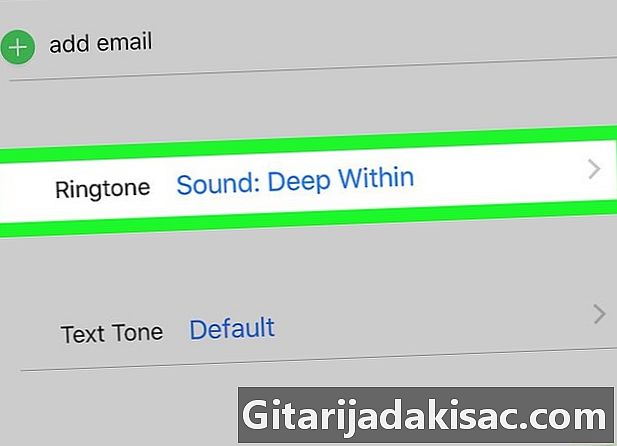
Az új csengőhangot rendelje hozzá egy adott névjegyhez. Az új csengőhangot hozzá is rendelheti a telefonkönyv egy adott névjegyéhez.- Nyissa meg a Névjegyek alkalmazást.
- Koppintson a névjegy nevére.
- választ harang.
- Válassza ki a használni kívánt csengőhangot.
- sajtó befejezett.