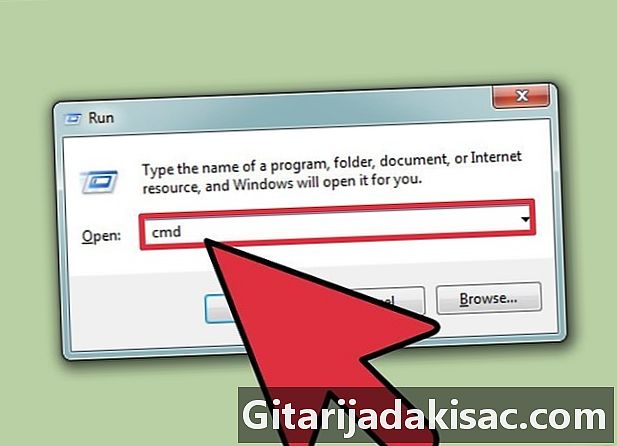
Tartalom
Ebben a cikkben: A Rendelés prompt színének módosítása Színek módosítása tulajdonságok alapján
Gyakran használja aParancssorde más megjelenítést szeretne, mint egy üres ablakot tartalmazó fekete ablakot. Néhány kattintással nagyon könnyű megváltoztatni az e színét és az ablak alját.
szakaszában
1. módszer Módosítsa aParancssor
- Nyissa meg az ablakot teljesít. Használja a Windows és R billentyűkombinációt a modul aktiválásához teljesít.
-
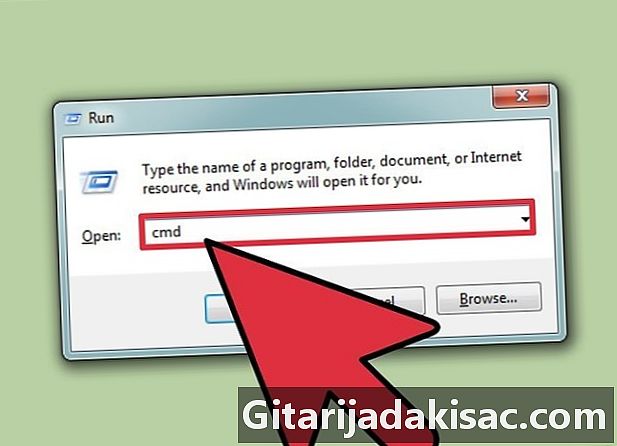
Indítsa el a keresést. Regisztráció cmd, majd kattintson az OK gombra rendben. -
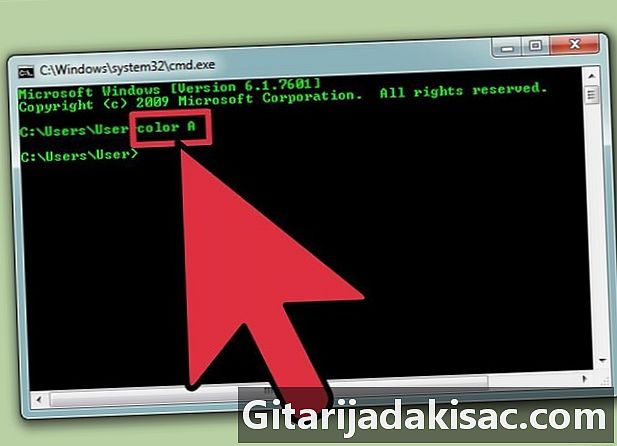
Nyissa meg a színek listáját. Write z szín, majd nyomja meg az Enter billentyűt. AParancssor megjelenik a színek listája a hozzájuk rendelt számokkal és betűkkel. A színkód két értékből áll. Az első betű vagy szám az ablak háttérszínének felel meg, a második érték pedig az ablakban megjelenő e értéknek. -

Válasszon egy pár értéket. Használhat betűt vagy számot az Ön számára javasolt lista szerint. Választhat például a 2-es számért zöldként, a 4-es számához a barnához, a b betűhez a ciánkékhoz stb. -
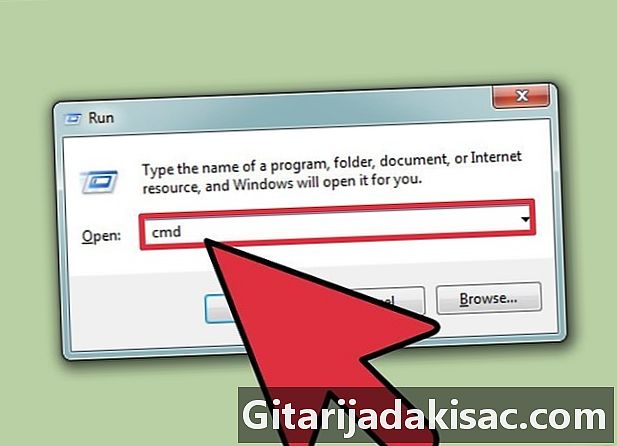
Változtassa meg a színeket. Regisztráció 3c szín, majd nyomja meg az Enter billentyűt a. ablak ablakának háttérszínének megváltoztatásáhozParancssor kék szürke (3. érték) és az e piros (c érték). Ön szabadon választhatja meg az Ön számára megfelelő értékpárt.
2. módszer A színek módosítása a tulajdonságok alapján
-
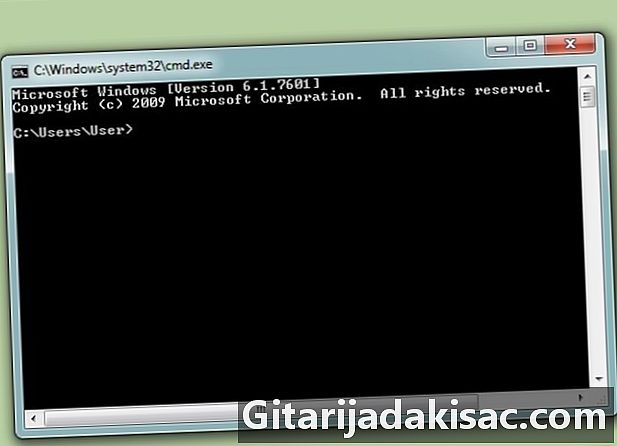
Aktiválja az ablakot
. Nyissa meg aParancssor. -

Belépés a gázmenübe. Az ablak felső részénParancssor, kattintson a jobb egérgombbal, hogy megnyissa a menüt. -
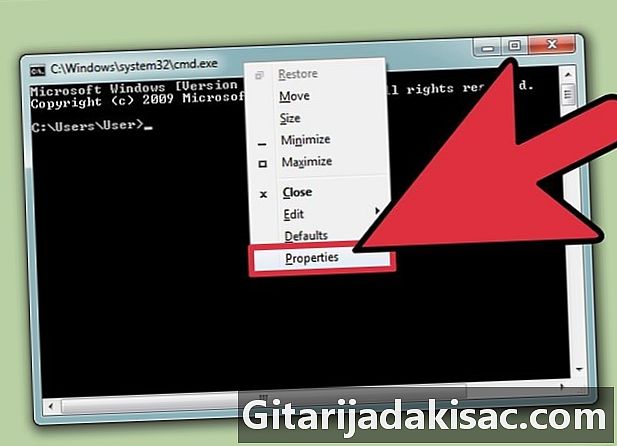
választ tulajdonságok. A tüzelőanyag menüben kattintson a gombra tulajdonságok. -

Menj a longlet-hez színek. A megjelenő új ablakban válassza a fület színek. -
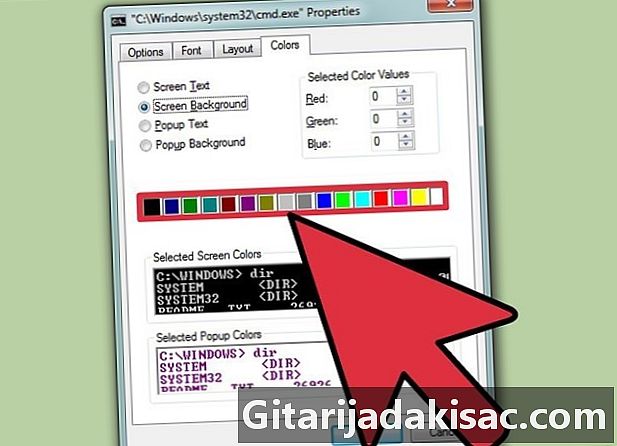
választ e vagy háttér. Kattintson a e vagy háttér hogy megváltoztassuk a színeket.- Érezd jól magad a különböző színekkel, hogy eredeti társulásokat hozzon létre.
-
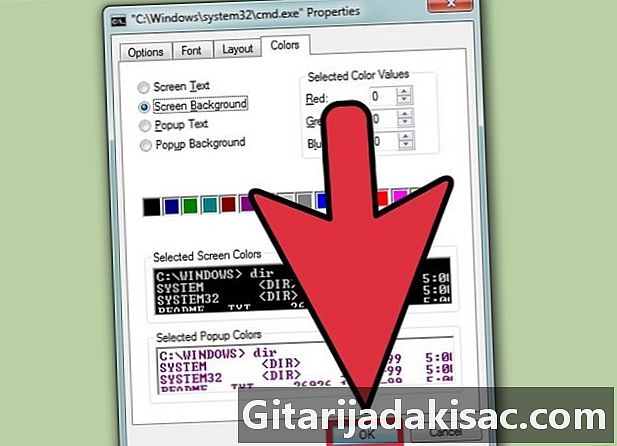
Érvényesítse a színválasztást. Ha befejezte a különböző lehetőségek tesztelését, nyomja meg a gombot rendben.

- 0 = fekete
- 1 = sötétkék
- 2 = zöld
- 3 = kék szürke
- 4 = barna
- 5 = lila
- 6 = khaki
- 7 = világosszürke
- 8 = szürke
- 9 = világoskék
- A = világos zöld
- B = cián
- C = piros
- D = rózsaszín
- E = sárga
- F = fehér
- Ne írjon be helyesírást, mert a színes angol szó a "színes" és nem a "színes", mert az ilyen hiba nem teszi lehetővé a színek megváltoztatását.