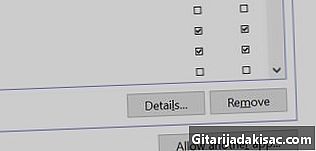
Tartalom
Ebben a cikkben: Parancsikon használataA Resource Hacker használatához
Ha szeretné, megváltoztathatja a futtatható fájl ikont a Windows számítógépen. Még ha nem is változtatja meg az ikont, létrehozhat egy parancsikont a fájlhoz, amelyet szerkeszthet. Ha meg akarja kényszeríteni a fájlt a változásra, le kell töltenie a Resource Hacker nevű programot annak végrehajtásához.
szakaszában
1. módszer Használjon parancsikont
- Nyissa meg a Start menüt . Kattintson a Windows logóra a képernyő bal alsó sarkában.
- Ha a megváltoztatni kívánt programban már van parancsikon az asztalon, ugorjon az új ikon kiválasztásának lépésére.
- Nyissa meg a fájlkezelőt

. Kattintson a Windows ablak bal alsó részén található mappa formájában található ikonra. - Válassza ki a mappát iroda. Az Intéző ablak bal oldalán található. Ez lehetővé teszi a parancsikon helyének kiválasztását az asztalon.
- Választhat egy másik mappát (pl. "Dokumentumok") az ablak bal oldalán.
- Kattintson a fülre fogadtatás. Megtalálja az ablak bal felső sarkában. Ez a művelet egy eszközsávot jelenít meg alatta.
- sajtó Új objektum. Ezt az ikont a szakaszban találja meg új az ablak tetején található eszköztárról.
- Kattintson a parancsikon. Megtalálja az "Új objektum" legördülő menüben. Megjelenik egy ablak a parancsikon opcióival.
- választ navigálható. Látja az oldal közepén, a név sávtól jobbra. Ez megnyit egy ablakot.
- Keresse meg a futtatható fájlt. Kattintson a mappára, ahova menti. A legtöbb esetben a kiválasztással kell kezdenie Saját PC mielőtt kiválasztaná a fájl helyét (például Dokumentumok).
- A fájlt meg kell találnia a fában is.
- Válassza ki a futtatható fájlt. Kattintson rá, hogy kiválassza.
- választ rendben. Ez a fájlt választja a parancsikon célállomásává.
- választ következő, majd írja be a nevet. Írja be azt a nevet, amelyet el szeretne adni a parancsikonhoz.
- választ befejez. Megtalálja az ablak jobb alsó sarkában. Ez lehetővé teszi a parancsikon hozzáadását a fájlhoz az asztalon.
- Válassza ki a parancsikont. Kattintson rá, hogy megcsinálja. Látnia kell egy kék vagy szürke sávot.
- Általában a parancsikon létrehozásával alapértelmezés szerint kiválaszthatja azt.
- Kattintson ismét a fogadtatás. Ez a lap az ablak bal felső sarkában található.
- Kattintson a tulajdonságok. Ez egy piros négyzettel ellátott fehér doboz, amely a kezdőablak eszköztárán található. Ez megnyitja a parancsikon tulajdonságait.
- Válassza a longlet lehetőséget parancsikon. Megtalálja a tulajdonságok ablak tetején.
- Kattintson a Változás ikonra. Ez a gomb a lap közepén.
- Válassza ki az ikont. Ha a végrehajtható fájlnak egynél több parancsikonja van, akkor ott jelenik meg. Kattintson a gombra is navigálható válasszon másik ikont, ha ismeri annak helyét.
- Készíthet saját ikont is.
- sajtó rendben. Látni fogja az ablak alján. Ennek meg kell őriznie választását.
- Kattintson a alkalmaz, majd tovább rendben. Ez összekapcsolja az új ikont a hivatkozással. Ezután bármikor duplán kattinthat rá, hogy elindítsa a fájlt, mint általában.
2. módszer az erőforrás-hacker használata
- Látogasson el a Resource Hacker webhelyre. Lásd: http://www.angusj.com/resourcehacker/. Ez megnyitja a webhelyet a letöltési oldalon.
- választ Letöltés. Látni fogja az oldal tetején.
- választ EXE telepítés. A gomb az oldal közepén található. Ez lehetővé teszi a telepítővarázsló letöltését.
- A használt böngészőtől függően előfordulhat, hogy a fájl elmentéséhez helyet kell választania, vagy a megkezdés előtt meg kell erősítenie a letöltést.
- Telepítse a Resource Hackert. Itt van, hogyan kell folytatni.
- Kattintson duplán a telepítési asszisztensre.
- Kattintson a igen amikor a gomb megjelenik.
- választ következő.
- sajtó következő.
- Kattintson a felszerel.
- sajtó befejez.
- Nyissa meg az erőforrás-hackert. Nyissa meg a menüt kezdet, írja be erőforrás-hacker kattintson a keresősávra, és kattintson az eredményre, amely tetején megjelenik az „Erőforrás-hackerek” felirat.
- választ fájl. A Longlet az ablak bal felső sarkában van.
- választ nyílt. Ezt láthatja a legördülő menü tetején.
- Válassza ki a futtatható fájlt. Válassza ki az ablak bal oldalán található mappát, majd kattintson az EXE fájlra.
- Ha egy mappában (vagy többben) van a megnyitott mappában, akkor azokat is meg kell nyitnia.
- Kattintson a nyílt. Látni fogja az ablak alján. Megnyitja a fájlt a Resource Hackerben.
- Válassza ki a mappát ikon. Megtalálja az ablak bal oldalán.
- Válasszon egy fület akció. A bal felső sarokban láthatja. Ezzel megjelenik egy legördülő menü.
- Kattintson a Cserélje ki az ikont. Ezt a lehetőséget látja a legördülő menü közepén.
- választ Nyissa meg a fájlt új ikonnal. Megtalálja az ablak tetején Csere ikonra. Megnyílik egy ablak, ahol kiválaszthat egy ikont.
- Válasszon ikont. Válassza ki a fájlt (ICO), vagy válasszon egy másik végrehajtható fájlt, amely az Önt érdeklő ikont használja.
- Lehet, hogy rá kell kattintania az ablak bal oldalán található mappára.
- Ne feledje, hogy a Resource Hacker segítségével létrehozhat saját ikont is.
- sajtó nyílt. Ezzel megnyílik a kiválasztott ikon a Resource Hackerben.
- választ Cserélje. Az ablak jobb oldalán található.
- Az ikonra kiválasztott fájltól függően előfordulhat, hogy a kattintás előtt ki kell választania annak verzióját a bal oldali ablaktáblán Cserélje.
- Mentse el a változtatásokat. választ fájl → Mentés. Ez végrehajtja a végrehajtható fájl módosításait.

- A parancsikonok nyilait is törölheti az EXE fájl parancsikonjain.
- Ha áthelyezi az EXE fájlt, a parancsikon nem fog tovább működni.