
Tartalom
- szakaszában
- 1. módszer: Internet Explorer
- 2. módszer: Google Chrome
- 3. módszer Mozilla Firefox
- 4. módszer Safari
Sok program megkísérel telepíteni egy eszköztárat a böngészőbe, néha még tudta nélkül is. Nagyon fárasztó lehet az eszköztár eltávolítása, különösen, ha több ilyen van. Kövesse ezt az útmutatót az Internet Explorer, a Chrome, a Firefox és a Safari eszköztárak eltávolításáról.
szakaszában
1. módszer: Internet Explorer
-

Az Internet Explorer eszközsorának letiltása. Kattintson a fogaskerekű ikonra az ablak jobb felső sarkában. Kattintson a Kiegészítők kezelése elemre. A Kiegészítő típusok menüben kattintson az Eszköztárak és bővítmények elemre. Az ablak fő részében válassza ki a letiltani kívánt eszköztárakat. Kattintson a Letiltás gombra a jobb alsó sarokban. -

Törölje az eszköztárat. Nyissa meg a Vezérlőpultot a Start menüben, vagy a Windows és az X billentyű egyidejű megnyomásával (csak Windows 8). A programok közül válassza a Program eltávolítása lehetőséget. Windows XP esetén a Programok telepítése és törlése lesz.- Keresse meg az eszköztárat a programok listájában. Válassza ki és kattintson a Módosítás / eltávolítás gombra.
-

Állítsa vissza az Internet Explorer alapértelmezett beállításait. Ez a lépés akkor hasznos, ha nem tudja eltávolítani az eszköztárat a Windows Vezérlőpultjáról. Nyissa meg az Internet Explorer programot, és kattintson az ikonra fogaskerék formájában. A legördülő menüből válassza az Internetbeállítások lehetőséget.- Kattintson a Speciális fülre, és válassza a Visszaállítás lehetőséget.
- Megjelenik egy megerősítő ablak, amelyben megkérdezi, hogy valóban vissza kívánja-e állítani az Internet Explorer beállításait. Kattintson a Visszaállítás gombra.
- Indítsa újra az Internet Explorer programot.
2. módszer: Google Chrome
-
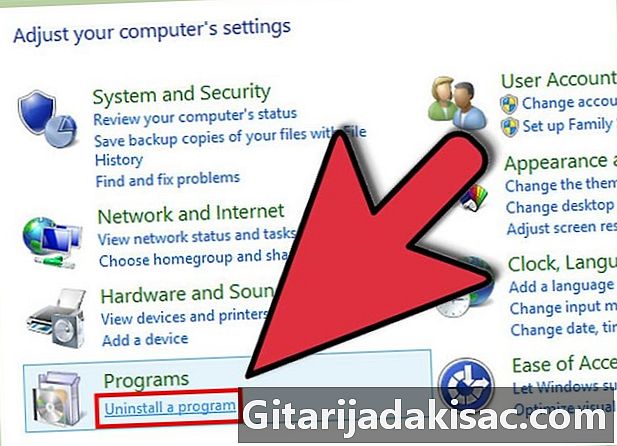
Próbálja meg eltávolítani az eszköztárat a Vezérlőpulton keresztül. A Windows Vezérlőpultján válassza a Programok és szolgáltatások lehetőséget.- A Vezérlőpulthoz a Windows Search opcióval férhet hozzá. Egyszerűen írja be a "Vezérlőpult" elemet a keresőmezőbe, és válassza ki az eredménylistából.
- Görgessen lefelé a telepített programok listáján, amíg el nem éri az eltávolítani kívánt eszköztárat. Válassza ki a programot, majd kattintson az Eltávolítás gombra.
-

Kattintson a Google Chrome testreszabása és kezelése elemre. Ha nem tudja eltávolítani az eszköztárat a Vezérlőpulton keresztül, akkor azt el kell távolítania magából a Chrome-ból. Ezt a lehetőséget elérheti, ha rákattint a három vízszintes vonalra mutató gombra a Chrome ablak jobb felső sarkában.- A megjelenő menüben válassza a Beállítások lehetőséget, majd a Beállítások ablak bal oldali menüjében kattintson a Bővítmények elemre.
-

Távolítsa el a Chrome eszköztárat. Görgessen lefelé, amíg meg nem találja a törölni kívánt eszköztárat. Kattintson a program nevétől balra található kukába ikont. A Chrome megkérdezi tőle, hogy biztosan törli-e azt. Kattintson a Törlés elemre.- Az eszköztár eltávolítása után a Bővítmények menüből nem kell újraindítania a Chrome-ot. Az eredményeket azonnal látnia kell.
3. módszer Mozilla Firefox
-

Törölje az eszköztárat. Nyissa meg a Vezérlőpultot a Start menüben, vagy a Windows és az X billentyű egyidejű megnyomásával (csak Windows 8). A programok közül válassza a Program eltávolítása lehetőséget. Windows XP esetén a Programok telepítése és törlése lesz.- Keresse meg az eszköztárat a programok listájában. Válassza ki és kattintson a Módosítás / eltávolítás gombra.
-
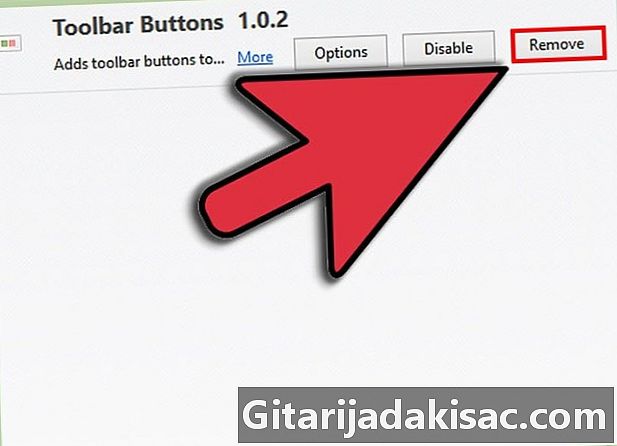
Távolítsa el az eszköztárat a Firefox Kiegészítők kezelőjéből. Ha még nem sikerült eltávolítani az eszköztárat a Windows Vezérlőpultjáról, akkor azt le kell tiltania a Firefoxban is. Nyissa meg a Firefox böngészőt, majd kattintson a Firefox gombra. Válassza a Kiegészítők menüt.- Kattintson a Bővítmények elemre. Válassza ki a törölni kívánt eszköztárat, majd kattintson a Törlés gombra.
- Indítsa újra a Mozilla Firefox szoftvert, hogy az összes változást figyelembe vegyék.
4. módszer Safari
-

Távolítsa el az eszköztárat a Safari Extensions managerből. Kattintson a Safari, majd a Preferences elemre. Kattintson a Bővítmények fülre.- Válassza ki az eltávolítani kívánt eszköztárat, majd kattintson az Eltávolítás gombra.
- Indítsa újra a Safari-t, hogy a változások hatályba lépjenek.
-

Távolítsa el az eszköztárat a rendszerből. Nyissa meg a Finder ablakot, és lépjen az Alkalmazások mappába. Görgessen lefelé, amíg meg nem jelenik az Eszköztár. Nyissa meg az Eszköztár mappát.- Válassza ki az eltávolítani kívánt eszköztárat, majd kattintson az Eltávolítás gombra. Az eszköztár programot törli a rendszer.
-
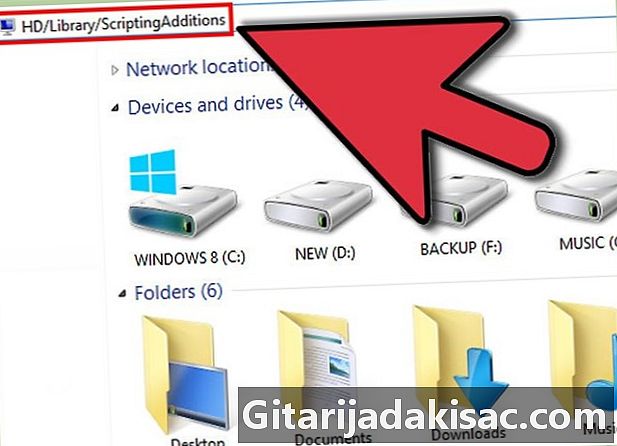
Törölje a fennmaradó fájlokat. Ha eltávolította az eszköztárat, de még mindig megjelenik a böngésző indításakor, ellenőrizze, hogy a program eltávolítása után nincs-e több fájl. Ellenőrizze, hogy van-e fájl a következő helyeken, és távolítsa el az összes fájlt, amelynek neve azonos az eltávolítandó eszköztárral:- / Library / LaunchAgents /
- / Library / LaunchDaemons /
- / Library / StartupItems /
- / Library / InputManagers /
- HD / Könyvtár / Internet plug-inek /
- HD / Könyvtár / Beviteli módszerek /
- HD / Library / InputManagers /
- HD / Library / ScriptingAdditions