
Tartalom
Ebben a cikkben: A WindowsUnder Mac OS XReferenciáin
Lehet, hogy egy nap vissza kellett adnia a monitort! Szerette volna például látni valamit más szögből, vagy esetleg módosítania kellene a kijelzőt néhány fokkal. Van egy régi vicc is, hogy visszatért egy kolléga képernyőjén. Bármi is legyen az ok, vegye figyelembe, hogy a PC vagy a Mac számítógép képernyőjének elforgatása nagyon egyszerű.
szakaszában
1. módszer Windows rendszeren
-
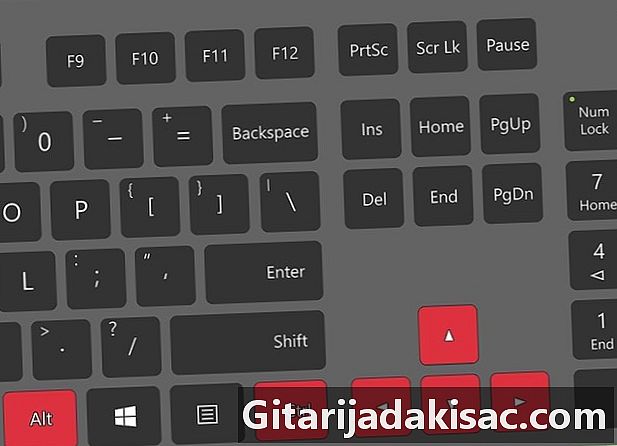
Próbálja ki a billentyűkódokkal. Az Intel grafikus kártya segítségével billentyűkombinációk is használhatók a képernyő megfordításához. Az alábbiakban megtalálja a négy fő hivatkozást. Ha nem működnek, olvassa el a cikk későbbi részét.- Ctrl+Alt+↓ teljesen megfordítja a képernyőt,
- Ctrl+Alt+→ forgassa el a képernyőt 90 ° -kal jobbra,
- Ctrl+Alt+← forgassa el a képernyőt 90 ° -kal balra,
- Ctrl+Alt+↑ tegye vissza a képernyőt a megfelelő irányba.
-
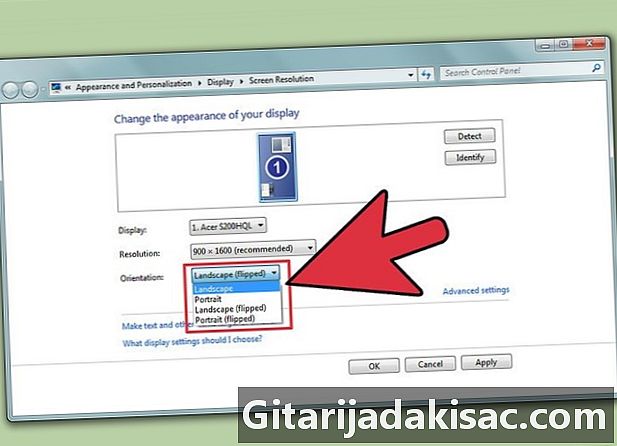
Próbálja ki a képernyőfelbontás ablakot. Ha a hivatkozások nem működnek, akkor a képernyő visszatérhet a képernyő felbontási ablakából vagy a képernyő tulajdonságainak ablakából. Az ablak megnyitásához kattintson a jobb gombbal az asztalra, majd válassza a lehetőséget Képernyő felbontása vagy tulajdonságok, majd kattintson a fülre megtekintése (csak XP-ben).- Használja a legördülő menüt tájolás a kijelző beállításához. A választás megtörtént, áttekintést nyújt arról, hogy mit ad ez. Ha nem erősíti meg a változtatást, a képernyő visszatér a kiindulási helyzetébe.
-
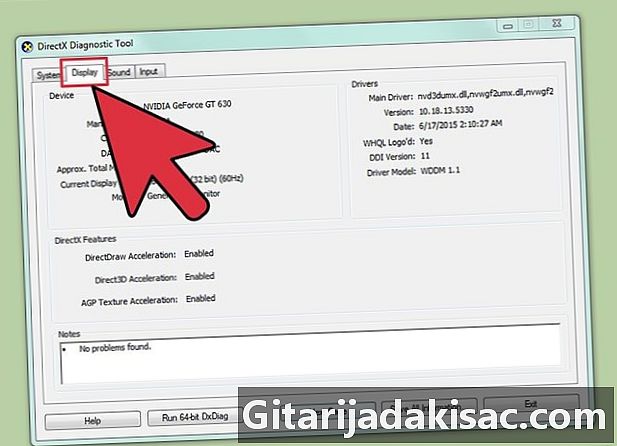
Tudja meg, mely grafikus kártya van telepítve a számítógépére. A kijelző elforgatása valójában a telepített grafikus kártyától és különösen az utóbbi illesztőprogramjától függ. Bármely manőver megkezdése előtt érdemes tudni, hogy melyik grafikus kártya van.- sajtó ⊞ Win+R, a parancssor megnyílik. típus dxdiag, amely megnyílik DirectX diagnosztikai eszköz.
- Kattintson a Megjelenítés fülre. Ha a számítógép NVIDIA kártyával rendelkezik, folytassa a következő lépéssel. Ha van AMD / ATI kártyája, folytassa az 5. lépéssel.
-
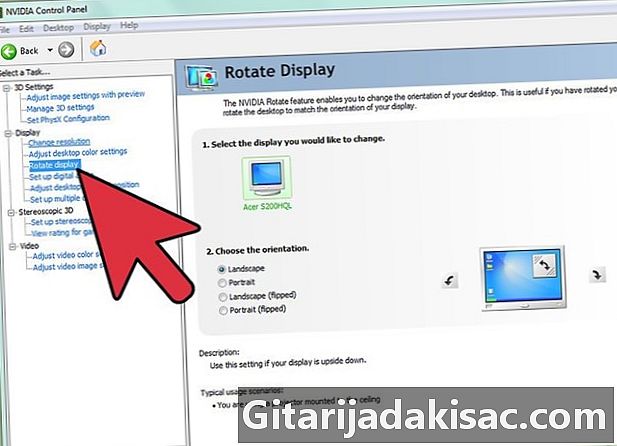
Forgassa el a képernyőt egy NVIDIA kártyával felszerelt számítógépen. Egy ilyen kártyával átléphet az NVIDIA Vezérlőpulton. AMD / ATI kártyával felszerelt számítógép esetén olvassa el a következő lépést.- Kattintson a jobb gombbal az asztalon, és válassza az NVIDIA Vezérlőpult lehetőséget.
- választ Forgassa el a képernyőt a bal oldali menüben, a címsor alatt megtekintése.
- Válassza ki a visszatérni kívánt képernyőt.
- Különösen válassza ki a kívánt elforgatási szöget, vagy használja a különféle gombokat a képernyő kétszer 90 ° -os elforgatásához.
-
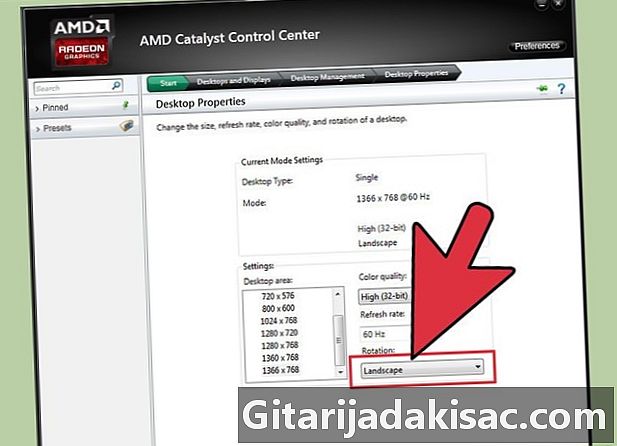
Forgassa el a képernyőt egy AMD / ATI kártyával. AMD vagy ATI grafikus kártyával felszerelt számítógépeken a "Catalyst Control Center" szoftver segítségével visszaadhatja a képernyőt.- Kattintson a jobb gombbal az asztalra, és válassza a lehetőséget Katalizátor vezérlő központ ...
- választ Forgassa el az irodát a rovat alatt Általános megjelenítési feladatok. Ha ez a lehetőség nem jelenik meg, frissíteni kell a térkép illesztőprogramjait (olvassa el a következő lépést).
- Válassza ki a kívánt képernyőt a legördülő menüből.
- Válassza ki a tájolást is.
-

Hiba esetén frissítse az illesztőprogramokat. A képernyő megfordításának elmulasztása gyakran hibás vagy nem frissített illesztőprogramokat eredményez. A frissítés hatására megmutatja ezt a forgatási lehetőséget, és javítja a kártya teljesítményét.- Látogasson el az NVIDIA vagy az AMD webhelyre.Ha nem tudja, mi a kártya, használja a DirectX diagnosztikai eszközt (térjen vissza a 3. lépésre).
- Futtassa az automatikus észlelő eszközt, amelyet arra terveztek, hogy felismerje a számítógépére telepített grafikus kártya modelljét. Ha megvan a modell, használja a DirectX-et közvetlenül a további információkhoz.
- Töltse le és telepítse a legújabb illesztőprogramokat. Az illesztőprogramokhoz mellékelt telepítő automatikusan felelős az idősebbek cseréjével az újakkal. Ezt a telepítőt, kivéve néhány nagyon különleges esetet, nem kell külön konfigurálni.
- Nézze meg, hogy el tudja-e forgatni a képernyőt. Általában, ha az illesztőprogramok telepítése zavartalanul működik, akkor képesnek kell lennie a fenti fordítási módszerek egyikének használatára.
2. módszer Mac OS X rendszeren
-
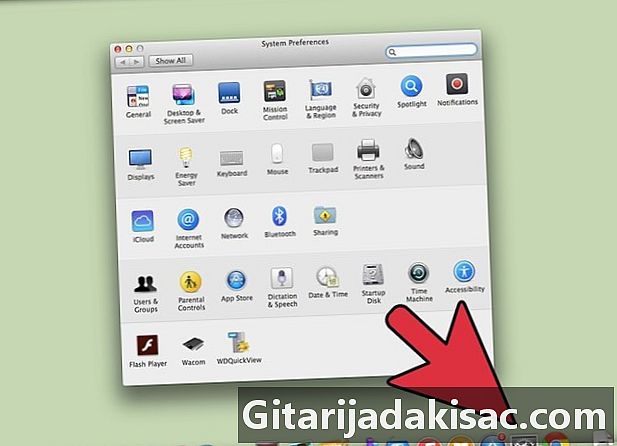
Kattintson a menüre alma, majd válassza a lehetőséget Rendszerbeállítások. A Mavericks (10,9) alatt vagy korábban bármilyen típusú képernyőt elforgathat. A Yosemite (10,10) alatt csak az előre definiált kijelzőket lehet elforgatni. -

Nyissa meg az opciót monitorok vagy megtekintése. Az opció megnyitása az operációs rendszertől függ:- a Mavericks alatt (10,9) vagy korábban: megy a sajtóhoz megbízás+Alt majd kattintson a gombra monitorok,
- a Yosemite alatt (10,10) vagy újabb: kattintson közvetlenül az ikonra monitorok. Ha igen megbízás+Alt A megjelenítési opció megnyitásához problémák léphetnek fel.
-

Kattintson a legördülő menüre forgás. Válassza ki a tájolást Ha ez a menü nem jelenik meg a Yosemite alatt, akkor az az, hogy a számítógépe nem engedélyezi a forgatást. Ez a helyzet néhány MacBook és iMac esetén. -
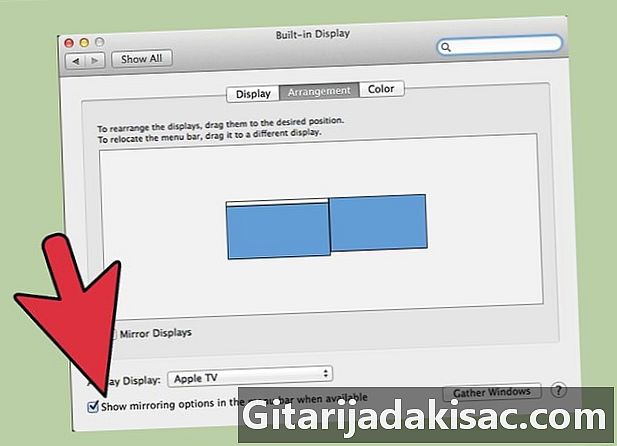
Lap megnyitása ellátás. A Yosemite alatt, amikor több nézetben van, és megfordítja a képernyőt, az összes kijelző visszatér. A nyitott lap elkerülése érdekében ellátás és törölje a jelölőnégyzetet Videó másolása.