
Tartalom
- szakaszában
- 1. módszer Az App Store használata az iPhone készüléken
- 2. módszer: A letöltött alkalmazások szinkronizálása az iTunes-szal
- 3. módszer: Telepítse újra az eltávolított iPhone alkalmazásokat
- 4. módszer Telepítsen jogosulatlan alkalmazásokat a Mojo segítségével
Az alkalmazásokat közvetlenül az App Store-ból telepítheti az iPhone készülékére, vagy szinkronizálhatja azokat az iTunes alkalmazásból, vagy a Mojo Assistant segítségével (az Apple által nem jóváhagyott alkalmazásokhoz). Az App Store vagy az iTunes használatához Apple ID-re van szüksége. Tudja meg, hogyan lehet alkalmazásokat megtalálni és telepíteni az iPhone készülékén, valamint hogyan telepítheti újra a múltban eltávolított alkalmazásokat.
szakaszában
1. módszer Az App Store használata az iPhone készüléken
-
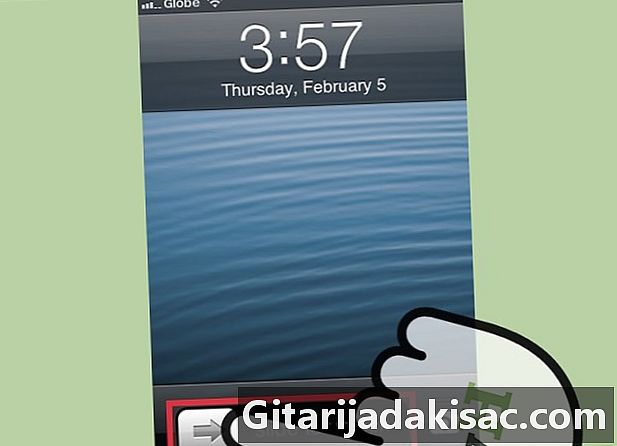
Csúsztassa az ujját a képernyőn a kezdőképernyő feloldásához. Ha nem a kezdőképernyőn van, akkor csúsztassa el a képernyőt a telefon feloldásához. -

Írja be a jelszavát, vagy használja a Touch ID-t. Ha telefonját PIN kóddal vagy jelszóval zárolja, írja be. Ha Touch ID-t használ, nyomja meg a gombot fogadtatás az ujjával. -

Nyomja meg az ikont App Store a képernyőn fogadtatás. Ez az ikon kék, a A fehér kör közepén. -
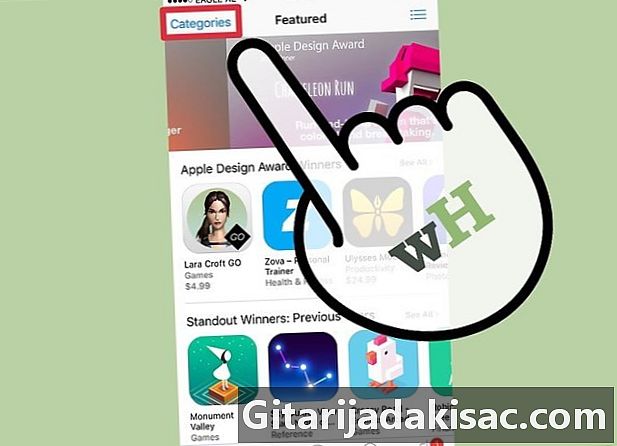
Válasszon egy kategóriát a böngészéshez. Kétféle módon lehet alkalmazást találni: az egyik a kategóriák böngészése. Látni fogja a kategóriákat Kiemelt, Tabella és keresés a képernyő alján.- Kiemelt: Ezt a kategóriát érintse meg, ha skálázható alkalmazáslistákat szeretne látni innovatív funkciókkal, gyönyörű megjelenéssel és divatos lehetőségekkel.
- Értékelések: Válassza ezt a lehetőséget, hogy megtekinthesse a legjobb ingyenes és fizetős alkalmazásokat, népszerűség szerint rangsorolva. Ha még nem ismeri az alkalmazásokat, próbáljon meg böngészni A legjobb ingyenes alkalmazások hogy képet kapjon arról, amit más felhasználók szeretnének letölteni.
- Keresés: ez egy nagyszerű módszer témák vagy funkciók szerint rendezett alkalmazások, például a sport vagy időjárás.
-

Nyomja meg a gombot keresés a képernyő alján. Az alkalmazás megtalálásának másik módja az, hogy név szerint vagy kulcsszóval keresse meg. -
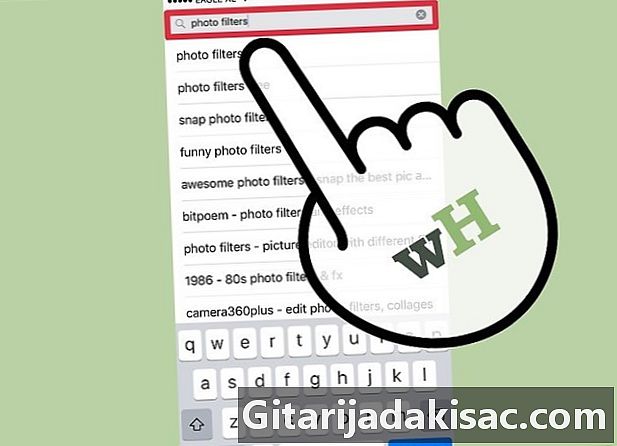
Írja be az alkalmazás nevét, fejlesztőjét vagy kulcsszóját. A betűk beírásakor az alkalmazás nevének valós időben meg kell jelennie a keresési eredmények között.- Például, ha olyan alkalmazást keres, amely fotószűrőket kínál, próbálkozzon a kereséssel fotószűrők.
- Ha tudja, hogy egy alkalmazást a Zynga fejlesztett ki, de nem emlékszik annak pontos nevére, írja be Zyngamert az App Store lehetővé teszi a fejlesztők általi keresést is.
- A kutatás során figyeljen arra, hogyan írja be az alkalmazások nevét, mivel a helyesírási hibák megakadályozhatják, hogy megtalálja, amit keres.
-
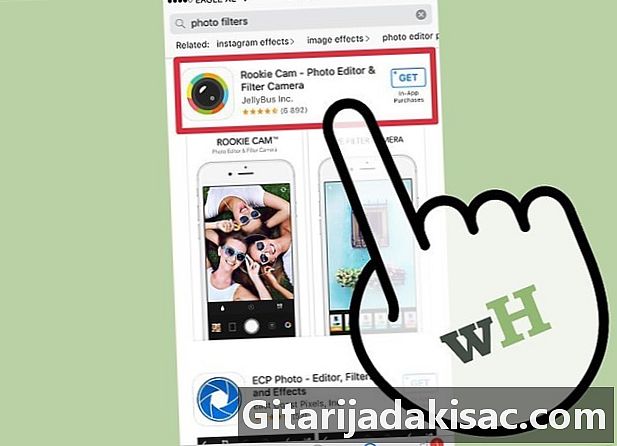
Koppintson a letölteni kívánt alkalmazás nevére vagy ikonjára (vagy tudjon meg többet erről). Függetlenül attól, hogy kategóriákat böngészett vagy keresést végzett - találta meg az alkalmazást, vegye figyelembe, hogy az alkalmazás adatait a nevének vagy ikonjának megérintésével láthatja. Az oldalra kerül részletek ebből az alkalmazásból, ahol elolvashatja a leírását.- Találkozhat a népszerű alkalmazások hamis verzióival. Soha ne töltsön le egy alkalmazást az oldal elolvasása nélkül részletek és felhasználói értékelések.
-
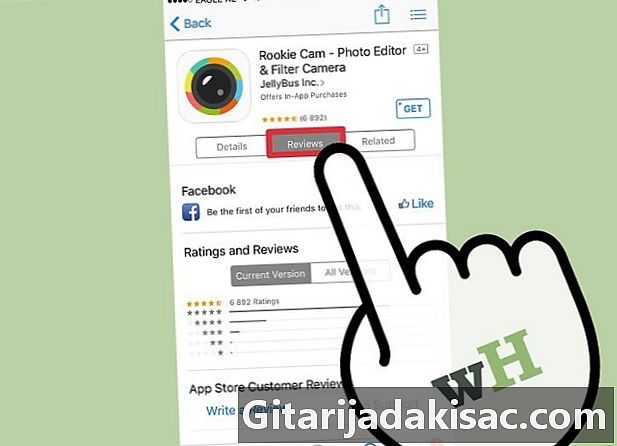
sajtó Értékelések annak érdekében, hogy megismerjék más felhasználók tapasztalatait ezzel az alkalmazással. Olvassa el néhány véleményt, mielőtt letölt egy alkalmazást. Ezek jó módszer annak értékelésére, hogy egy alkalmazás jól teljesíti-e azt, amit bemutat.- A menüpont társult megjeleníti a megtekintetthez hasonló alkalmazások listáját.
-

Érintse meg az alkalmazás árát a jobb felső sarokban az alkalmazás telepítéséhez. Ha az alkalmazás kifizetésre kerül, annak ára az oldal jobb felső sarkában jelenik meg részletek. Ha ingyenes, akkor megjelenik egy gomb get vagy ingyenes, attól függően, hogy melyik diOS verziót használja. -

sajtó Használjon meglévő azonosítót hogy csatlakozzon az App Store-hoz. Írja be az Apple ID felhasználónevét (e-mail címét) és / vagy jelszavát, amikor a rendszer kéri, majd nyomja meg a gombot rendben a telepítés elindításához.- Ha elfelejtette Apple ID-jét vagy jelszavát, lépjen az Apple ID webhelyre egy böngészőben, majd kattintson az OK gombra Elfelejtettem az Apple ID-t vagy a jelszavam. Kövesse az utasításokat a jelszó helyreállításához.
- Ha még nem rendelkezik Apple ID-vel, akkor az alkalmazások letöltése előtt létre kell hoznia egyet.
-
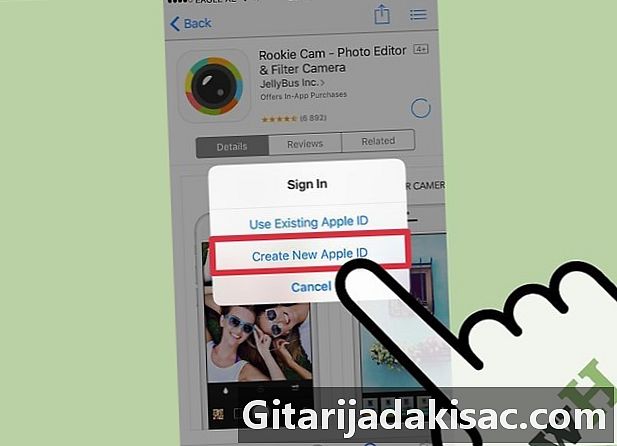
sajtó Hozzon létre egy új Apple ID-t ha még nem rendelkezik ilyennel. Ez a lépés csak azok számára szükséges, akik felfedezik az iPhone készüléket, vagy akik már nem találják meg az Apple ID jelszavát. Ha már bejelentkezett az Apple ID-vel, kihagyhatja ezt a lépést. -
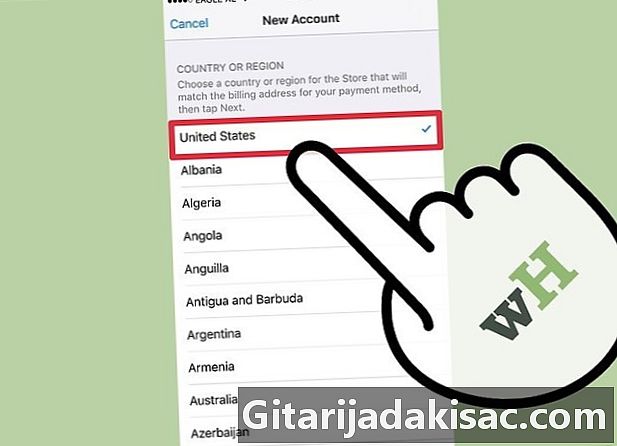
Írja be adatait a mezőkbe Új fiók. Ezt a lépést kihagyhatja, ha már rendelkezik Apple ID-vel. A nevére és az e-mail címére a bank adatait is meg kell adnia. Írja be őket (vagy válassza a nincs ha csak ingyenes alkalmazásokat szeretne letölteni), akkor nyomja meg a gombot következő. -
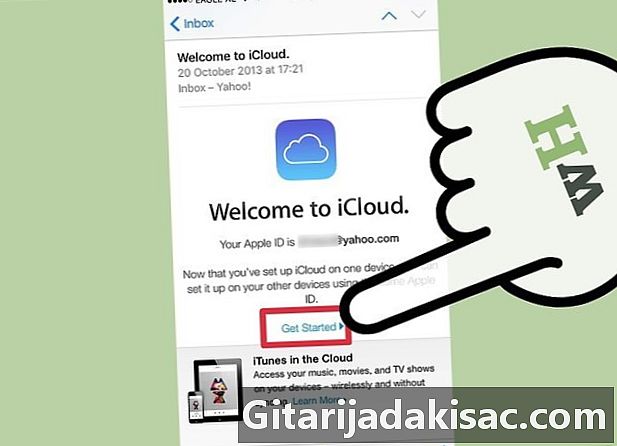
Kattintson az ellenőrző linkre az elektronikában. Az Apple elküld egy linket, amelyre kattintással kell jóváhagynia fiókját. Nyissa meg a telefon vagy a számítógép beérkező leveleit, és kattintson erre a linkre. Ha rákattint, látnia kell egy mondást Ellenőrzött e-mail cím. -

Térjen vissza az App Store-ba, és jelentkezzen be Apple ID-jével. A bejelentkezés után az alkalmazás automatikusan megkezdi a letöltést és a telepítést. Lehet, hogy le kell nyomnia az árat vagy a gombot get meg kell kérni, hogy jelentkezzen be egy meglévő Apple ID-vel. -
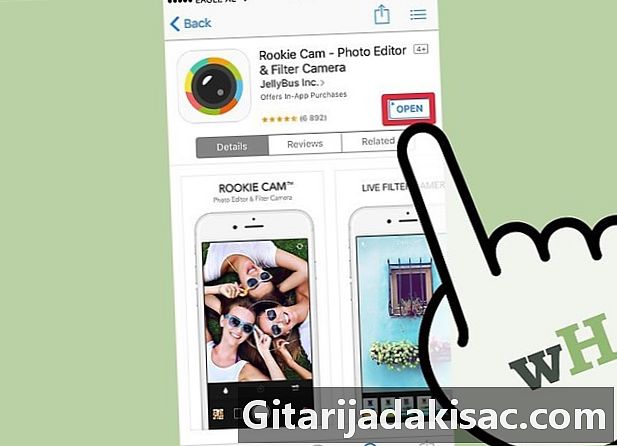
sajtó nyílt amikor az alkalmazás befejezte az eltávolítást. Az alkalmazás telepítése után az ár (vagy a szó get) változások nyílt. Kattintson rá az új alkalmazás elindításához. A telepítési folyamat alkalmazásképernyőt is helyez a kezdőképernyőn, így a jövőben könnyen hozzáférhet.
2. módszer: A letöltött alkalmazások szinkronizálása az iTunes-szal
-
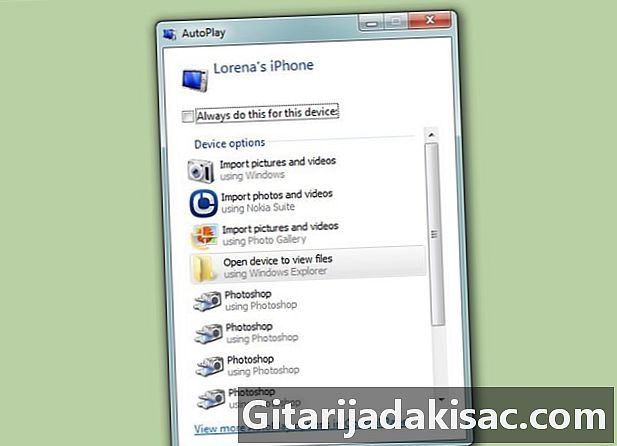
Csatlakoztassa iPhone-ját a számítógépéhez az USB-kábel segítségével. Ez a módszer segít a számítógépre letöltött iPhone alkalmazások szinkronizálásában az iPhone készülékkel. Az iTunes automatikusan elindul, amikor a telefon csatlakoztatva van.- Ennek a módszernek a használatához Apple ID-vel kell rendelkeznie. Ha még nem rendelkezik Apple ID-vel, akkor további információért olvassa el ezt a cikket.
-

Menj be iTunes> Ellenőrizze a frissítéseket . Ha a rendszer felkéri a diTunes új verziójának telepítésére, kövesse az utasításokat. Ha azt látja, hogy egy diTunes legújabb verzióját már használja, folytathatja. -

Kattintson a hárompontos ikonra és válassza a lehetőséget alkalmazások. Ez elindítja az App Store alkalmazást az iTunes alkalmazásban. -

választ iPhone a képernyő tetején, hogy csak az iPhone alkalmazásokat láthassa. Ez biztosítja, hogy csak azokat a alkalmazásokat töltse le, amelyek futtathatók a telefonján. -
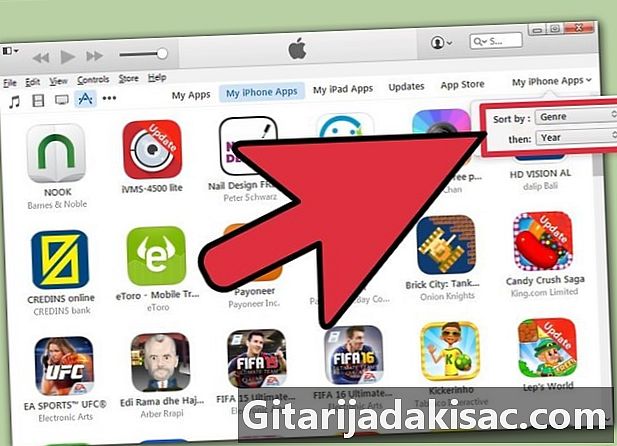
Válasszon kategóriát a legördülő menüből Minden kategória. Ez a letölthető alkalmazás megtalálásának két módja. Megtalálja azon kategóriák listáját, amelyek az alkalmazásokat téma vagy funkció szerint osztályozzák. Kattintson a kívánt alkalmazás típusára a rendelkezésre álló böngészéshez.- Ha olyan alkalmazásokat keres, amelyek jegyzeteket készíthetnek, listákat készíthetnek és időt spórolhatnak, kattintson a gombra termelékenység.
- Keresse meg a kategóriát új ha alkalmazást keres az egyik kedvenc webhelyén.
- Lásd a részt fényképezés ha fényképezőgép- és képszerkesztő alkalmazásokat keres.
-

Írja be az alkalmazás nevét vagy kulcsszóját a képernyő jobb felső sarkában található keresőmezőbe. Ez a második módszer alkalmazás keresésére az iTunes áruházban. sajtó visszatérés amikor kész.- Ha egy játékot keres a szavakkal, de nem ismeri a megfelelő alkalmazás nevét, próbálja meg gépelni Szó játék.
- Írja be az alkalmazásfejlesztő (például a Zynga vagy a Google) nevét az alkalmazásválasztás megtekintéséhez.
- Ügyeljen arra, hogy helyesen írja be a nevet, ha a keresés során nem jelenik meg eredmény.
-

Kattintson az alkalmazás nevére az alkalmazás részleteinek elolvasásához. Akár kategóriákat böngész, akár keresést hajt végre, kattintson az alkalmazás nevére, hogy elolvassa egy rövid leírást (amelyet a fejlesztő írt). -

Kattintson a Értékelések és vélemények. Az alkalmazásokat letöltő felhasználók gyakran kommentárokat írnak, hogy jó dologra tegyék rá, vagy figyelmeztessék más potenciális felhasználókat a problémákra. Olvassa el több felhasználói értékelést, hogy megértse az alkalmazás képességét az igényeinek kielégítésére. -

Kattintson az árra (vagy a szóra) get) az alkalmazás letöltésének megkezdéséhez. Ha a program kéri az Apple ID jelszó megadását, írja be most. -
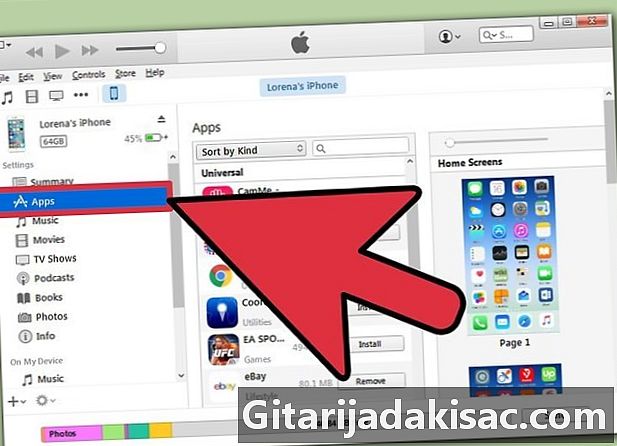
Kattintson a képernyő tetején található iPhone ikonra és válassza a lehetőséget alkalmazások . Megnyílik az iPhone készülék alkalmazásmappája. -

Kattintson a gombra felszerel az iPhone készülékre másolni kívánt alkalmazás mellett. Az alkalmazás ikont a program főablakának virtuális kezdőképernyőjén is húzhatja. -

Kattintson a alkalmaz. Ez lehetővé teszi az alkalmazás közvetlen telepítését az iPhone készülékére.
3. módszer: Telepítse újra az eltávolított iPhone alkalmazásokat
-
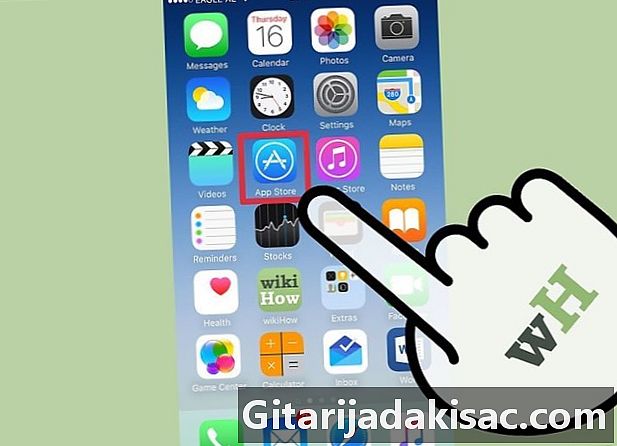
Indítsa el az App Store alkalmazást a kezdőképernyőn. Ha újratelepíteni szeretne egy eltávolított alkalmazást, akkor ezt megteheti közvetlenül az iPhone készülékről.- Ha törölt egy alkalmazást, amelyért fizetett, akkor nem kell újra fizetnie.
- A törölt alkalmazás újratelepítése általában nem a régi beállításokat és az adatokat állítja helyre, hanem egyszerűen maga az alkalmazás.
-

sajtó Frissítés az App Store képernyő alján. Ezzel elindítja a jelenleg telepített alkalmazások listáját, amely frissítések letöltését kínálja. -

Koppintson a menüre vásárolt a képernyő tetején Frissítés. Látni fogja az összes olyan alkalmazás listáját, amelyet korábban letöltött (ingyenes és fizetett). -

választ Nem ezen a telefonon. Az alkalmazáslistát szűri, hogy csak azokat az alkalmazásokat jelenítse meg, amelyeket már letöltöttek a múltban, de már nem a telefonon. -

A listában keresse meg az újratelepíteni kívánt alkalmazást. Lehet, hogy görgetnie kell a listát a kereséshez, vagy be kell írnia a keresőmezőbe. -
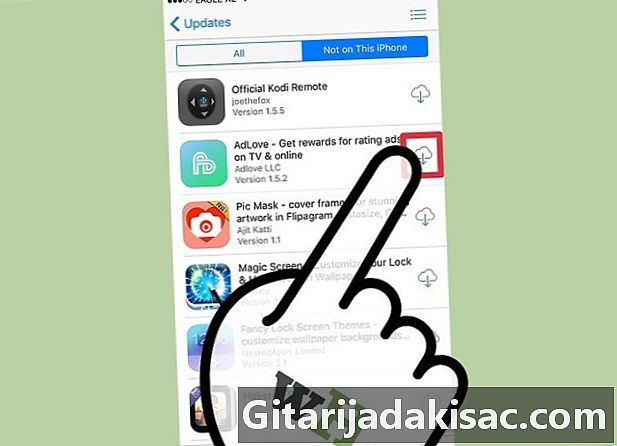
Koppintson az alkalmazás neve melletti felhő ikonra. A telepítés megkezdődik, és nem kell megkérnie a fizetési adatok megadását. Az alkalmazás telepítése után egy ikon jelenik meg a kezdőképernyőn a gyors hozzáférés érdekében.
4. módszer Telepítsen jogosulatlan alkalmazásokat a Mojo segítségével
-

Nyomja meg a gombot felszerel az mojoinstaller.co az iPhone böngészőjéből. A Mojo a jailbreak alternatívája, amely lehetővé teszi olyan alkalmazások telepítését, amelyek nincsenek az App Store-ban, például videojáték-emulátorokat vagy rendszerkonfigurációs alkalmazásokat, amelyek általában a telefon jailbreak-jét igénylik.- A Mojo-nak ismert hibái vannak, de jelenleg ez az egyetlen megoldás, amely a jelenlegi diOS-verziókkal működik, kivéve azt, amely a telefon börtönös törésével jár.
- Ezt a módszert csak tapasztalt felhasználók használhatják.
-
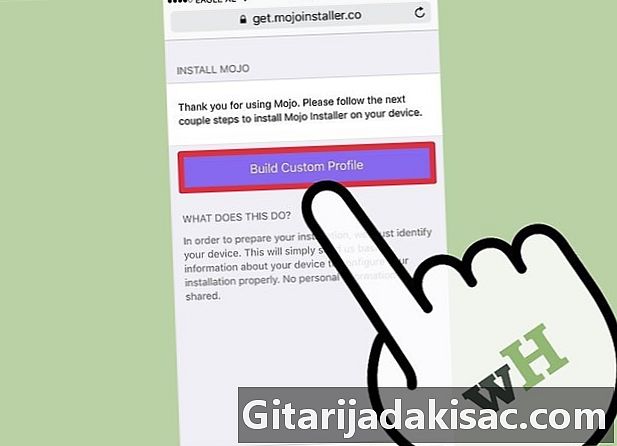
választ Hozzon létre egyéni profilt . Ez lehetővé teszi, hogy tájékoztassa Mojo-t arról, hogy milyen típusú iPhone van, majd elküldi a képernyőn Telepítse a profilt az iPhone beállítások alkalmazásában. -
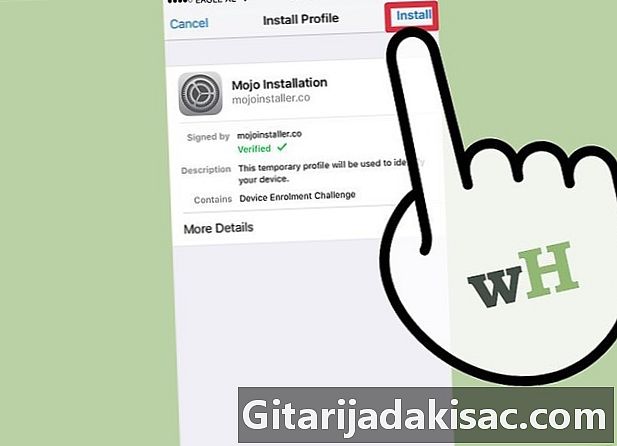
sajtó felszerel a képernyő jobb felső sarkában Telepítse a profilt. Ha telefonját egy kód zárolja, akkor meg kell adnia azt. Miután megnyomta felszerel, a képernyő visszatér a webböngészőhöz. -

sajtó Telepítse a Mojo-t a webböngészőben. Ez elindítja az alkalmazás újabb példányát beállítások, egy másik képernyővel Telepítse a profilt. Ez feleslegesnek tűnhet, de a telepítéshez szükséges. -
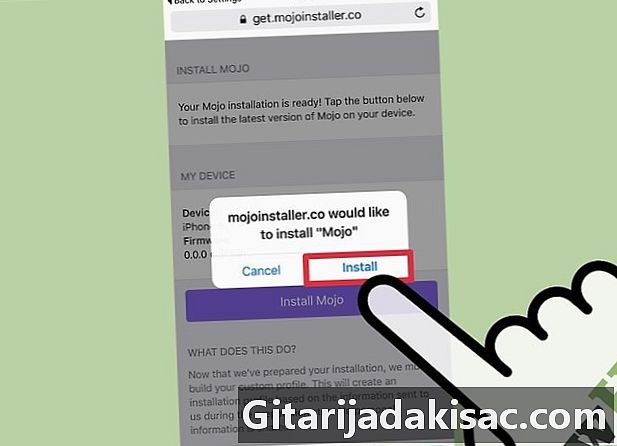
Nyomja meg újra felszerel. Ha egy kód megadását kéri, írja be a megfelelő mezőbe. Ha egy figyelmeztető képernyőt lát, amely ezt mondja A profil nincs azonosítva, nyomja meg ismét felszerel. -

sajtó csinált. A telepítés befejeződött, és az asztalon van egy Mojo ikon. -
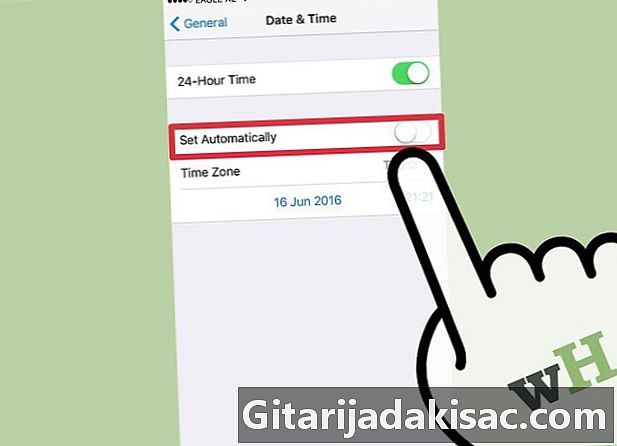
Menj be Beállítások> Általános> Dátum és idő a letiltás érdekében Automatikusan beállítva . Kapcsolja ki a választógombot Ki állásba, hogy megakadályozza a telefon automatikusan a dátum és az idő beállítását. Néhány pillanat alatt a dátum teljesen megváltozik. -

Indítsa el a Mojo alkalmazást a kezdőképernyőn. Visszatérés a kezdőképernyőhöz, és a program elindításához nyomja meg a Mojo ikont. -

választ forrás a képernyő alján található menüben. A Mojo-nak saját App Store-ja van, amelyben ugyanúgy böngészhet, mint a hivatalos App Store-ban. -
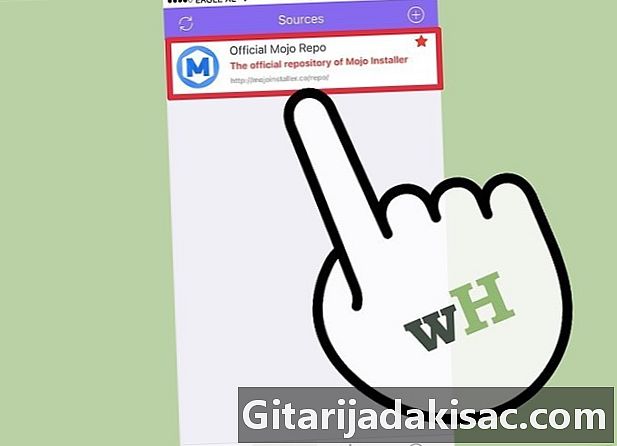
választ Mojo hivatalos könyvtár az alkalmazások böngészése. A letöltéshez vagy a kereséshez elérhető alkalmazások listájához is görgethet, ha beírja az alkalmazás nevét a képernyő tetején található keresőmezőbe. -

Koppintson egy alkalmazás nevére a részletek megtekintéséhez. Az alkalmazás további részleteit a képernyő megérintésével láthatja, mint az App Store-ban. -

sajtó felszerel a képernyőn részletek az alkalmazás telepítéséhez. Ezzel megnyílik a megerősítő párbeszédpanel, amely megkérdezi, telepíteni kívánja-e az alkalmazást. -
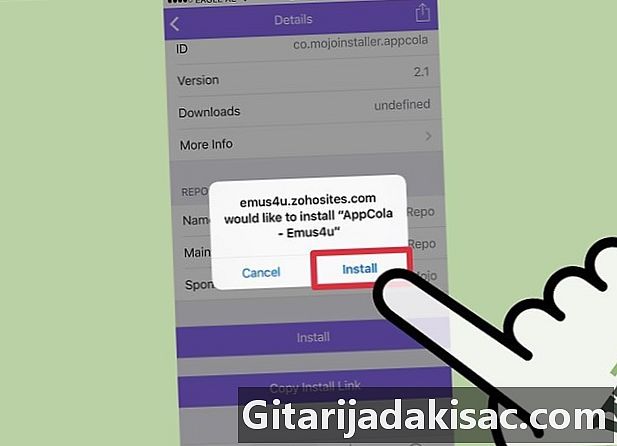
Nyomja meg utoljára a gombot felszerel. Ezúttal az alkalmazás letöltése és telepítése az Ön iPhone-ján kezdődik. Vegye figyelembe, hogy az első telepítési kísérlet általában sikertelen. Kattintson a Újra gombra ha látja a hibát. Előfordulhat, hogy többször meg kell nyomnia ezt a gombot az alkalmazás sikeres telepítéséhez. -
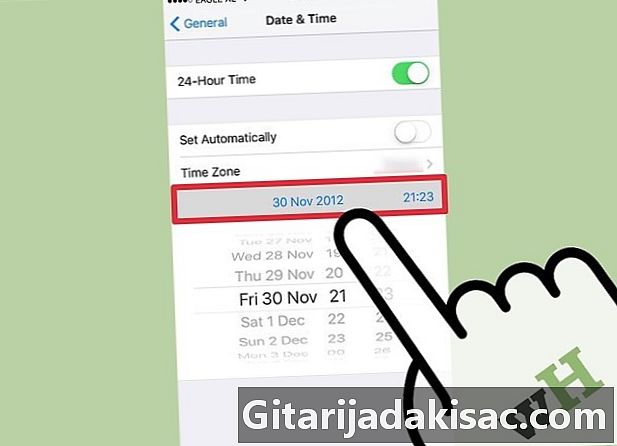
Folytasd Beállítások> Általános> Dátum és idő> Dátum és idő beállítása hogy változtassák meg a tárgyévet 2012-ben. Ez szükséges a Mojo által telepített alkalmazások futtatásához. Rendszeresen ellenőrizze a fejlesztő webhelyét a frissítésekkel kapcsolatban.