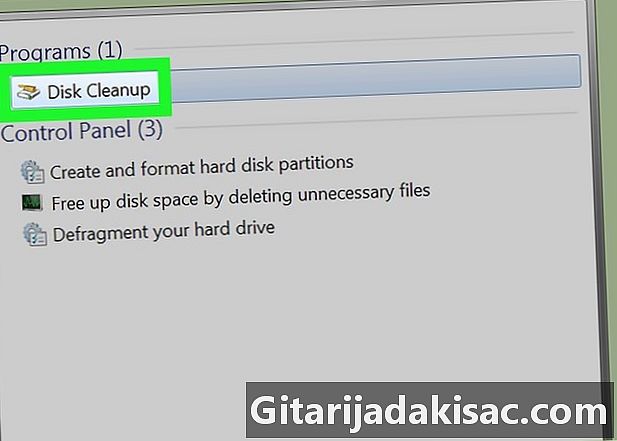
Tartalom
Ebben a cikkben: Használja a Lemezkarbantartó programok eltávolítását
Szeretné tudni, hogyan szabadítson fel tárhelyet a számítógépen a Windows 7 rendszerben? A beépített Lemezkarbantartó eszközzel ideiglenes fájlokat és egyéb felesleges elemeket törölhet, de a nem használt programokat a Vezérlőpultról is törölheti.
szakaszában
1. rész A funkció használata A lemez tisztítása
- Nyissa meg a Start menüt

. Kattintson a képernyő emblémájára a képernyő bal alsó részén, hogy megnyissa a menüt. -
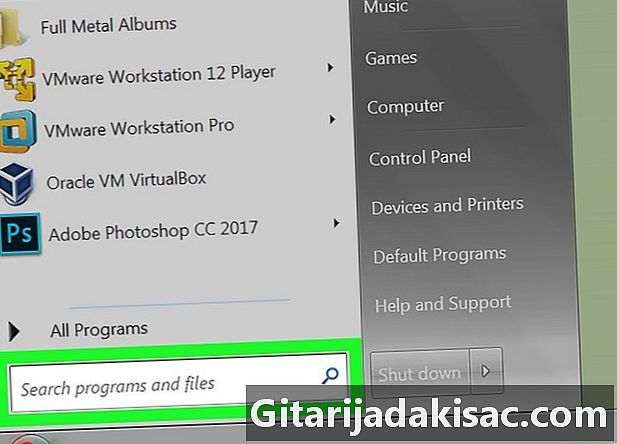
Kattintson a keresősávra. A keresősáv a menü alján található kezdet. -
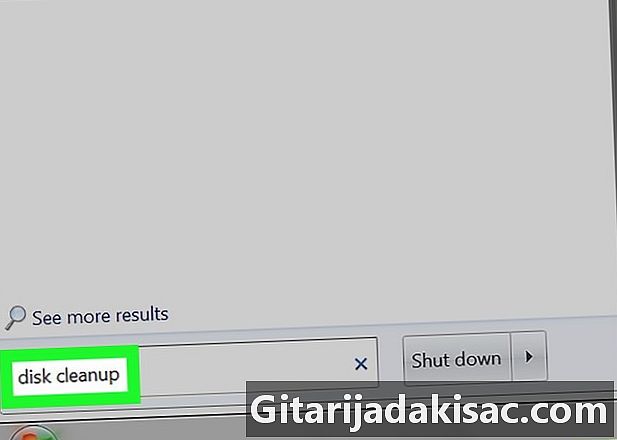
típus lemeztisztítás. A Windows a Lemezkarbantartás szolgáltatást fogja keresni a számítógépen. Ez a program a Windows 7 összes verziójában megtalálható. -
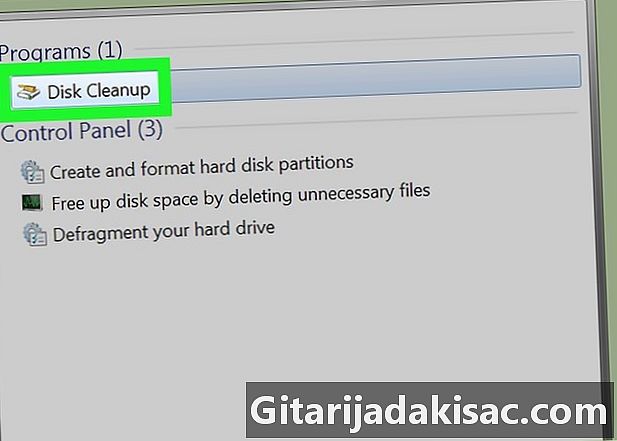
választ A lemez tisztítása. A lemez tisztítása a Start menü tetején található. Kattintson rá az alkalmazásablak megnyitásához. -
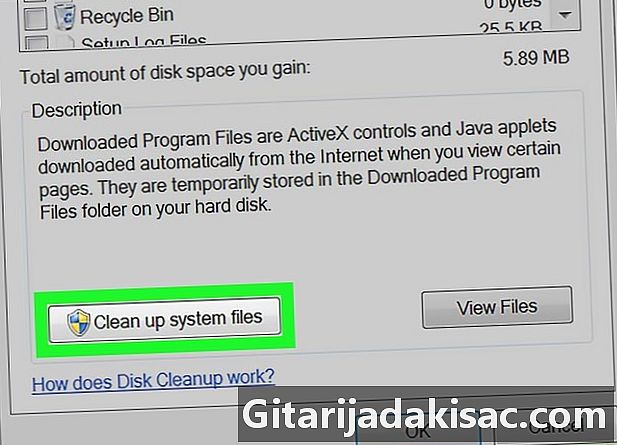
Kattintson a Tisztítsa meg a rendszerfájlokat. Ez az opció az ablak bal alsó részén található.- Ha nem vagy fiók adminisztrátor, akkor nem fogja tisztítani a rendszerfájlokat. Ugorja ezt a lépést és a következőt.
-
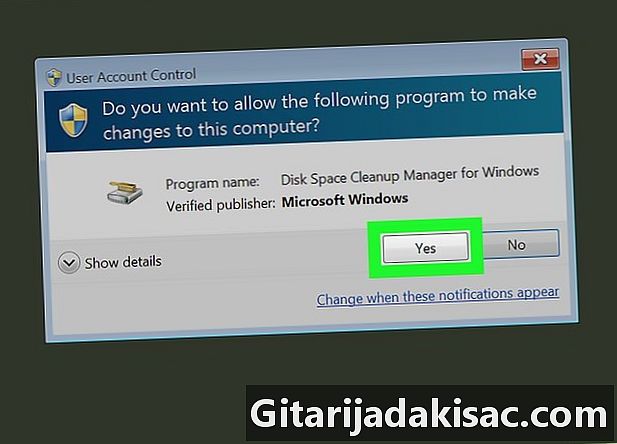
választ igen mikor meghívják Önt. Ez lehetővé teszi a Lemezkarbantartás további lehetőségekkel történő újraindítását. -
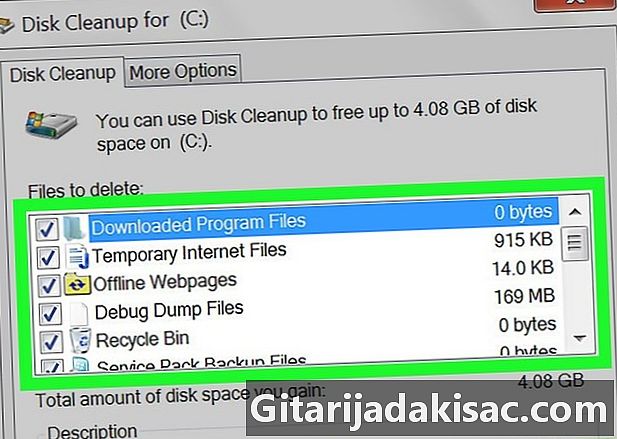
Válassza ki a törölni kívánt elemeket. Jelölje be a jelölőnégyzetet azon fájlok vagy elemek kategóriája mellett, amelyeket törölni kíván a számítógépről. Törölje a jelölést a megtartani kívánt négyzetek mellett. Számos kategória érhető el a listában.- Windows Update Cleanup : Eltávolítja a legújabb Windows Update fájlokat a számítógépről (a frissítés eltávolítása nélkül).
- Letöltött programfájlok : eltávolítja a felesleges fájlokat a programokból.
- Ideiglenes internetes fájlok : mentett internetes fájlok törlése.
- Windows hibajelentési archívum fájlok : Törli a hibajelentési fájlokat.
- kosár : Törli a Lomtárban tárolt összes fájlt.
- Ideiglenes fájlok : eltávolítja a programok vagy az internethasználat által létrehozott egyéb ideiglenes fájlokat.
- Felhasználói fájl előzményei : a böngészési előzmények törlése (például a Windows explorer keresések).
- A menüből mindent biztonságosan eltávolíthat, de a Windows Update gyorsítótár eltávolításával megakadályozhatja, hogy visszatérjen a Windows frissítés korábbi verziójához.
-
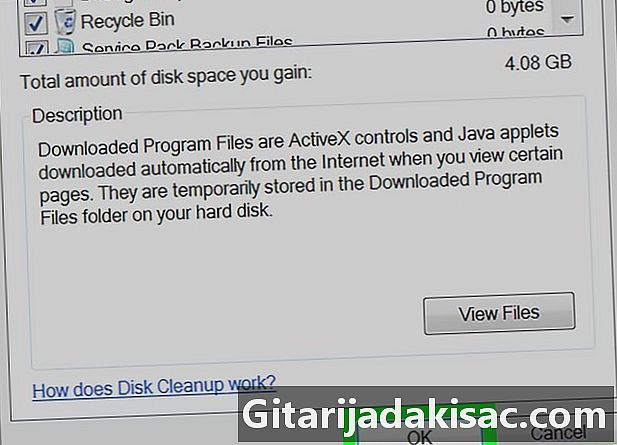
Kattintson a rendben az ablak alján. -
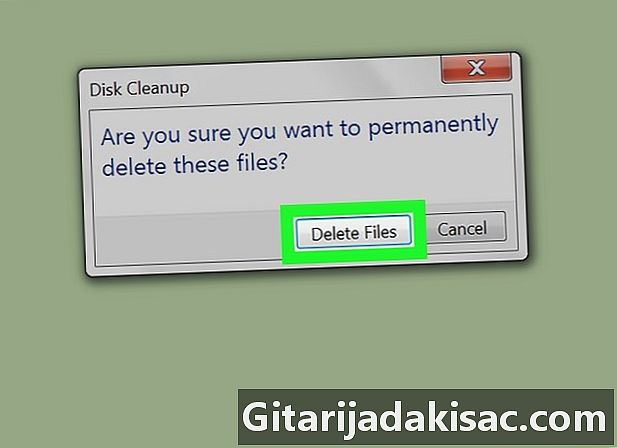
választ Fájlok törlése a parancssorba. A Lemezkarbantartás eltávolítja a kiválasztott elemeket a számítógép merevlemezéről. A folyamat végén automatikusan bezáródik.- A tisztítási folyamat néhány perctől körülbelül egy óráig tarthat.
2. rész Távolítsa el a programokat
-
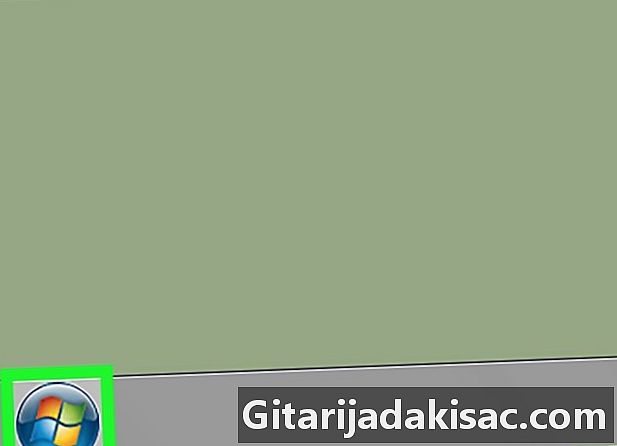
Kattintson a kezdet
. A képernyő bal alsó részén kattintson a Windows színes logóra a menü megnyitásához kezdet. -
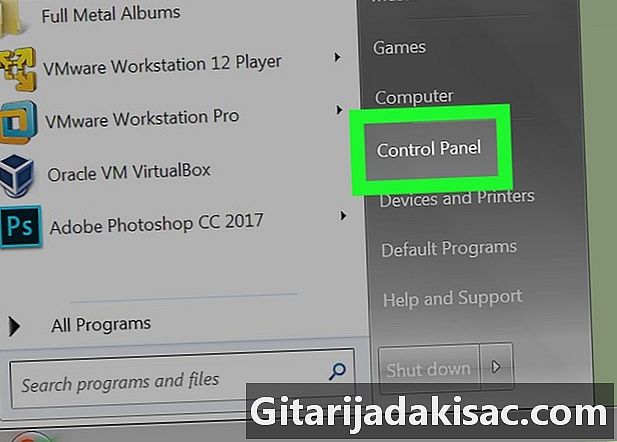
választ Vezérlőpult. az opció Vezérlőpult a Start menü jobb oldalán található. Kattintson rá a vezérlőpanel ablakának megnyitásához.- Ha valamilyen okból vagy más, akkor nem látja ezt a lehetőséget Vezérlőpult, írja be központ a Start menü alján található mezőben, és kattintson rá a keresési eredmények között.
-
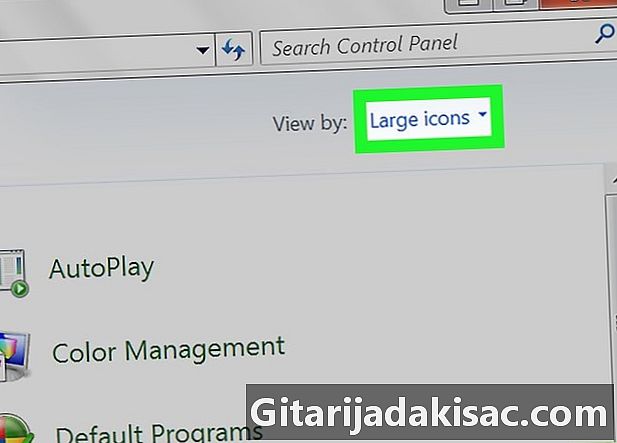
Lazítsa meg a dobozt Kilátás. Ez a négyzet a kezelőpanel jobb felső sarkában található. Kattintson rá a legördülő menü megnyitásához. -
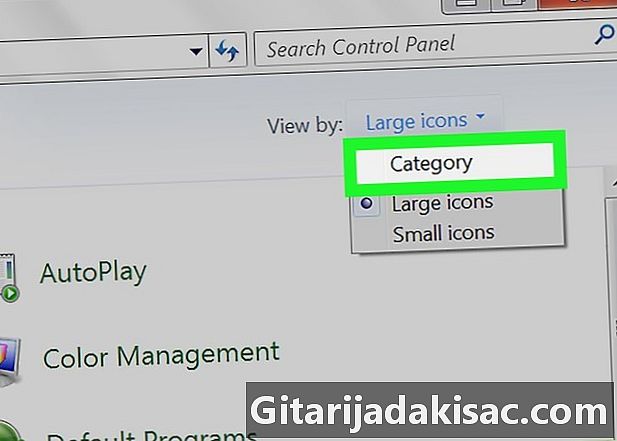
Kattintson a kategória. Ez a lehetőség a legördülő menüben található. -
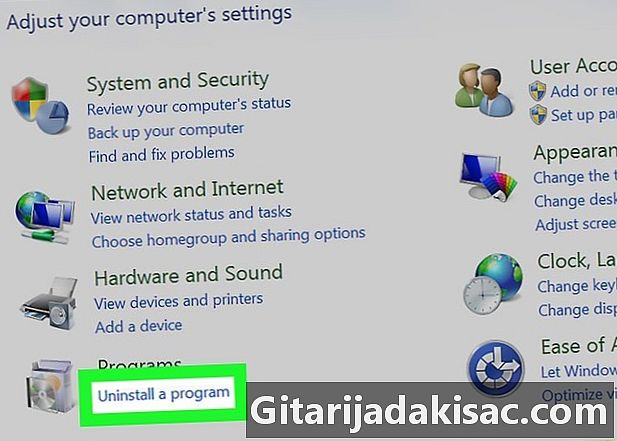
választ Távolítsa el a programot. Távolítsa el a programot a címsor alatt található programok a lehetőségek listájának bal alsó sarkában. -
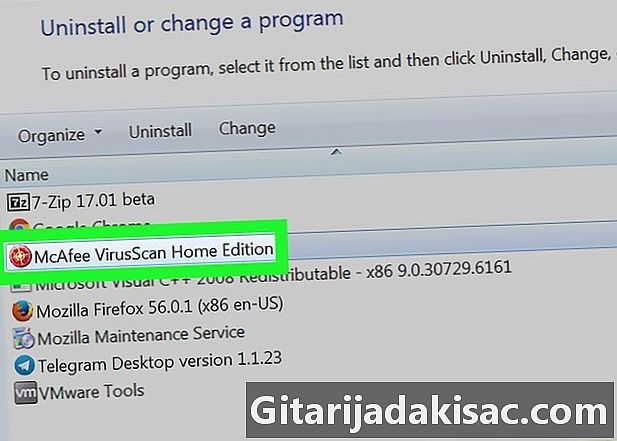
Válasszon egy programot. Görgessen le az eltávolítani kívánt program nevéhez, és kattintson a kiválasztáshoz. -
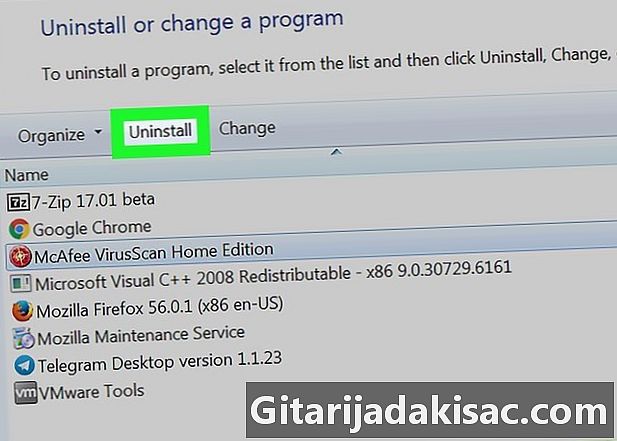
Kattintson a eltávolítást. Ez az opció az ablak tetején található.- Bizonyos programok esetén rá kell kattintania Uninstall / Change.
-
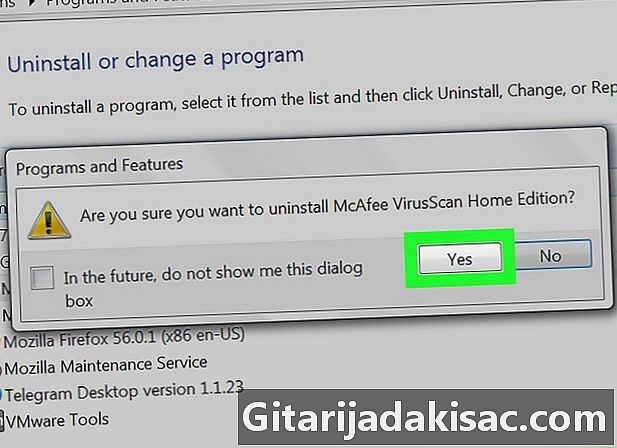
Kövesse a képernyőn megjelenő utasításokat. Általában meg kell erősítenie a program eltávolítását, majd az eltávolításához kövesse az utasításokat.- Bizonyos esetekben újra kell indítania a számítógépet a program teljes eltávolításához.
- Néhány program a kattintás után azonnal eltávolításra kerül eltávolítást.
-
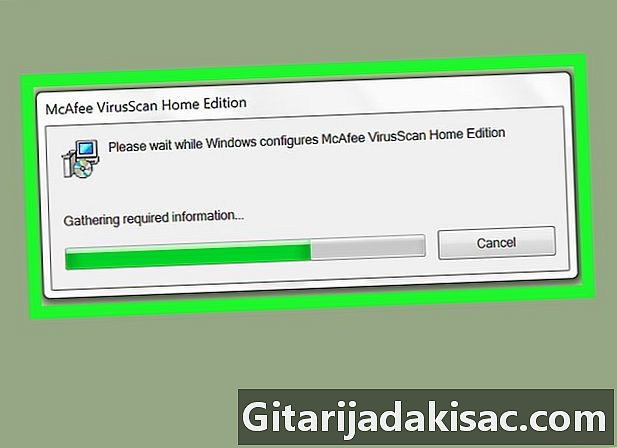
Várja meg, amíg az eltávolítási folyamat befejeződik. A folyamat befejezése után szükség esetén folytathatja a többi program eltávolítását.
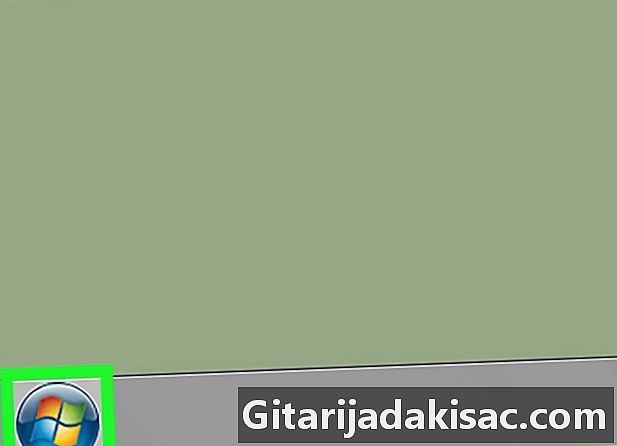
- Fájljait áthelyezheti egy külső merevlemezre, hogy felszabadítsa a számítógép tárhelyét.
- Gondolj kétszer a programok eltávolítására a számítógépről. Ha a gép gyártójának vagy a Microsoftnak a programkiadóját látja, csak akkor érintse meg, ha tudja, mit csinál.