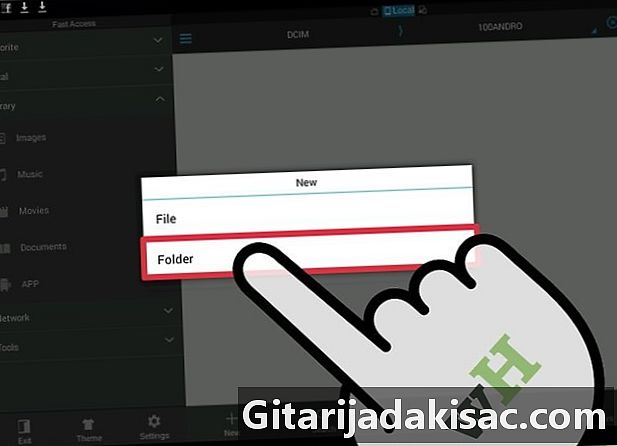
Tartalom
- szakaszában
- 1. módszer Használja egy alkalmazást a képek blokkolásához
- 2. módszer Hozzon létre egy rejtett mappát
- 3. módszer Hozzon létre egy jelszóval védett ZIP fájlt
Ha képei vannak Android-eszközén, és nem akarják, hogy mások hozzáférjenek ehhez, többféle módon elrejtheti azokat. Valójában online olyan alkalmazásokat talál, amelyek lehetővé teszik a képek elrejtését és kezelését. Önnek lehetősége van ZIP fájlok létrehozására is, vagy rejtett mappák létrehozására jelszóval, ha attól tart, hogy képei rossz kezekbe kerülnek.
szakaszában
1. módszer Használja egy alkalmazást a képek blokkolásához
-
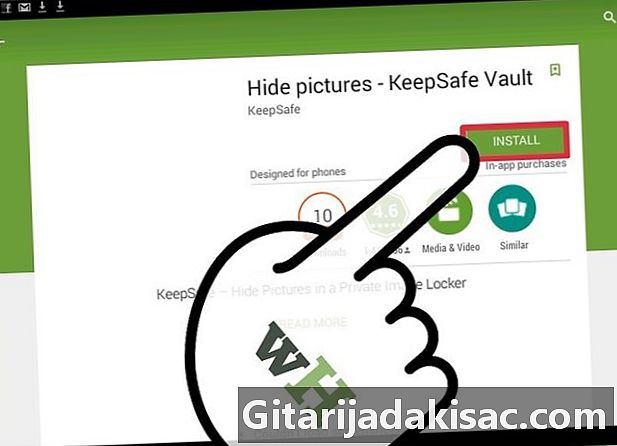
Töltse le a fájlzároló alkalmazást. Sok ingyenes alkalmazást talál a Google Playen. Ezek az alkalmazások lehetővé teszik a fényképek blokkolását, hogy azok jelszó nélkül ne érhessenek el. Látogasson el a Google Play oldalra és olvassa el néhány alkalmazás véleményét, hogy megtudja, melyik az Ön számára. A legnépszerűbbek között vannak:- KeepSafe
- Hide It Pro
- Galéria zár
- PhotoVault
- Vaulty
-
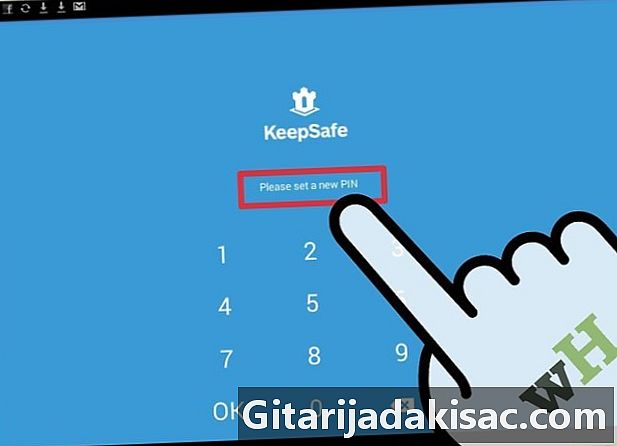
Hozzon létre egy PIN-kódot. Az alkalmazás első telepítése után létre kell hoznia egy PIN-kódot. Ez a kód lehetővé teszi a zárolt fájlok elérését.- A PIN-kódot elmentheti e-mail cím megadásával, amellyel helyreállíthatja az esetleges elfelejtést.
-

Blokkolja fényképeit az alkalmazásával. Az alkalmazás telepítése után lehetősége van a képek hozzáadására. Nyissa meg a elrejteni kívánt képet, majd nyomja meg a "Megosztás" ikont. Keresse meg és válassza ki az újonnan telepített alkalmazást az elérhető alkalmazások listájából. Ez lehetővé teszi a kép hozzáadását a fájlzároló alkalmazáshoz.- Addig ismételje ezt a folyamatot, amíg az összes elrejteni kívánt képet hozzáadja az alkalmazáshoz.
- Az alkalmazástól függően a "Megosztás" gomb használata helyett kiválaszthatja azokat a fényképeket, amelyeket elrejteni szeretne a fájlzároló alkalmazásból.
2. módszer Hozzon létre egy rejtett mappát
-

Töltse le a fájlkezelő alkalmazást. Az Android képes bizonyos formátumú mappák automatikus elrejtésére, feltéve, hogy rendelkezik fájlkezelő alkalmazással. Ez segít mappák létrehozásában és a fájlok áthelyezésében. Néhány eszköz rendelkezik ilyen előre telepített alkalmazásokkal. Ha a tied, akkor továbbra is ingyenesen letöltheti a Google Playen. Ezen a platformon a legnépszerűbbek a következők:- ES File Explorer
- Fájlkezelő
- ASTRO fájlkezelő
-

Keresse meg a mappát, ahova el akarja rejteni a képeket. A további bizonyosság érdekében választhat egy olyan mappát, amelynek semmi köze nincs a fényképekhez, például egy alkalmazás mappáját. -
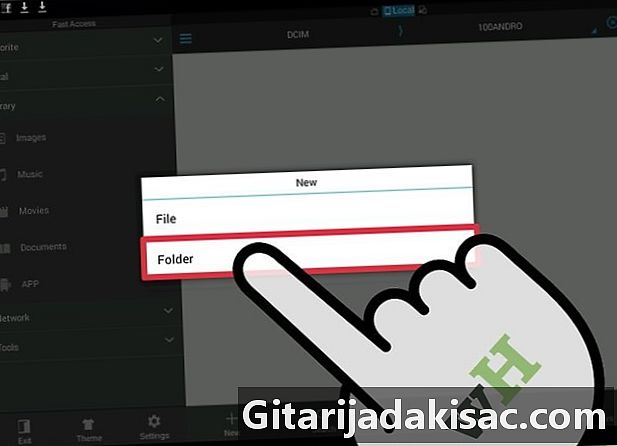
Hozzon létre egy új mappát. A folyamat a használt fájlkezelő típusától függ. A menü megjelenítéséhez feltétlenül le kell nyomnia és tartania kell a képernyőt, vagy meg kell nyomnia a képernyőn az „Új” jelű gombot. -

Helyezzen egy pontot a mappája neve előtt. A lényeg (.) azt jelzi, hogy a mappa rejtett. Nem jelenik meg a mappák böngészésekor, és a rejtett mappát nem tükrözi a fotóalbum vagy más médialejátszó. -
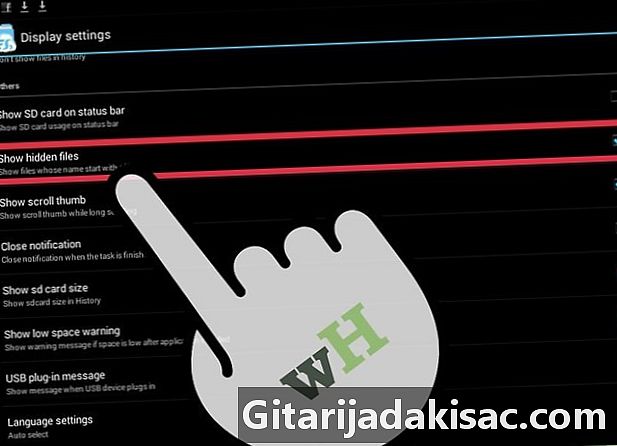
Rejtett fájlok megjelenítésének engedélyezése. Nagyon valószínű, hogy a fájlkezelő nem engedélyezi a rejtett fájlok megjelenítését. Ha képeket szeretne hozzáadni a rejtett mappához, engedélyeznie kell a rejtett fájlokat. Deaktiválhatja őket, amint kész.- A rejtett fájlok megjelenítéséhez használt módszer fájlkezelőnként kissé eltér. Ezt általában a Beállítások menüben teheti meg.
-
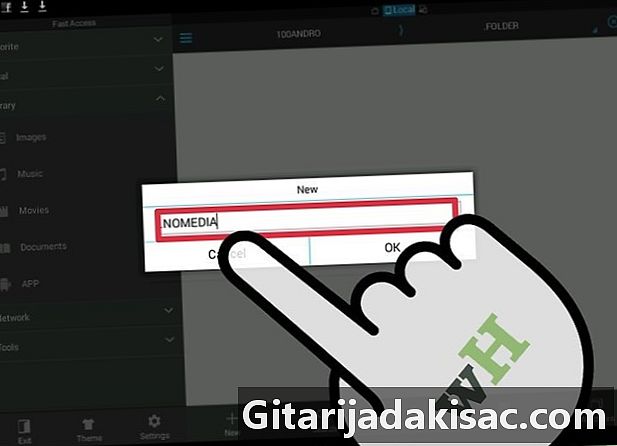
Nyissa meg az új mappát, és hozzon létre egy új fájlt. Ezt megteheti ugyanabból a menüből, amellyel létrehozta a mappát. Nevezze el a fájlt . Nomedia. Ez megakadályozza, hogy a mappát a meglévő médialejátszók játsszák. -

Helyezze el az elrejteni kívánt képeket egy új mappába. Nyissa meg a rejtett képeket tartalmazó mappát. Válasszon és tartson egy fényképet, majd koppintson más elrejteni kívánt képekre.- Nyomja meg a menüben az "Áthelyezés" vagy a "Kivágás" menüpontot.
- Visszatérés az újonnan létrehozott rejtett mappához.
- Koppintson a menü „Mozgatás” vagy „Beillesztés” elemére. A képeket áthelyezi az új mappába.
-
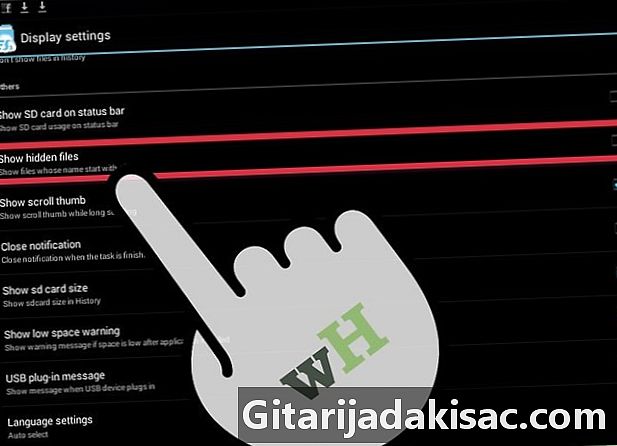
A rejtett fájl elrejtése költöztetés után. Nyissa meg a fájlkezelő Beállítások menüjét, és engedélyezze újra a rejtett fájlokat. Az új rejtett mappa eltűnik. -
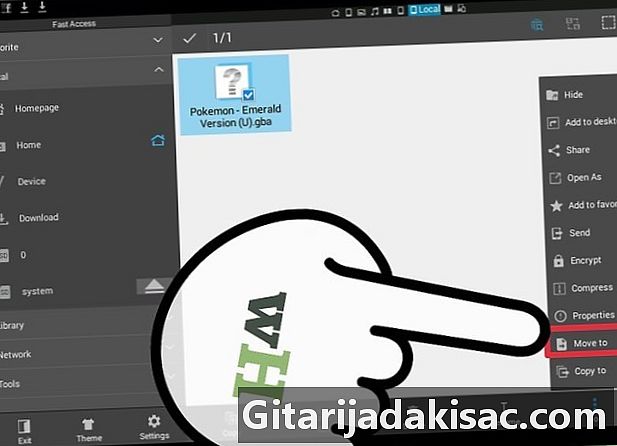
Fotók hozzáadása a mappájához Amikor kap egy elrejteni kívánt fényképet, helyezze át a rejtett mappába. Távolítsa el a fájlkezelőt, ha nem használja, hogy kissé gyanakvónak tűnjön.
3. módszer Hozzon létre egy jelszóval védett ZIP fájlt
-
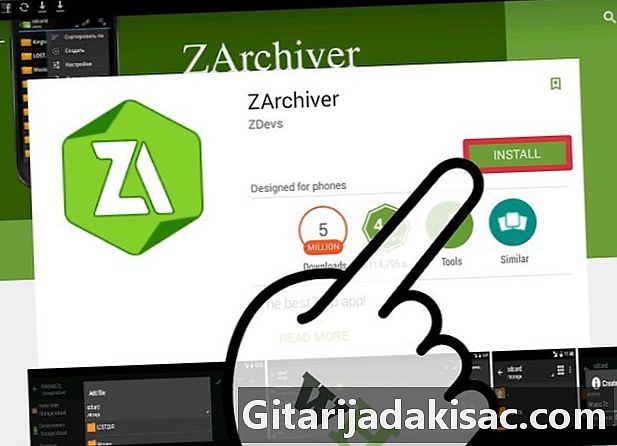
Töltse le egy alkalmazást, amely lehetővé teszi a jelszóval védett ZIP fájlok létrehozását. Ha valóban el akarja rejteni fényképeit, hozzáadhatja azokat jelszóval védett darchive fájlhoz. Ehhez szüksége van egy alkalmazásra, amely lehetővé teszi a létrehozást. A legnépszerűbb alkalmazások a következők:- ZArchiver
- ArchiDroid
-

Nyissa meg az archívum alkalmazást. Ebben a cikkben a ZArchiver-t fogjuk használni, de sok más alkalmazás esetén a folyamat általában azonos. -

Nyomja meg az "Új" gombot. A képernyő alján található "+" jelölés. -
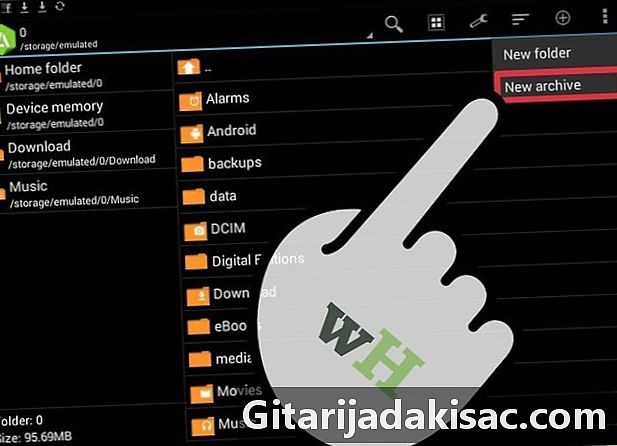
Válassza az "Új archívum" lehetőséget. Ez lehetővé teszi egy új ablak megnyitását az archívum beállításaival. -
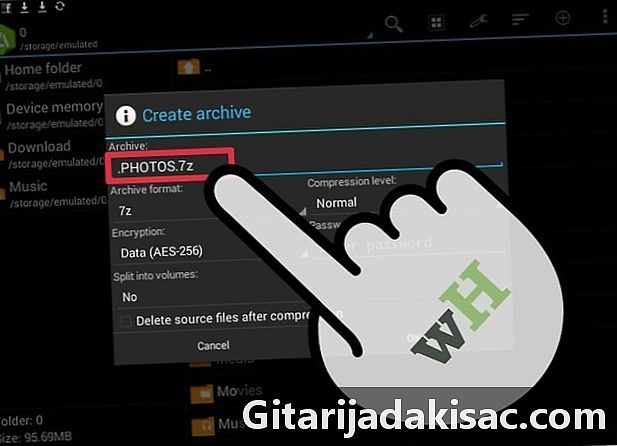
Helyezzen egy pontot, mielőtt megadná az archívum nevét. A biztonság növelése érdekében létrehozhat egy új rejtett archívumot egy pont előzőjével (.) a fájl nevében. -
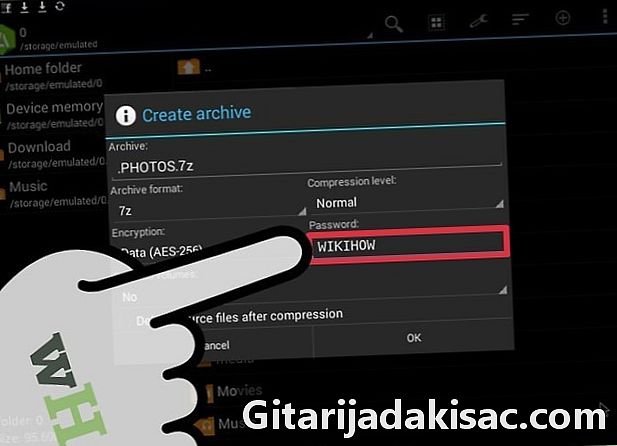
Adjon hozzá egy jelszót. Új archívum létrehozásakor meg kell adnia egy jelszót. Hozzon létre egy olyan jelszót, amelyet később emlékezni fog, és senki sem tudott kitalálni. Koppintson a titkosítási kódot megjelenítő legördülő menü "Adatok és fájlnevei" elemére. Ha kész, nyomja meg az "OK" gombot. -

Válassza ki a hozzáadni kívánt fájlokat. Felvehet egyedi fájlokat vagy teljes mappákat a vörös borítékba. Válassza ki az összes elrejteni kívánt elemet. -
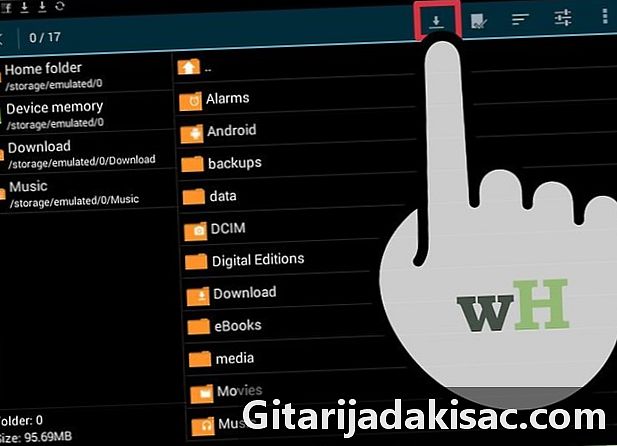
Mentse az új archívumot. A kiválasztás befejezése után mentse el az új archívumot.A fájlok eléréséhez vagy a fájlok megtekintéséhez a mobiltelefon bármely más felhasználójának szüksége lesz a jelszóra.- Mivel a fájlnév egy pontja előtt volt, az archívum létrehozása után eltűnik. A rejtett fájlok megtekintéséhez fájlkezelőre lesz szükség.