
Tartalom
- szakaszában
- 1. rész A Gboard alkalmazás használata
- 2. rész A billentyűzet elrendezésének és az e csere megváltoztatása
A Gboard egy egyedi billentyűzet, amelyet a Google tervezett iOS és Android készülékek számára, és jól definiált beállításokkal rendelkezik. A Gboard belső menüjének legtöbbje megegyezik az iPhone billentyűzet általános beállításaival. Ezeket azonban csak a Gboard funkcionalitásának befolyásolására tervezték. Az alkalmazás preferenciái azonban felülbírálják az általános billentyűzetbeállításokat, amikor a Táblázatot írja. Néhány kulcsfontosságú iOS-billentyűzet-beállítás (azaz az e-csere és a billentyűzetkiosztás) szintén megtalálható a Gboard-on.
szakaszában
1. rész A Gboard alkalmazás használata
-

Töltse le és telepítse a Gboard-t. Ez egy egyéni billentyűzet, amely olyan funkciókat integrál, mint például a Google keresőmotorja és az Android stílusú drag and drop mód. Keresse meg a Gboard alkalmazást az App Store-ban, és nyomja meg a gombot get telepítéséhez. Ezután indítsa el az alkalmazást, és a telepítéséhez kövesse a képernyőn megjelenő utasításokat. -

Lépjen a Gboard beállításaira. Indítsa el az alkalmazást, és nyomja meg a gombot Gboard billentyűzet beállításai. Ennek során megjelenik a paraméterek listája. -

A húzás engedélyezése. Ez egy olyan szolgáltatás, amely lehetővé teszi a szavak beírását az ujj egyik billentyűről a másikra csúsztatásával anélkül, hogy elmozdította volna a billentyűzetről. Ez a szolgáltatás a Google billentyűzetére jellemző, és nem lesz látható az iOS billentyűzet beállításain.- Ha engedélyezi ezt a funkciót, a kapcsológomb kék színűre vált, de ha nem kapcsolja be, a kapcsológomb szürke.
-

A hangulatjel-javaslat engedélyezése. Amikor beír egy e-t, ez a szolgáltatás javaslatokat tesz hangulatjelekre az írott szó alapján (például a szó beírásával tartalom, a billentyűzet ehelyett mosolygó arc ikont jelenít meg). -

Aktiválja az automatikus javítást. Ez a szolgáltatás automatikusan megváltoztatja a beírt gépeket. Vigyázzon a helyek és az emberek nevére, amikor ez a szolgáltatás be van kapcsolva, mert az AutoCorrect szótár nem ismeri fel őket, és a kívánt szavakra változtathatja. -

Aktiválja az automatikus nagybetűket. Ez a szolgáltatás automatikusan nagybetűkkel írja a szavakat a mondatok elején, valamint a megfelelő főneveket. -

A sértő szavak blokkolásának engedélyezése. Ez a szolgáltatás kihagyja azokat a kifejezéseket, amelyeket a szűrő az istenkáromlónak tart. Ennek az opciónak a bekapcsolása nem blokkolja a manuálisan beírt szavakat (bár az AutoCorrect szolgáltatás ezeket megcélozza), de nem jelennek meg a szavak helyettesítésére irányuló javaslatokként, vagy ha végrehajtja egy bejegyzés. -

Aktiválja a karakter előnézetét. Ez a szolgáltatás áttekintést nyújt arról a gombról, amelyet gépelés közben éppen megnyomott. -

A Caps Lock engedélyezése. Ez a szolgáltatás lehetővé teszi a billentyűzet beállítását nagybetűs nyomja meg a gombot Fel nyíl (vagy a Shift). A Caps Lock egy nyíl alatt egy vonallal jelölve. Ha véletlenül engedélyezte ezt a funkciót, akkor ismét le is kapcsolhatja azt. -

Kisbetűk engedélyezése. Ez a szolgáltatás lehetővé teszi a billentyűzet kisbetűs beállítását, ha a nagybetűk nem engedélyezettek. Ha letiltja, a kisbetűket nem távolítja el. Csak győződjön meg arról, hogy a billentyűzetet úgy állítja be, hogy mindig nagybetűket jelenítsen meg, akárcsak a fizikai billentyűzeten. -

Aktiválja a parancsikont. Ez a lehetőség lehetővé teszi egy pont hozzáadását ". (A dedikált gomb megnyomása nélkül) a szóköz kétszeri megnyomásával. Ez a szolgáltatás hasznos lehet azok számára, akik szeretnének gyorsan írni.
2. rész A billentyűzet elrendezésének és az e csere megváltoztatása
-

Nyissa meg iPad vagy iPhone beállításait. Ezen a szinten hozzáférhet az eszközére telepített összes billentyűzethez. Az összes olyan paraméter, amelyet ott talál, és amely megfelel a Gboard paramétereinek, erre nem vonatkozik. Meg kell változtatni azokat, mielőtt befolyásolhatják a Gboard működését. -

Nyissa meg a billentyűzet beállításait. Menj be Általános> Billentyűzet a billentyűzet opcióinak eléréséhez. -

sajtó Billentyűzet. A gombra kattintva megjelenik az összes használható billentyűzet listája. -
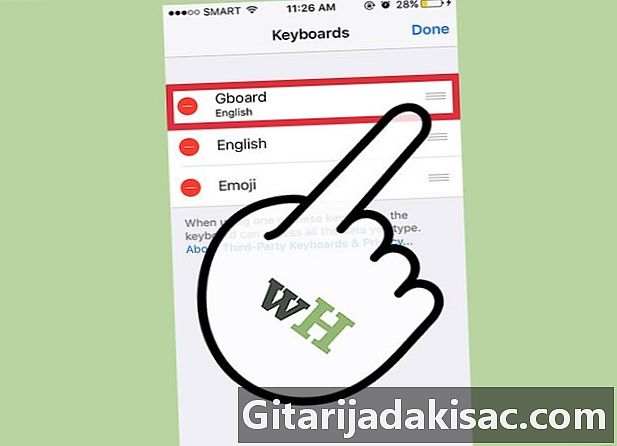
Állítsa be a Gboard fő billentyűzetként. sajtó változás és tartsa az ujját Gboard és helyezze át a lista tetejére. Engedje el és nyomja meg rendben a beállítások mentéséhez. Ezzel a művelettel a Gboard megjelenik a lista tetején, amikor átvált az egyik billentyűzetről a másikra. -

Az e. Visszatérés a billentyűzet beállításaihoz és nyomja meg a gombot Az e. Itt meghatározhat parancsikonokat és bemeneti szűrőket. Nyomja meg a gombot + megragad egy kifejezést, valamint annak helyettesítőjét és megnyomja rekord befejezni.- Például egy iPhone vagy iPad alapértelmezett billentyűzetén, JRV helyébe automatikusan lép Jövök! A beállítás módosításai a Gboard alkalmazásokra is vonatkoznak.