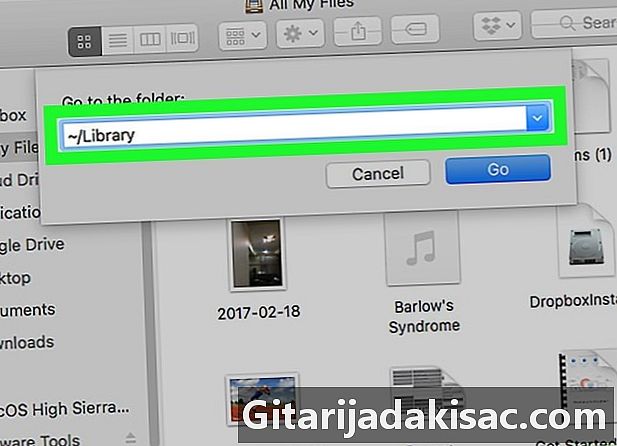
Tartalom
Ebben a cikkben: Ürítse ki a rendszer-gyorsítótár mappát Tisztítsa meg a böngésző gyorsítótárát, a SafariReferences-t
Működése során a Mac számítógép bizonyos fájlokban gyakran használt fájlokat tárol bizonyos mappákba: ezeket rejtett mappákba helyezik. Néhány hét működés után ezek a burkolatok jól meg vannak töltve, és a számítógép nagyobb hatékonysága érdekében ki kell üríteni. Ez a gyorsítótármappa létezik internetes böngészőknél is (például Safari), és a rendszer gyorsítótárához hasonlóan ki kell üríteni őket. A rendszer gyorsítótárának tisztítása általában zökkenőmentes, de a fokozott biztonság érdekében érdemes először biztonsági másolatot készíteni a fontos fájlokról.
szakaszában
1. módszer ürítse ki a rendszer-gyorsítótár mappát
- Zárjon be minden aktív alkalmazást. Valójában a tevékenység során egy alkalmazás a gyorsítótár mappában található fájlokat használja, tehát nem lehet azokat törölni, ha az alkalmazás aktív. Csak a nem használt fájlokat töröljük.
-
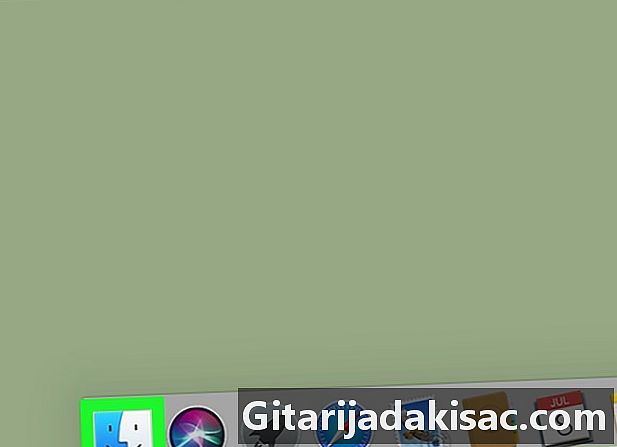
Legyen a Mac keresőjében. Ehhez nagyon egyszerű, rákattint az asztalra vagy a dokk négyzet alakú ikonjára, két bemélyedő oldallal, az egyik kék, a másik fehér. -

Kattintson a go. Ez az általános menüsor ötödik menüje a képernyő tetején. Megjelenik egy legördülő menü. -

Kattintson a Ugrás a mappába. Ez a lista utolsó opciója. Ennek során megjelenik egy párbeszédpanel. -
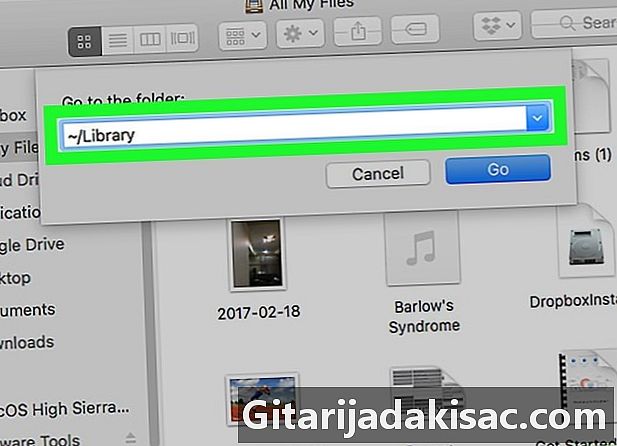
Írja be a mappa elérési útját könyvtár. A fehér szóközbe írja be ~ / Library /. -

Kattintson a go. Ez a kék érvényesítési gomb a doboz alján. Ezen a ponton megjelenik a mappában található fájlok listája könyvtár. Keresse meg a nyilvántartást cache (ábécé sorrendben). -
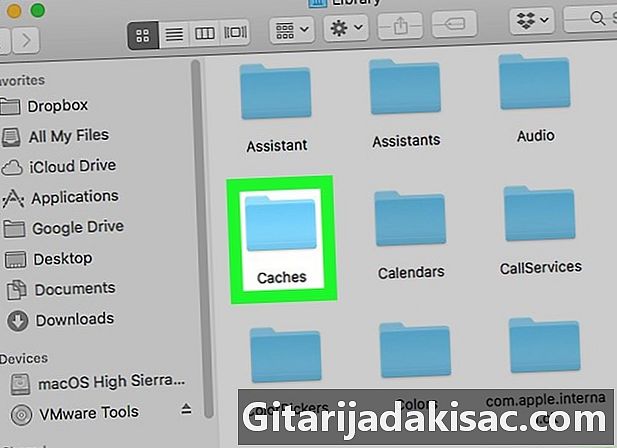
Kattintson duplán a mappára cache. Ezt a fájlt a levél sorolja be C, ezért gyakran meg kell görgetni a listát annak megtalálásához. -

Válassza ki az összes elemet a mappában cache. Kattintson egyszer egy mappára, majd megbízás+A : a mappa összes eleme ki van választva. -
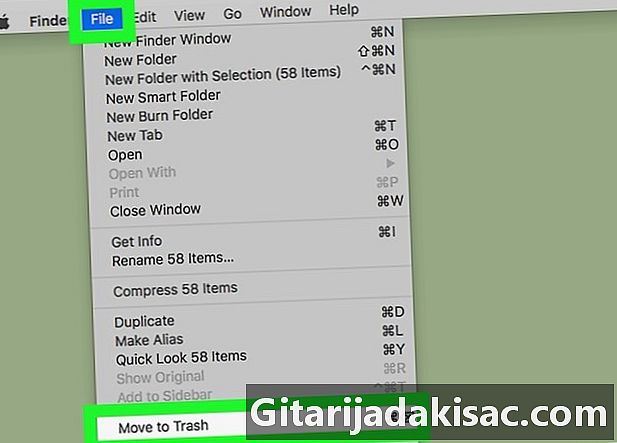
Törölje ezeket a kiválasztott mappákat. Kattintson a menüre fájl kattintson a képernyő tetején, majd kattintson a gombra Helyezze a kukába. Mindent, amit kiválasztottak, a kukába helyezte.- Ha megjelenik egy figyelmeztetés, amely szerint egyes elemek nem dobhatók el, egyszerűen elfelejtette becsukni egy vagy több alkalmazást. Ha ezeket az alkalmazásokat nyitva szeretné tartani, nem számít, később megsemmisíti a gyorsítótárakat, amikor az alkalmazás nem működik.
-

Kattintson a kereső. Ez a képernyő bal felső részén található általános menüsor második menüje. Megjelenik egy legördülő menü. -
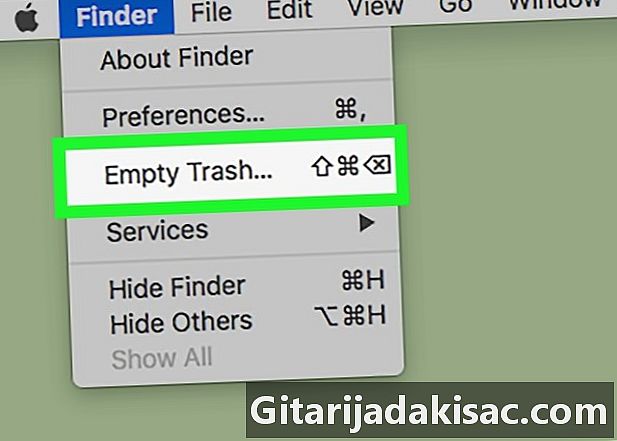
Kattintson a Ürítse ki a kukát. Ez a lehetőség a menüben található kereső az általános menüsorból. -
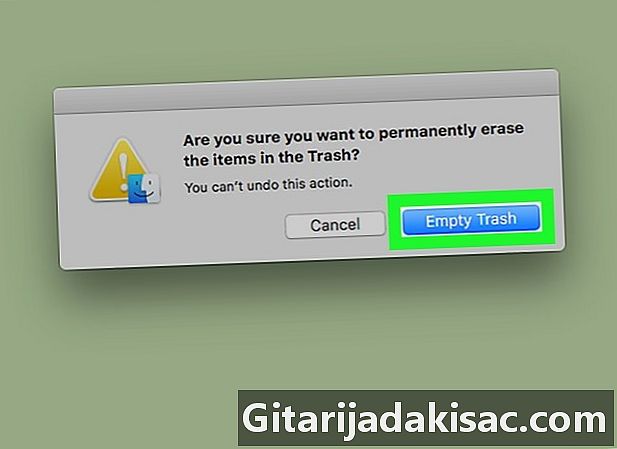
Kattintson a rendben. Ezzel kiüríti a kukát, a gyorsítótár mappából kibontott fájlok törlődnek.
Futtassa a Safari szoftvert. A Mac dokkában az alkalmazás ikonját könnyen észreveheti, ez egy kék iránytű, fehér és piros tűvel. -

Kattintson a szafari. Ez a menü az első a Safari menüsorában. Megjelenik egy legördülő menü.- Másrészt, ha ugyanabban a menüsorban látja a menüt fejlesztés, kattintson rá közvetlenül, majd folytassa a 7. lépéssel.
-

Kattintson a preferenciák. Ez a harmadik menüpont szafari. Egy új ablak jelenik meg a képernyőn. -
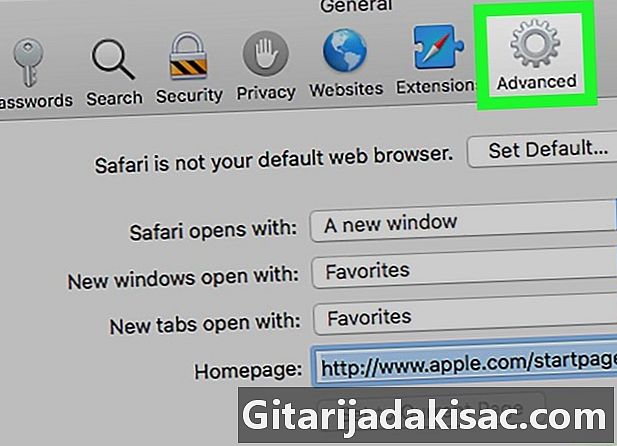
Kattintson a fülre fejlett. Ez a legjobb sor a legfelső sorban. -
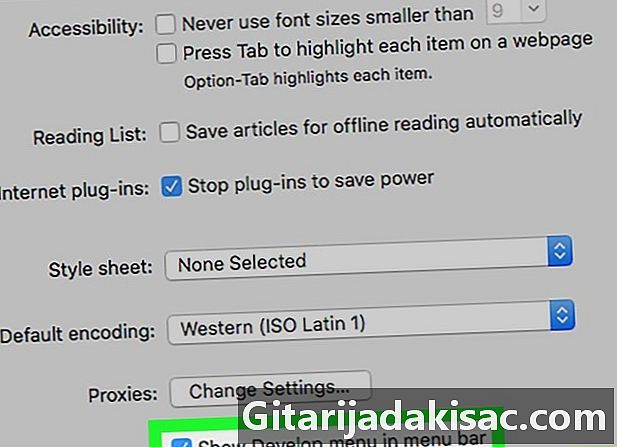
Jelölje be a megfelelő négyzetet. Kattintson a Jelenítse meg a Fejlesztés menüt a menüsorban. A doboz az ablak alján található. Új menü (fejlesztés) hozzáadódik a Safari általános menüsávjához. -
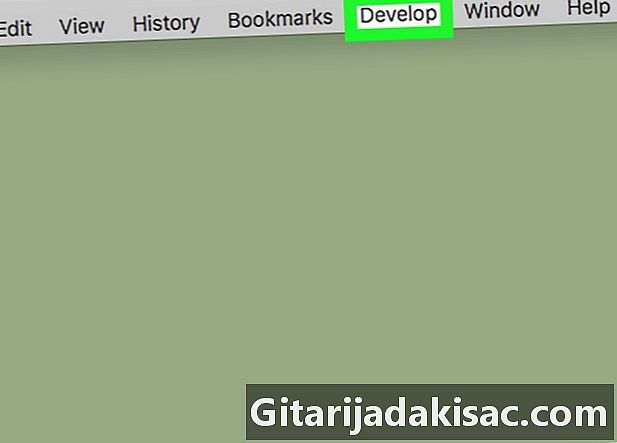
Kattintson a fejlesztés. Ez az utolsó előző helyzetben van az általános menüsorban. Megjelenik egy legördülő menü. -

Kattintson a Üres gyorsítótárak. Ezt a lehetőséget a lehetőségek listájának közepén kínáljuk Önnek. A Safari gyorsítótárait ezután kiürítik azok tartalmából.- Nem jelentek meg ablakok, megerősítés vagy figyelmeztetés. Ez egy azonnali művelet parancs, de a nap végén nem túl veszélyes.
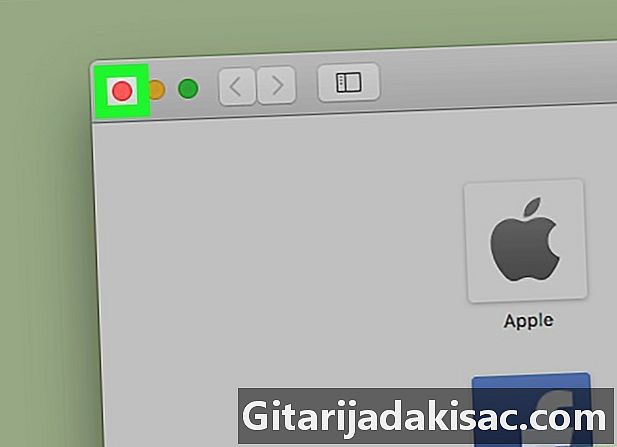
- A piacon lévő többi böngészőnél a gyorsítótárfájl tisztítását a böngészőbeállítások segítségével végezheti el.
- A mappa ürítése vagy az alkalmazások törlése esetén célszerű, ha nem javasoljuk, újraindítani a Mac-et, hogy a változásokat figyelembe vegyék. Ez egy egyszerű művelet, amely sok kellemetlenséget takarít meg Önnek.
- Általában a rendszer gyorsítótárának tisztítása nem okoz zavart, de soha nem tudhatja! Az esetleges esélyek elkerülése érdekében a gyorsítótár tisztítása előtt készítsen biztonsági másolatot mindenről, ami fontos, és hagyja ki az összes aktív alkalmazást.