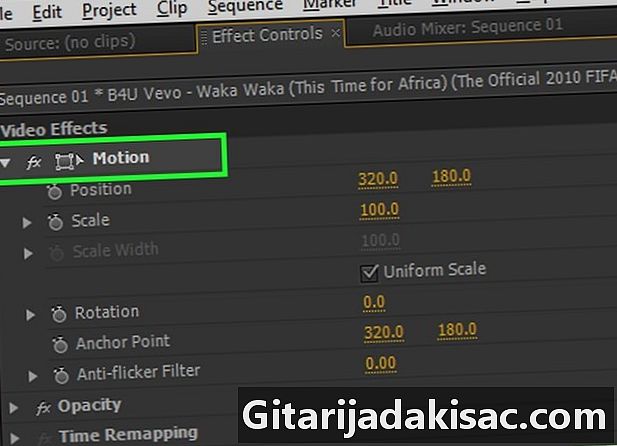
Tartalom
Ezt a cikket szerkesztõink és képzett kutatók közremûködésével írtuk, hogy garantáljuk a tartalom pontosságát és teljességét.A tartalomkezelő csoportja gondosan megvizsgálja a szerkesztőség munkáját annak biztosítása érdekében, hogy minden elem megfeleljen a magas minőségi előírásainknak.
A tájolást és a formátumot megváltoztathatja az Adobe Premiere Pro alkalmazásban.
szakaszában
-

Hozzon létre vagy nyisson meg projektet az Adobe Premiere Pro alkalmazásban. Ehhez kattintson duplán a lila ikonra a betűkkel Pr kattintson a szoftverre, majd kattintson az OK gombra fájl a képernyő tetején lévő menüsorban.- Kattintson a új új projekt létrehozására vagy tovább Nyitott ... meglévő projekt megnyitása.
- Ha a forgatni kívánt videó még nincs a projektben, akkor kattintson rá fájl majd Import ...
-

Hozzon létre egy új ütemtervet. Kattintson és húzza a forgatni kívánt videót a fülről program az idővonalához. -

Kattintson a videóra a kiválasztásához. -
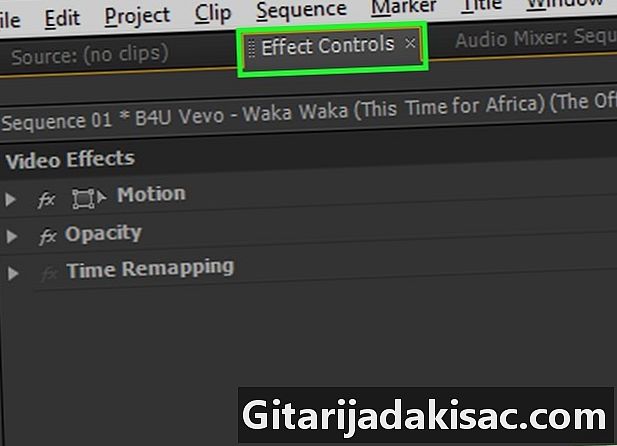
Kattintson a Hatás opciók. Ez a lap az ablak bal felső részén található. -
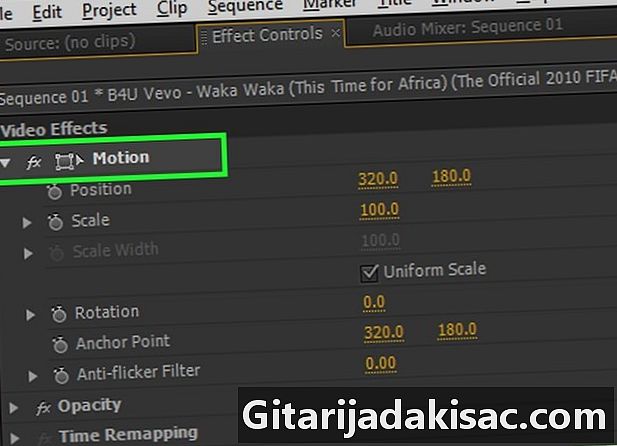
Kattintson a útvonal. Megtalálja a menü tetején Hatás opciók. -
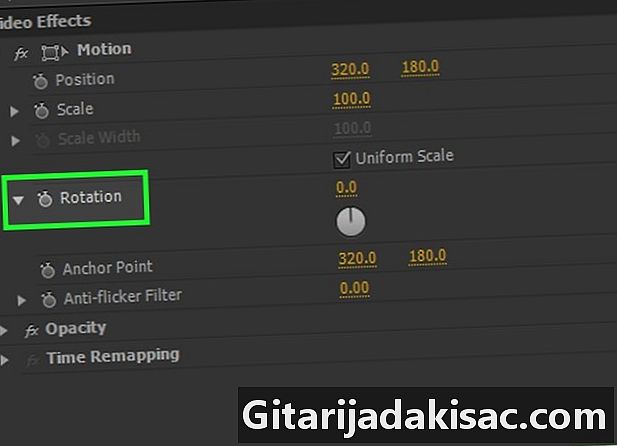
Kattintson a forgás. A menü közepén található. -
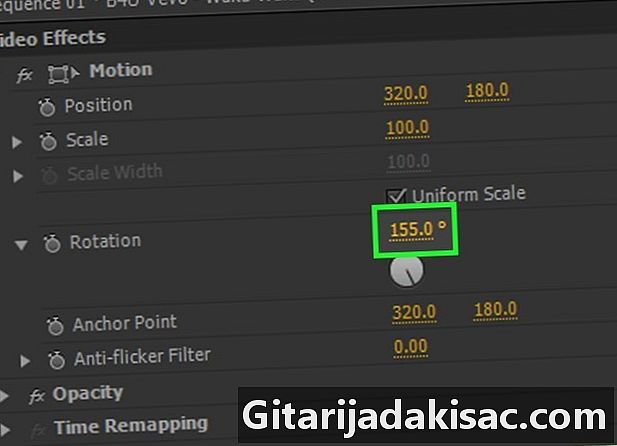
Írja be a kívánt forgatási szöget, fokokban. Írja be ezt a számot a jobb oldali mezőbe forgás.- Ha videót fejjel lefelé tesz, írja be 180.
- A videó átváltásához álló és fekvő formátum között írja be 90 óránkénti forgásra vagy 270 az óramutató járásával ellentétes irányban.
- Az ilyen típusú elforgatás hatására a kép egy része eltűnik, és a képen fekete sávok jelennek meg. Ennek orvoslása érdekében módosíthatja a kép formátumát.
- Kattintson a sorozat a menüsorban, majd kattintson a gombra Szekvencia-beállítások a legördülő menü tetején.
- Módosítsa a mezőben megjelenő számokat A kép méreterészben videó párbeszédpanel. Például, ha megjelenik a képméret 1080 függőleges és 1,920 vízszintesen, módosítsa a megjelenítendő beállításokat 1,920 függőleges és 1080 vízszintesen.
- Kattintson a rendben majd újra rendben.
- Most a videódon átesett a kért forgatás, és szerkeszthető, és más képekkel is szerkeszthető.