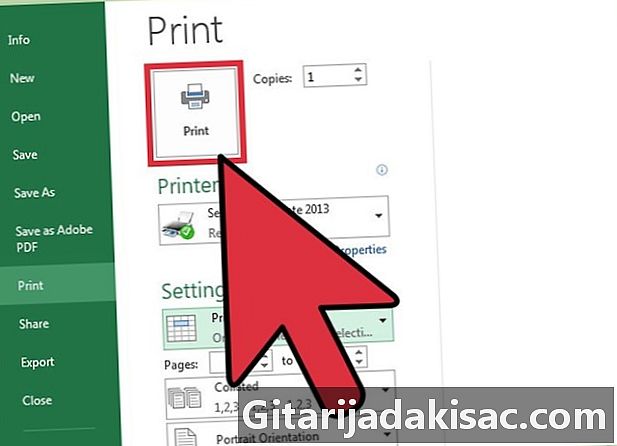
Tartalom
- szakaszában
- 1. módszer Nyomtassa ki a kiválasztott cellák egy csoportját
- 2. módszer Nyomtasson ki egy sejttartományt
- 3. módszer A kiválasztott lapokat kinyomtathatja a munkafüzetből
Gyakori, hogy az Excel táblázatok nagy mennyiségű információt tartalmaznak, de ha csak az adatok egy részét szeretné kinyomtatni, akkor ki tudja emelni az egyetlen érdeklődő elemet, elvégezheti a megfelelő nyomtatási beállításokat, és futtathatja a nyomtatóparancsot a nyomtatón. kiválasztott terület. Hasonló módszer használható a munkafüzetnek csak néhány lapjának szelektív kinyomtatására. Azok, akik finomítani akarják a nyomtatási elrendezést, használhatják az elrendezést, mielőtt bekapcsolnák a nyomtatást.
szakaszában
1. módszer Nyomtassa ki a kiválasztott cellák egy csoportját
-
Nyissa meg a táblázatot az Excel programban. Kattintson duplán az érdeklődésre, vagy kövesse a "Fájl", majd az "Megnyitás" menüt, és válassza ki a munkalapot. -
Jelölje ki a nyomtatandó cellák csoportját. Kattintson a csoport első elemére, majd húzza az egérmutatót, miközben lenyomva tartja a bal egérgombot, amíg az összes nyomtatni kívánt cellát ki nem jelöli. -
Nyissa meg a "Fájl" menüt és válassza a "Nyomtatás" lehetőséget. Ez az Excel ablak bal felső sarkában található menü a "Nyomtatási beállítások" nevű beállítást kínálja. -
Válassza a "Kiválasztott nyomtatás" lehetőséget. A közvetlenül az aktív nyomtató alatt található legördülő menüből kitűnik, hogy a munkafüzet mely részeit kell kinyomtatni. Válassza a "Kiválasztott nyomtatás" opciót, ha csak az Ön által kijelölt cellák csoportját szeretné kinyomtatni. -
Kattintson a "Nyomtatás" gombra. Ez a menü tetején található gomb aktiválja a kiválasztott cellák csoportját, a lap többi részét kizárja.
2. módszer Nyomtasson ki egy sejttartományt
-
Nyissa meg a táblázatot az Excel programban. Kattintson duplán az érdeklő lapon, vagy kövesse a "Fájl" menüt, majd az "Megnyitás" menüpontot, és válassza ki a munkalapot. -
Jelölje ki a nyomtatandó cellákat. Kattintson a csoport első elemére, majd húzza a kurzort, és tartsa lenyomva a bal egérgombot, amíg az összes nyomtatni kívánt ki van jelölve. -
Nyissa meg a "Layout" nevű lapot. Ez a menüsáv tetején található lap lehetővé teszi a hozzáférést a táblázat formázási beállításainak eléréséhez. Ezen lehetőségek egyikét a "Zóna nyomtatása" felirat jelöli. -
Állítsa be a nyomtatandó területet. Kattintson a "nyomtatandó terület" elemre, és válassza a megjelenő legördülő menüből a "Nyomtatási terület beállítása" lehetőséget. A kiemelt cellákat a nyomtatandó területként definiálják, és a későbbi nyomtatáshoz tárolódnak, amíg másik cellát nem választ ki.- A "Tájolás" opció választhat tájkép (vízszintes) és álló (vertikális) módok között.
- A "Margins" opció lehetővé teszi a nyomtatandó oldal margók szélességének beállítását.
- A "Fit to Page" lehetőséggel kiválaszthatja a kívánt számú oldalt a kiválasztott terület tartalmának kinyomtatásához.
- Ugyanezen legördülő menüből törölheti, szerkesztheti vagy hozzáadhat tartalmat a nyomtatni kívánt területhez.
-
Nyissa meg a "Fájl" menüt és válassza a "Nyomtatás" lehetőséget. Ez az Excel ablak bal felső sarkában található menü a "Nyomtatási beállítások" nevű beállítást kínálja. -
Állítsa be a nyomtatási beállításokat. Ellenőrizze, hogy a "Kiválasztott lapok nyomtatása" opció be van-e jelölve, és hogy az "A kijelölt terület figyelmen kívül hagyása" felirat nem található.- Vegye figyelembe, hogy ezt a cellát választja ki, amikor aktiválja a nyomtatáshoz használt "Kiválasztás nyomtatása" parancsot, ahelyett, amit korábban kiválaszthatott volna.
-
Kattintson a "Nyomtatás" gombra. Ez a menü tetején található gomb lehetővé teszi a kiválasztott területet tartalmazó oldal kinyomtatását az elrendezési beállítások segítségével.
3. módszer A kiválasztott lapokat kinyomtathatja a munkafüzetből
-
Nyisson meg egy Excel munkafüzetet. Lehet, hogy többek között csak egy vagy két levelet kell kinyomtatnia. A szoftver indítása után nyissa meg a munkafüzetet a "Fájl" menü segítségével, vagy kattintson duplán a munkamappában található meglévő munkafüzetre. -
Jelöljön ki egy vagy több nyomtatandó lapot. Kattintson a lap nevére az ablak alján található választósorban. Windows rendszeren több is egyszerre nyitható meg, miközben lenyomva tartja a gombot Ctrl és kattintva egymás után a megfelelő fülre és a Mac alatt, ugyanezt megteheti a gombok egyszerre történő megnyomásával Ctrl + M Cmd és rákattint a fülükre. -
Nyissa meg a "Fájl" menüt és válassza a "Nyomtatás" lehetőséget. Ez az Excel ablak bal felső sarkában található menü a "Nyomtatási beállítások" nevű beállítást kínálja. -
Válassza a "Kiválasztott lapok nyomtatása" lehetőséget. Az aktív nyomtató alatt található legördülő menü segítségével kiválaszthatja a munkafüzet mely részeit kell kinyomtatni. A "Kiválasztott lapok nyomtatása" opció csak az Ön által kiválasztott lapokra nyomtat. -
Állítsa be a többi nyomtatási paramétert. A kiválasztási menük alatti legördülő menükkel ugyanabból a párbeszédpanelből módosíthatja a formázási beállításokat, például az oldal tájolását vagy a margószélességet.- Válassza a "Nyomtatási terület figyelmen kívül hagyása" lehetőséget, ha már kiválasztotta a nyomtatási tartományt, és újra használni szeretné.
-
Kattintson a "Nyomtatás" gombra. Ez a menü tetején található gomb kinyomtatja a kiválasztott oldalakat, kivéve a munkafüzet többi lapját.